VLC Media Player nie odtwarza filmów: powody i najlepsze rozwiązania do naprawienia
Pomimo dużej liczby odtwarzaczy multimedialnych dostępnych na rynku, VLC Media Player jest jednym z nich, który zyskał ogromną popularność wśród milionów użytkowników. Ten darmowy odtwarzacz multimedialny typu open source obsługuje różne platformy i zyskał uznanie dzięki potężnej obsłudze formatów. Co więcej, może być niezawodnym odtwarzaczem DVD i Blu-ray, co czyni go jeszcze większym wyborem. Może jednak napotkać błędy uniemożliwiające odtwarzanie wideo. Ten błąd VLC nie odtwarza wideo wynika z czynników, o których możesz się dowiedzieć, czytając poniższą treść.
Co więcej, zebraliśmy idealne rozwiązanie dla każdego czynnika powodującego rozczarowanie odtwarzaniem, gdy chcesz obejrzeć film potencjalnego klienta. Dlatego skorzystaj z tych wskazówek ekspertów, aby odzyskać emocje.
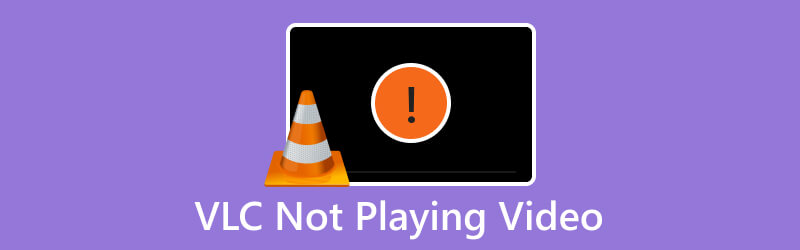
ZAWARTOŚĆ STRONY
- Część 1. Błąd odtwarzania wideo z powodu przestarzałego odtwarzacza multimedialnego VLC
- Część 2. Niekompatybilne kodeki powodujące, że VLC nie odtwarza wideo
- Część 3. Przyspieszenie sprzętowe, które prawdopodobnie powoduje błąd odtwarzania wideo w VLC
- Część 4. Uszkodzone wideo nie będzie odtwarzane w VLC
Część 1. Błąd odtwarzania wideo z powodu przestarzałego odtwarzacza multimedialnego VLC
Powodem, dla którego twórcy oprogramowania regularnie publikują aktualizacje, jest poprawa wydajności, usuwanie błędów i dostosowywanie się do zmian w standardach multimedialnych. VLC, będący powszechnie używanym odtwarzaczem multimediów, również korzysta z ciągłych wysiłków rozwojowych, które poprawiają jego funkcjonalność i rozwiązują problemy. To powiedziawszy, używanie przestarzałej wersji VLC Media Player może prowadzić do różnych problemów z wydajnością, takich jak luki w zabezpieczeniach, problemy ze zgodnością i brak obsługi najnowszych formatów multimedialnych. To wyjaśnia, dlaczego wideo 4k nie jest odtwarzane w VLC. Dlatego, aby szybko rozwiązać ten problem, ważne jest, aby aktualizować odtwarzacz VLC, aby zapewnić płynne i bezpieczne odtwarzanie multimediów. Aby zapewnić Ci rozszerzoną pomoc, oto jak ją aktualizować.
1. Regularnie sprawdzaj dostępność aktualizacji VLC, klikając Wsparcie menu zakładki i wybranie opcji Sprawdź aktualizacje opcja.
2. Możesz także odwiedzić jego oficjalną stronę internetową i poszukać najnowszych aktualizacji.
3. Możesz także sprawdzić dostępność automatycznej aktualizacji oferowanej przez VLC, aby Twój odtwarzacz pozostał aktualnej aktualizacji.
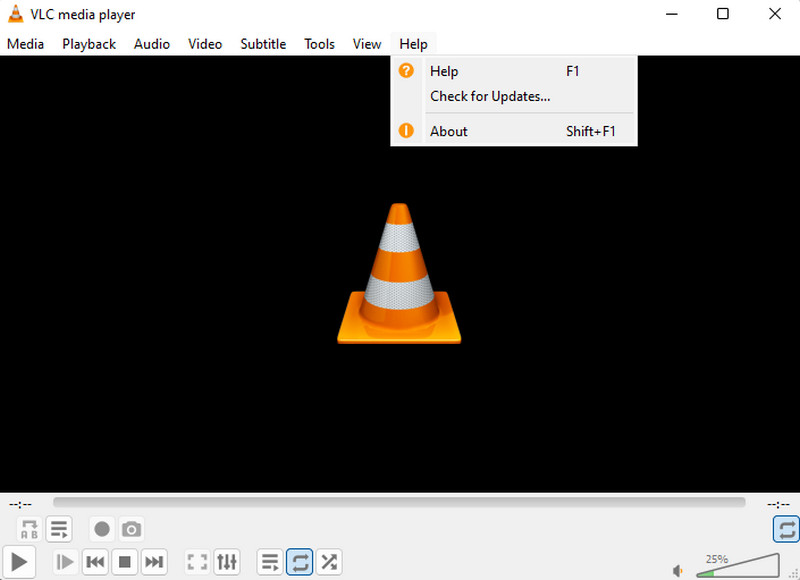
Część 2. Niekompatybilne kodeki powodujące, że VLC nie odtwarza wideo
Kolejny powód Vlc media player nie odtwarza wideo, jeśli kodeki są niezgodne. Kodeki to składniki oprogramowania odpowiedzialne za kodowanie i dekodowanie danych audio i wideo. Pomimo wszechstronności VLC Media Player, jako odtwarzacza multimedialnego obsługującego szeroką gamę kodeków, nadal zdarzają się przypadki, w których niektóre pliki wideo mogą korzystać z nietypowych lub zastrzeżonych kodeków, których VLC nie zawiera. Aby rozwiązać ten problem, możesz przekonwertować plik wideo na zgodny format lub zakupić pakiet kodeków. Następnie możesz pokonać ograniczenia związane z kodekami VLC i cieszyć się płynnym odtwarzaniem treści multimedialnych.
Aby przekonwertować plik wideo:
Aby przekonwertować plik wideo, możesz użyć VLC, jeśli chcesz skomplikowanego procesu. W przeciwnym razie użyj łatwiejszego i szybszego podejścia, używając Vidmore Video Converter Ultimate. W ten sposób będzie można odtworzyć nawet wysokiej jakości wideo, które nie jest odtwarzane w VLC.
Krok 1. Prześlij wideo do konwertera po kliknięciu Plus przycisk.
Krok 2. Wybierz inny format wideo, klikając opcję formatu lub na Konwertuj wszystko na Sekcja.
Krok 3. Następnie kliknij Skonwertuj wszystko przycisk, aby rozpocząć proces.
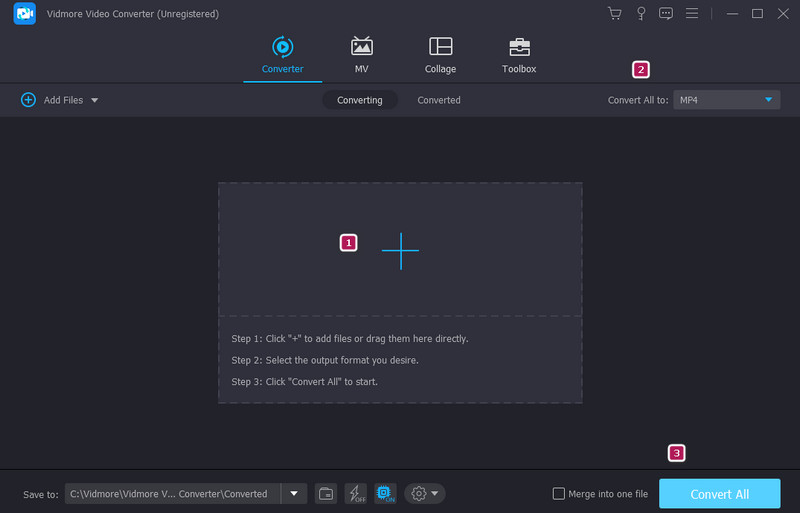
Aby zainstalować pakiet kodeków
Jeżeli twój VLC nie odtwarza MKV lub inne filmy, wybierz pakiet kodeków odpowiadający Twoim potrzebom. Dwie popularne opcje to Combined Community Codec Pack i K-Lite Codec Pack. Obydwa zapewniają kompleksową obsługę kodeków i są szeroko stosowane.
Krok 1. Przejdź do oficjalnej strony pakietu kodeków i pobierz instalator.
Krok 2. Wybierz preferowaną opcję instalacji i postępuj zgodnie z instrukcjami.
Krok 3. Po zainstalowaniu uruchom ponownie oprogramowanie i odtwórz wideo AVI, MKV lub MP4, które nie jest odtwarzane w VLC.
Część 3. Przyspieszenie sprzętowe, które prawdopodobnie powoduje błąd odtwarzania wideo w VLC
Oprócz aktualizacji poprawiających jakość i wydajność odtwarzania, VLC może wykorzystywać akcelerację sprzętową, aby wykorzystać zalety karty graficznej lub procesora komputera. Jednak komputery z problematycznymi sterownikami sprzętowymi mogą napotkać problemy ze zgodnością podczas korzystania z akceleratora sprzętowego. Dlatego możesz uniknąć tego problemu, wyłączając przyspieszenie sprzętowe w VLC. Dzięki temu możesz mieć pewność, że VLC będzie odtwarzać pliki wideo płynnie i bez żadnych problemów. Oto jak to zrobić.
Krok 1. Uruchom VLC i przejdź do Przybory zakładka menu.
Krok 2. Przejdź do Wejście / kodeki opcja.
Krok 3. Następnie kliknij Upuścić przycisk dla Dekodowanie przyspieszane sprzętowo sekcję i wybierz Wyłączyć. Następnie kliknij Zapisać przycisk.
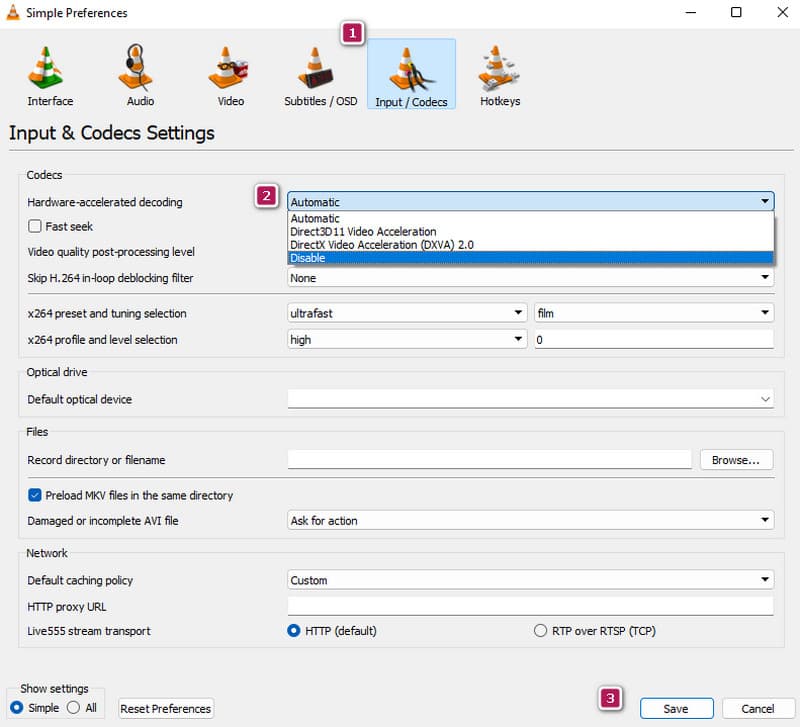
Część 4. Uszkodzone wideo nie będzie odtwarzane w VLC
W przypadku uszkodzonego pliku żaden odtwarzacz multimedialny nie będzie mógł uzyskać dostępu do treści wideo. Podobnie, gdy wideo AVI nie jest odtwarzane w VLC. Gracz może napotkać trudności w dokładnym odkodowaniu i przedstawieniu treści, co może skutkować przerwami w odtwarzaniu, artefaktami wizualnymi lub całkowitym brakiem możliwości jej odtworzenia. Praktycznym lekarstwem na filmy dotknięte korupcją jest użycie narzędzia do naprawy wideo, takiego jak Poprawka wideo Vidmore. To oprogramowanie zostało specjalnie zaprojektowane do identyfikowania i naprawiania uszkodzonych filmów poprzez rekonstrukcję uszkodzonej części danych lub nawet całego pliku.
Krok 1. uszkodzony film, klikając czerwony Plus przycisk. Niebieski przycisk służy do przesyłania przykładowego filmu.
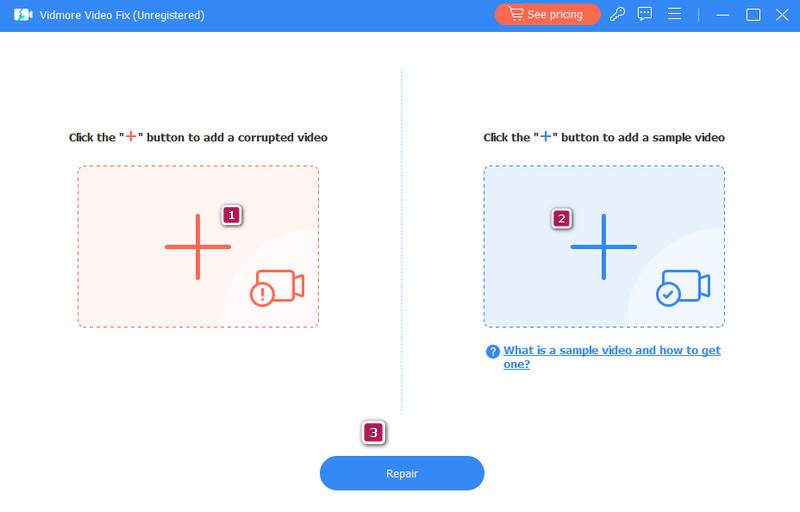
Krok 2. Gdy filmy się pojawią, naciśnij Naprawic przycisk.
Krok 3. Możesz teraz wyeksportować poprawiony film, klikając przycisk Zapisać przycisk.
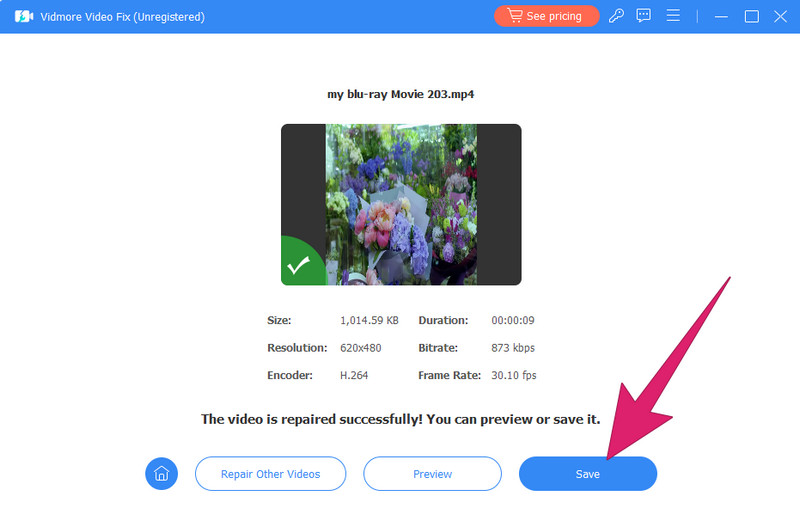
Część 5. Często zadawane pytania na temat VLC nie odtwarza wideo
Dlaczego mój VLC nie przesyła strumieniowo?
Jeśli Twój VLC nie przesyła strumieniowo, możesz najpierw sprawdzić swój Internet. Następnie upewnij się, że źródło transmisji strumieniowej jest łatwo dostępne. Następnie sprawdź, czy program antywirusowy lub zapora sieciowa mogą blokować przesyłanie strumieniowe wideo.
Dlaczego nie odtwarzają się pliki MP4?
Istnieje wiele powodów, dla których filmy MP4 nie są odtwarzane, ale najczęstszym jest uszkodzenie. W takim przypadku możesz naprawić wideo za pomocą Poprawka wideo Vidmore i spróbuj odtworzyć grę jeszcze raz.
Jak odtworzyć wideo w VLC?
Aby odtworzyć plik wideo w VLC, otwórz odtwarzacz multimedialny i kliknij Głoska bezdźwięczna patka. Następnie kliknij przycisk Otwórz plik, aby zlokalizować plik wideo, który chcesz otworzyć.
Wniosek
Kiedy twój VLC nie odtwarza wideo, musi to dotyczyć odtwarzacza lub samego filmu. Dlatego wskazane jest, aby najpierw poznać źródło problemu, identyfikując go na podstawie powyższych przyczyn. Na szczęście rozwiązania są również dostępne dla wydajności. Tymczasem, jeśli problem leży w filmie, napraw go za pomocą Poprawka wideo Vidmore.


