Windows Media Player nie odtwarza dźwięku: dlaczego i jak to naprawić
Program Windows Media Player, zwłaszcza starsze wersje, takie jak 7, 8, 10, a nawet starsze, był najlepszym wyborem do odtwarzania muzyki i wideo. Jednak wraz z pojawieniem się systemu Windows 11 sytuacja się zmieniła, ponieważ domyślnym odtwarzaczem multimediów dla systemu Windows 11 jest teraz nowo wydany odtwarzacz multimediów. Nie oznacza to jednak, że program Windows Media Player zniknął całkowicie z systemu Windows 11. Niezależnie od wersji, którą posiadasz na swoim komputerze, możesz napotkać irytujący problem polegający na tym, że brak dźwięku w programie Windows Media Player. Na szczęście nie musisz się zbytnio martwić, ponieważ istnieje wiele sposobów na rozwiązanie tego irytującego problemu. Dzięki temu po przeczytaniu tego informacyjnego bloga możesz ponownie odtwarzać swoje filmy z dźwiękiem.
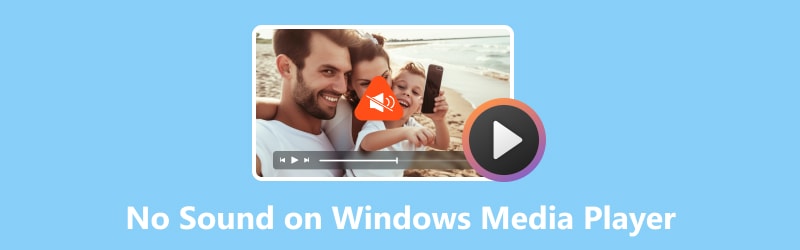
ZAWARTOŚĆ STRONY
Część 1. Dlaczego program Windows Media Player nie ma dźwięku
Można by się zastanawiać, dlaczego nagle okazuje się, że program Windows Media Player nie odtwarzał dźwięku. Jednym z częstych podejrzanych są ustawienia audio komputera. Gdy urządzenie komputerowe zostanie wyciszone za pomocą suwaków głośności lub wybrane zostanie niewłaściwe urządzenie audio, może ono łatwo przerwać grę dźwiękową.
Po drugie, czasami brakuje kodeków audio lub są one nieaktualne. Wiesz, te zakulisowe narzędzia, które są niezbędne do dekodowania plików audio. Innym powodem jest splątana sieć sterowników audio. Konflikty lub niewłaściwe zachowanie z innym oprogramowaniem mogą wyciszyć dźwięk, nawet najbardziej melodyjne melodie w filmie. Na koniec nie lekceważmy możliwości uszkodzenia lub zepsucia plików multimedialnych. Tego rodzaju pliki multimedialne mogą powodować szum w odtwarzaczu.
Z powyższych powodów zapoznanie się z poniższymi testowanymi rozwiązaniami jest ważne, aby rozwiązać problem braku dźwięku w programie Windows Media Player.
Część 2. Jak rozwiązać problem braku dźwięku w programie Windows Media Player
Teraz, aby omówić przyczyny i sposoby rozwiązania problemu z dźwiękiem w programie Windows Media Player, poniżej znajduje się lista rozwiązań.
Poprawka 1. Sprawdź ustawienia głośności programu Windows Media Player
Możesz przypadkowo ustawić dźwięk odtwarzacza multimedialnego na wyciszony lub wyciszony. Dlatego, aby rozwiązać problem, najpierw sprawdź, czy rzeczywiście jest wyciszony. Aby to zrobić, możesz wykonać poniższe kroki.
Krok 1. Uruchom odtwarzacz multimedialny, a następnie szybko sprawdź głośność odtwarzacza. Zazwyczaj znajduje się on w dolnej części części ekranu.
Krok 2. Sprawdź, czy jest wyciszony lub czy nie ma na nim czerwonego znaku.
Krok 3. Jeśli tak, wystarczy wyłączyć wyciszenie, przesuwając jego pasek w prawo, aby zwiększyć głośność.
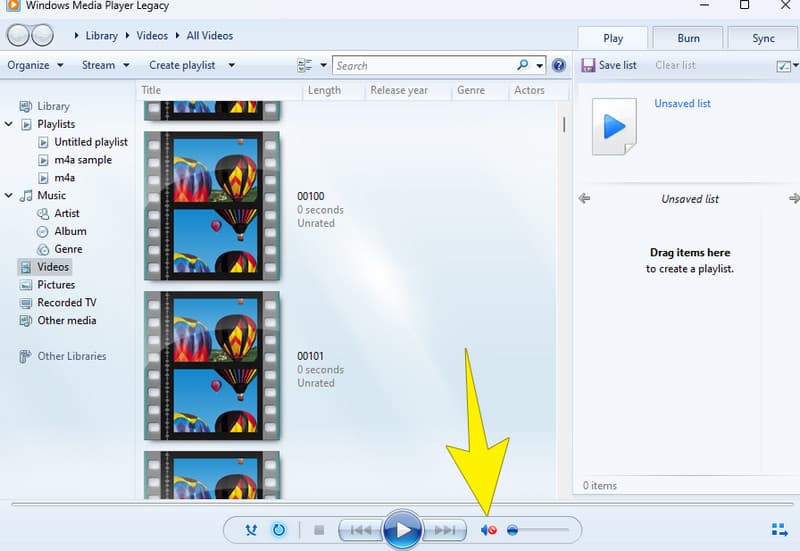
Poprawka 2. Rozwiąż problem z kodekiem pliku
Jak wspomniano powyżej, problemy z kodekami mogą mieć wpływ na to, dlaczego program Windows Media Player nie odtwarza dźwięku. Na przykład Twój odtwarzacz może nie odtwarzać filmów MKV. Ponieważ W programie Windows Media Player brakuje kodeka MKV.
Dlatego też, aby rozwiązać ten problem dotyczący kodeków, zaleca się pobranie pakietu kodeków za pomocą wspomnianego odtwarzacza multimedialnego. Oto jak to zrobić.
Krok 1. W uruchomionym programie Windows Media Player przejdź do opcji Narzędzia > Opcje.
Krok 2. Następnie przejdź do karty Odtwarzacz i przełącz pole z napisem Pobierz kodeki automatycznie.
Krok 3. Po przełączeniu kliknij przycisk OK.
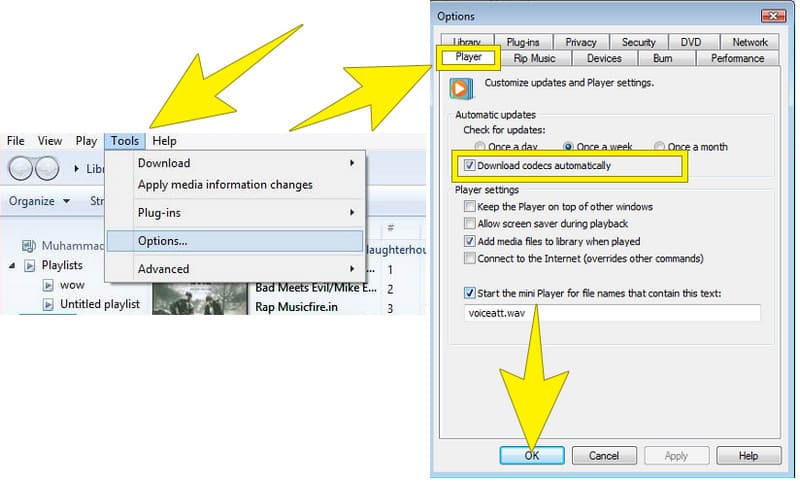
Poprawka 3. Zainstaluj ponownie sterownik audio
Jedna z wymienionych przyczyn problemów z dźwiękiem w programie Windows Media Player jest związana ze sterownikiem audio urządzenia. Aby rozwiązać problem, spróbuj odinstalować, a następnie ponownie zainstalować sterownik audio na swoim komputerze.
Krok 1. Na klawiaturze komputera stacjonarnego naciśnij jednocześnie klawisze Windows i X. Następnie w wyskakującym okienku wybierz opcję Menadżer urządzeń.
Krok 2. Następnie kliknij przycisk strzałki na karcie Kontrolery dźwięku, wideo i gier.
Krok 3. Kliknij prawym przyciskiem myszy sterownik audio i kliknij kartę Odinstaluj urządzenie.
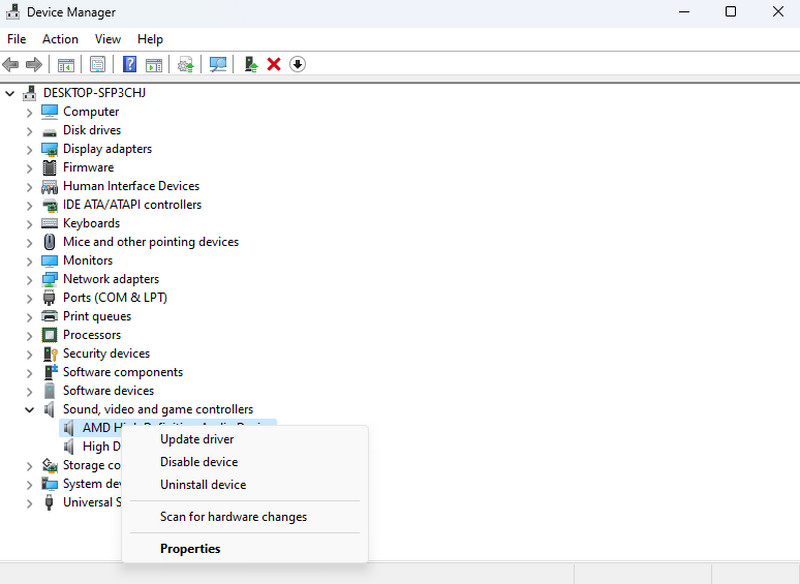
Poprawka 4. Sprawdź wiarygodność pliku multimedialnego
Być może w programie Windows Media Player nie ma dźwięku w formacie MP4 z powodu uszkodzenia. To powiedziawszy, możesz sprawdzić jego wiarygodność, próbując odtworzyć go za pomocą innych odtwarzaczy multimedialnych. Jeśli potwierdzisz, że plik jest uszkodzony, możesz znaleźć niezawodne narzędzie do naprawy wideo, które go naprawi.
Część 3. Bonus: najlepsze narzędzie programowe do naprawiania filmów bez dźwięku
Jako bonus polecamy Vidmore Video Fix jako najbardziej niezawodne oprogramowanie do naprawy uszkodzonych plików multimedialnych. Tak to Poprawka wideo Vidmore oprogramowanie to niezawodne narzędzie do naprawy wideo, które rozwiązuje problemy z uszkodzonymi lub uszkodzonymi filmami z dźwiękiem. Dzięki Vidmore Video Fixer możesz korzystać z funkcji, które oferuje naprawa niestabilnych filmów powstałych na skutek błędów cyfrowych. Co więcej, jednym z jego niezwykłych aspektów jest nowoczesny interfejs użytkownika, który zapewni Ci swobodę podczas korzystania z niego. Ponadto jest wyposażony w zaawansowane technologie, takie jak algorytmy i sztuczna inteligencja, które zwiększają wydajność jego procesu. Pomimo zaawansowanych algorytmów, Vidmore Video Fix pozostaje dostępny dla użytkowników na wszystkich poziomach, nawet tych, którzy nie są obeznani z technologią. Teraz, jeśli Twój Windows 11 Media Player nie odtwarza dźwięku z powodu uszkodzenia plików, oto jak możesz użyć Vidmore do naprawienia wideo.
Krok 1. Pierwszą rzeczą, którą musisz zainstalować na swoim komputerze jest oprogramowanie. Proszę kliknąć Ściągnij przycisk poniżej, który pomoże Ci przyspieszyć przejęcie.
Krok 2. Po zainstalowaniu oprogramowania czas go uruchomić. Kiedy wylądujesz na jego głównym interfejsie, zobaczysz dwa Plus guziki. Kliknij czerwony, aby przesłać uszkodzony plik wideo, który musisz naprawić. Następnie musisz kliknąć niebieski, aby przesłać przykładowy film.
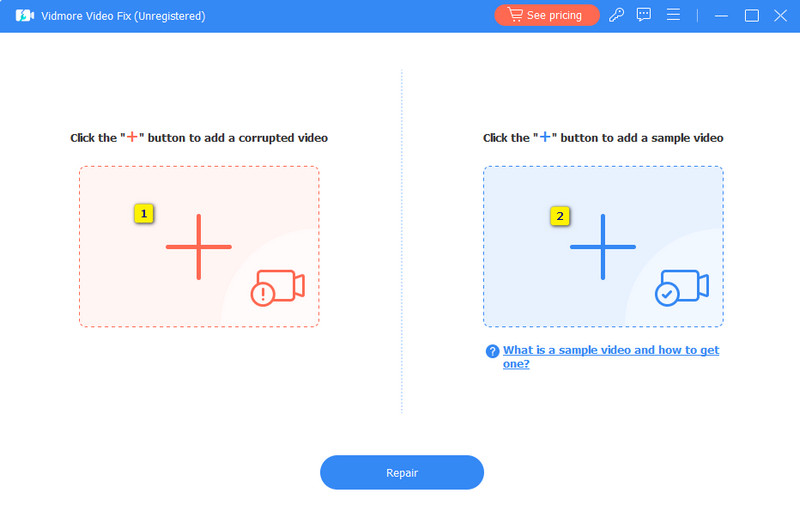
Krok 3. Po załadowaniu obu filmów możesz teraz rozpocząć utrwalanie, klikając Naprawic przycisk.
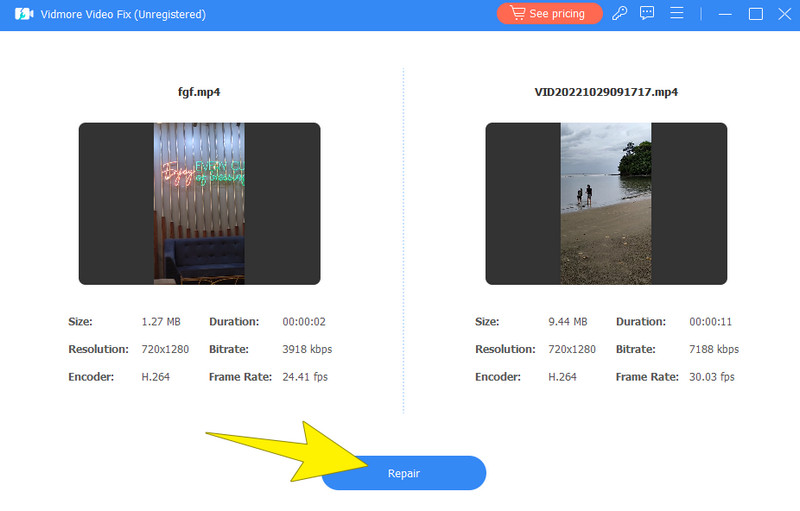
Krok 4. Po naprawie możesz teraz przystąpić do eksportowania naprawionego wideo, klikając przycisk Zapisać przycisk.
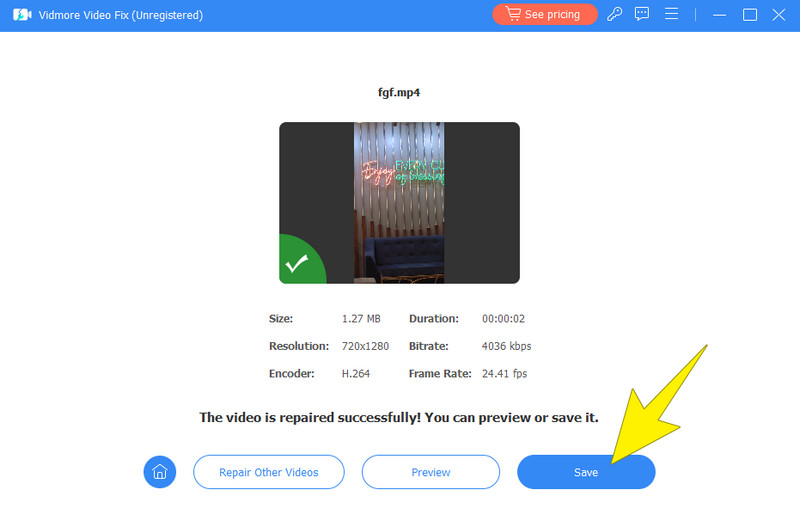
Część 4. Często zadawane pytania dotyczące programu Windows Media Player
Dlaczego w moim programie Windows Media Player nie ma dźwięku?
Różne czynniki mogą powodować błąd braku dźwięku Windows Media Player. Może to być spowodowane wyciszoną głośnością, problemami ze sterownikiem audio, problemami sprzętowymi lub uszkodzonymi plikami multimedialnymi.
Dlaczego w moim odtwarzaczu multimedialnym MP4 nie ma dźwięku?
Jeśli Twój odtwarzacz multimedialny MP4 nie odtwarza dźwięku, spróbuj użyć innego odtwarzacza multimedialnego. Jeśli ten sam błąd będzie się powtarzał, przyczyną problemu musi być plik wideo.
Dlaczego moja muzyka nie jest odtwarzana na komputerze z systemem Windows?
Jeśli muzyka nie jest odtwarzana na pulpicie i Windows Media Player nie działa, spróbuj sprawdzić ustawienia dźwięku. Pomocna byłaby także próba ponownego uruchomienia pulpitu. Jeśli po ponownym uruchomieniu problem nadal występuje, spróbuj odtworzyć muzykę na innym odtwarzaczu muzyki, aby sprawdzić, czy przyczyną problemu jest plik.
Wniosek
Podobnie jak w przypadku innych starszych odtwarzaczy multimedialnych, błąd brak dźwięku w programie Windows Media Player jest tu. Na szczęście istnieją również sposoby naprawienia tego błędu, które pomogą dotkniętym użytkownikom. Jeśli ten artykuł okazał się pomocny i pouczający, nie wahaj się udostępnić go znajomym, którzy mają ten sam problem.


