Jak nagrać DVD na komputerze Mac, aby uzyskać odtwarzalne filmy (wskaźnik sukcesu 100%)
Napędy optyczne są usuwane z nowoczesnych komputerów. Dzięki temu Twój MacBook będzie lżejszy i cieńszy niż wcześniej. Ale jeśli chcesz odtwarzać dysk DVD na komputerze Mac, musisz najpierw podłączyć zewnętrzny dysk twardy do komputera Mac. Później musisz włożyć dysk DVD, aby wyodrębnić filmy DVD. Cały proces odtwarzania DVD jest niewygodny. Z biegiem czasu Twoja płyta DVD zostanie zarysowana, a nawet zgubiona. Dlatego coraz więcej osób nagrywa płyty DVD na komputerach Mac w celu wykonania kopii cyfrowej. Nie ma potrzeby ciągłego odczytywania płyty DVD. Możesz z łatwością oglądać filmy DVD za pomocą dowolnego odtwarzacza multimedialnego na komputerze Mac.
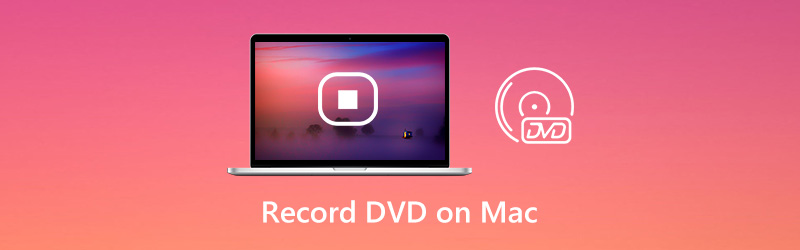

Część 1: Jak nagrać dysk DVD na komputerze Mac
Ogólnie mówiąc, Vidmore Screen Recorder wykonuje lepszą robotę niż zwykłe oprogramowanie do zgrywania płyt DVD. Wszystkie komercyjne płyty DVD można nagrywać bezstratnie jako MP4, MOV, WMV, AVI, F4V i inne. Jest to Twój działający sposób 100% na wykonanie kopii kolekcji DVD. Nie ma potrzeby usuwania zabezpieczenia DRM z dysków DVD. Po odtworzeniu płyty DVD na komputerze Mac, Vidmore Screen Recorder może normalnie przechwytywać strumieniowe wideo z DVD. W ten sposób możesz również nagrywać płyty Blu-ray i strumieniowe wideo online.
Ponadto podczas nagrywania dysku DVD na komputerze Mac można uzyskać wiele innych zaawansowanych funkcji. Po prostu przeczytaj i sprawdź.
- Nagrywaj wideo HD z DVD z dźwiękiem na komputerze Mac.
- Zrób zrzut ekranu całego ekranu lub pojedynczego okna.
- Ustaw jakość wideo, format, kodek, liczbę klatek na sekundę i inne szczegóły nagrywania.
- Użyj skrótów klawiszowych, aby kontrolować cały proces nagrywania.
- Zaplanuj zadanie automatycznego uruchamiania i zatrzymywania nagrywania filmów DVD.
- Wybierz czas rozpoczęcia i zakończenia, aby wyodrębnić dowolny klip po nagraniu.
- Pracuj z systemem Mac OS X 10.10 lub nowszym.
Krok 1: Bezpłatne pobieranie Vidmore Screen Recorder. Następnie zainstaluj i uruchom program. Aby nagrać dysk DVD na komputerze Mac, włóż dysk DVD do wbudowanego sterownika DVD Apple USB SuperDrive. Odtwarzacz DVD otworzy się automatycznie.

Krok 2: Wybierz Magnetowid nagrywać wideo z DVD na Maca. Wybierz okno wyświetlacza DVD lub pełny ekran jako obszar przechwytywania ekranu. Włączyć Dźwięk systemu do nagrywania wideo DVD z dźwiękiem. Jeśli chcesz dodać kamerę na twarz i komentarz, możesz również włączyć inne opcje.

Krok 3: Kliknij REC nagrywać wideo DVD na komputerze Mac. Możesz wstrzymywać i wznawiać nagrywanie ekranu, aby pomijać niechciane klipy. Jeśli chcesz zakończyć nagrywanie DVD, możesz kliknąć Zatrzymać przycisk.

Krok 4: Wyświetl podgląd i sprawdź nagranie wideo. Możesz przyciąć wideo za pomocą trymera wideo w lewym dolnym rogu okna podglądu. Na koniec kliknij Zapisać do nagrywania ekranu DVD na komputerze Mac.

Część 2: Jak nagrać dysk DVD za pomocą rejestratora online
Vidmore Darmowy internetowy rejestrator ekranu jest również dobrym wyborem dla użytkowników komputerów stacjonarnych. Możesz bezpłatnie nagrać dysk DVD w systemie Windows 10/8/7 i Mac, korzystając z internetowego rejestratora ekranu. W porównaniu z wersją Pro możesz nagrywać DVD jako wideo WMV tylko na komputerze Mac. Nie ma zaplanowanego zadania, przyspieszenia sprzętu i innych zaawansowanych funkcji. Ale nie martw się o to. Nadal możesz ominąć ochronę przed kopiowaniem DVD i nagrać DVD na swój komputer bez ograniczeń czasowych.
Krok 1: Umieść dysk DVD w napędzie DVD. Odtwarzacz DVD otworzy się automatycznie na komputerze Mac.
Krok 2: Aby uruchomić rejestrator ekranu online, kliknij Uruchom darmowy rejestrator na swojej oficjalnej stronie. Pobierz, zainstaluj i uruchom program uruchamiający.
Krok 3: Rozłóż plik Pokaz Ikona. Możesz wybrać stały region, pełny ekran lub wybrany region. Włączyć System audio nagrywać wideo DVD z dźwiękiem na komputerze Mac.
Krok 4: Kliknij REC nagrać odtwarzaną płytę DVD na komputerze Mac za darmo.
Krok 5: Po zatrzymaniu nagrywania możesz znaleźć nagrane wideo DVD bezpośrednio w domyślnym folderze wyjściowym.
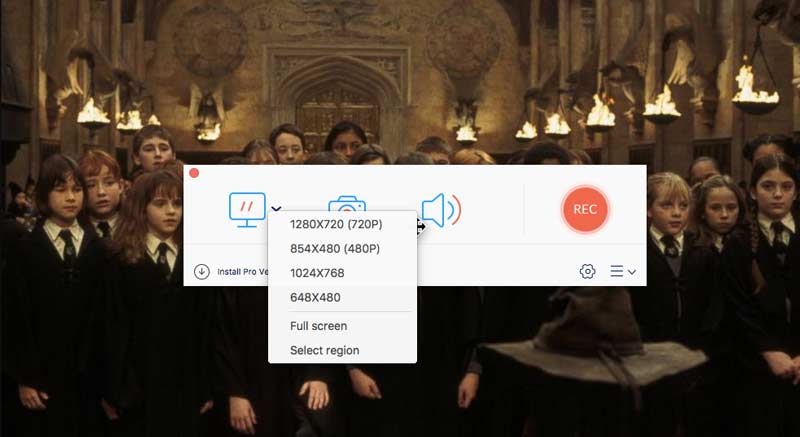
Część 3: Często zadawane pytania dotyczące nagrywania dysku DVD na komputerze Mac
Czy możesz nagrywać dźwięk z płyty DVD?
Tak. Po prostu wybierz Rejestrator dźwięku w Vidmore Screen Recorder. Później możesz nagrywać muzykę z dysku DVD na komputerze Mac lub Windows. Ponadto możesz nagrać nagrane pliki audio również na płytę CD.
Jak zgrać płytę DVD za pomocą HandBrake na komputerze Mac?
Jeśli chcesz wyodrębnić wideo z niezabezpieczonej płyty DVD, możesz to zrobić użyj HandBrake do zgrywania DVD. Po prostu zainstaluj najpierw libdvdcss w HandBrake. Później możesz włożyć DVD i uruchomić HandBrake. Kliknij Początek na górnym pasku narzędzi, aby zgrać DVD na komputerze Mac. Ale nie można zgrywać płyt DVD zabezpieczonych przed kopiowaniem za pomocą HandBrake.
Czy mogę nagrać własną płytę DVD?
Tak, możesz użyć nagrywarki DVD do nagrywania domowych płyt DVD. Lub możesz użyć rejestratora ekranu i Nagrywarka DVD nagrywać i nagrywać filmy na nowy dysk DVD.
Wniosek
Możesz nagrać dowolną płytę DVD, aby zdigitalizować zawartość DVD na komputerze Mac. Usunięcie zabezpieczenia przed kopiowaniem DVD nie jest wymagane. W rzeczywistości możesz nagrywać DVD na komputerze Mac z komercyjnego DVD bezpośrednio jako MP4 i inne formaty wideo. W porównaniu z innymi Oprogramowanie do zgrywania płyt DVD, jest to łatwy i praktyczny sposób na nagranie DVD na dysk twardy lub w innym miejscu z wysokim wskaźnikiem sukcesu. Następnie możesz odtwarzać filmy DVD na komputerze Mac bez wkładania płyty DVD.


