Jak nagrywać wideo z iPhone'a w MP4 zamiast MOV
Dlaczego iPhone'y nagrywają w .MOV, skoro pliki .MP4 są znacznie lepsze i bardziej kompatybilne?
Niektórzy na to narzekają iPhone nie może nagrywać wideo w formacie MP4, co jest dla nich bardzo niewygodne przy odtwarzaniu lub udostępnianiu nagrania. Może masz ten sam problem, co teraz. Jeśli więc używana platforma lub urządzenie nie obsługuje formatu MOV, ale obsługuje MP4, co powinniśmy zrobić? Dowiedzmy się więc, dobrze?
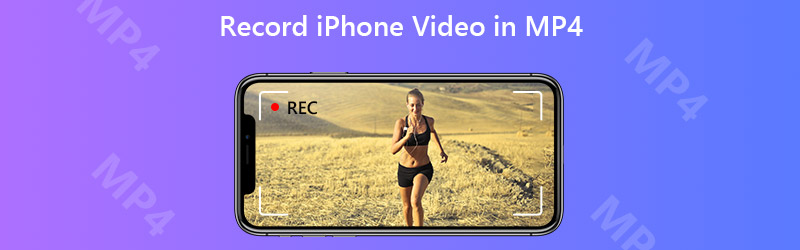

Część 1. Jak nagrywać wideo z iPhone'a w formacie MP4
Dlaczego iPhone wybiera nagrywanie wideo w formacie MOV zamiast MP4?
Powodem, dla którego iPhone używa MOV do przechowywania nagrań, jest fakt, że MOV jest oryginalnym formatem plików opracowanym przez Apple. Nic dziwnego, że możemy to zobaczyć wszędzie na urządzeniach z systemem iOS. Ale oczywiście Apple nie jest jedyną marką, którą możemy wybrać, a MOV nie jest jedynym formatem wideo, jakiego możemy użyć. Na przykład format MP4 jest powszechnie obsługiwany na urządzeniach innych niż Apple.
Jednak nie porównujemy tych dwóch formatów i nie decydujemy, który z nich jest dziś lepszy. Byłoby to bez znaczenia, ponieważ w dużej mierze zależy od urządzenia lub platformy używanej przez ludzi.
Wróćmy więc do tego, o czym rozmawialiśmy. Biorąc pod uwagę, że wbudowany rejestrator ekranu iPhone'a nagrywa tylko w formacie pliku MOV, musimy znaleźć alternatywny rejestrator, który może eksportować nagrania w formacie MP4. Ale ze względu na ograniczenia Apple większość rejestratorów ekranu w App Store również nie obsługuje MP4. Dlatego, aby przechwycić ekran iPhone'a i uzyskać plik nagrania MP4, musimy użyć profesjonalnego rejestratora ekranu na komputerze.
Po podłączeniu i odbiciu lustrzanego ekranu naszego iPhone'a do komputera, możemy zastosować przydatne narzędzie o nazwie Vidmore Screen Recorder, co może pomóc nam uchwycić ekran naszego iPhone'a z wysoką jakością obrazu.
- Nagrywaj całość lub część ekranu komputera w wysokiej jakości.
- Domyślnie zapisuj nagrania w MP4.
- Użyj skrótów klawiszowych do sterowania rejestratorem podczas przechwytywania ekranu.
- Dodaj tekst, strzałkę, linię i inne kształty, jak chcesz.
- Użyj funkcji Klip, aby przyciąć nagrania.

Krok 1: Zainstalować Vidmore Screen Recorder do komputera i otwórz go. Zanim zaczniemy nagrywać, musimy zmodyfikować ustawienie wyjścia. Kliknij Menu ikonę i wybierz Preferencje. Następnie na karcie Wynik, zmienić Format wideo i wybierz MP4.
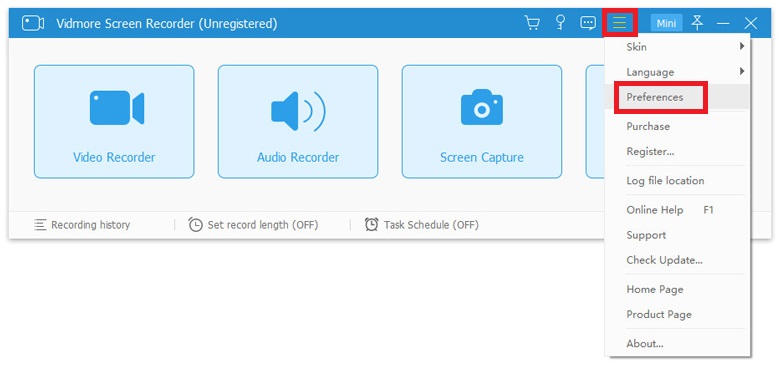
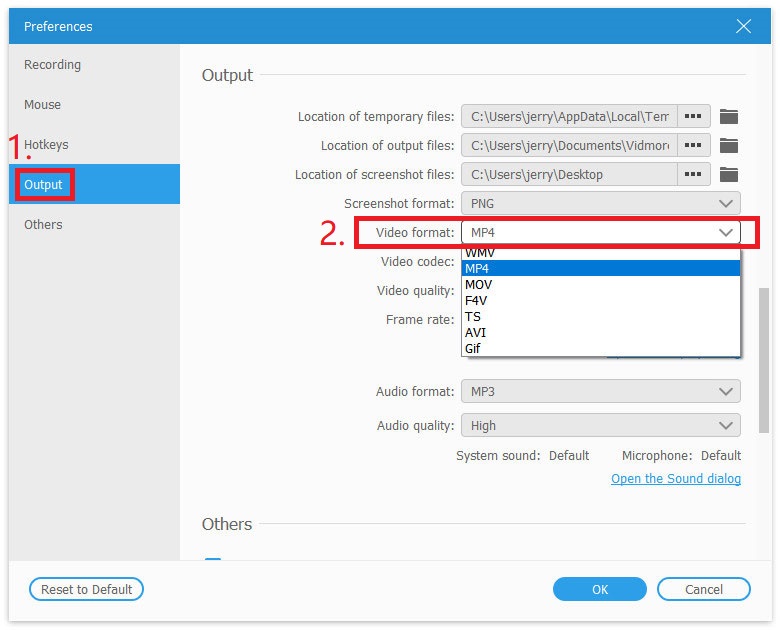
Krok 2: Teraz wróć do głównego interfejsu i wybierz Magnetowid.

Krok 3: Upewnij się, że Twój iPhone jest podłączony i dublowany do komputera. Następnie sprawdź i dostosuj obszar nagrywania i ustawienia dźwięku w zależności od potrzeb. Jeśli jesteś gotowy do nagrywania, naciśnij REC aby rozpocząć przechwytywanie

Krok 4: Możesz robić zrzuty ekranu i dodawać tekst, strzałki i kształty w czasie rzeczywistym podczas nagrywania ekranu iPhone'a. Jeśli chcesz zakończyć nagrywanie, po prostu kliknij Zatrzymać Ikona.

Krok 5: Teraz możesz wyświetlić podgląd nagrania i zapisać go jako plik MP4 na komputerze.
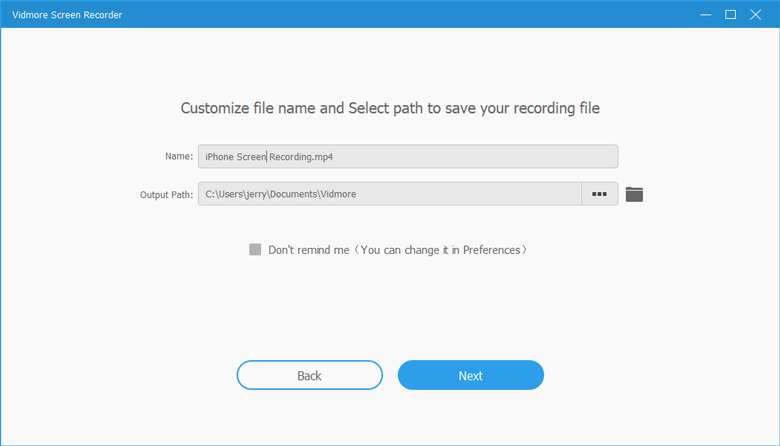
Część 2. Jak przekonwertować nagrania iPhone'a na MP4
Jeśli ukończyłeś już nagrywanie na komputerze, potrzebujesz konwertera wideo, aby przekonwertować MOV na MP4.
W rzeczywistości MP4 jest dość podobny do MOV, ponieważ mają ten sam kodek MPEG-4. Dlatego możesz łatwo przekonwertować jeden format na drugi za pomocą profesjonalnego konwertera wideo, Vidmore Video Converter. Najlepszym rozwiązaniem jest zamiana oryginalnego pliku wideo MOV na format MP4.
- Konwertuj filmy z iPhone'a na popularne formaty, takie jak MP4, MKV, WMV itp.
- Zachowaj oryginalną jakość wideo po konwersji.
- Z łatwością dostosuj nagrania za pomocą wbudowanego narzędzia do edycji.
- Dostępne dla Windows 10/8/7 i Mac OS X.

Krok 1: Po zainstalowaniu tego oprogramowania uruchom je i znajdź Dodaj pliki w lewym górnym rogu. Prześlij nagrania iPhone'a, które chcesz przekonwertować.

Krok 2: Kliknij Format ikonę i zmień format wyjściowy na MP4 lub dowolny inny format.

Krok 3: Wybierz folder wyjściowy, aby zapisać nagranie. Następnie kliknij Skonwertuj wszystko przycisk, aby rozpocząć konwersję plików.

Część 3. Często zadawane pytania dotyczące nagrywania wideo z iPhone'a w formacie MP4
P1: Jak mogę przekonwertować plik .mov do .mp4 na moim iPhonie?
Aby przekonwertować MOV na MP4 na iPhonie, potrzebujesz prawa Konwerter wideo na iPhone'a który działa doskonale na większości urządzeń z systemem iOS. Następnie możesz nagrywać wideo z iPhone'a w formacie MOV i zmienić je na MP4 bezpośrednio na swoim iPhonie.
P2: Co jest lepsze, MOV czy MP4?
To trudne pytanie. W końcu oba są bardzo przydatne. Jeśli chcesz uzyskać profesjonalny film wysokiej jakości, MOV może być bardziej odpowiedni. Ale jeśli chcesz nagrać wideo na YouTube lub inne sieci społecznościowe, MP4 jest wygodniejszy.
P3: Czy mogę konwertować nagrania iPhone'a z MOV na MP4 online?
Tak, możesz. Z Vidmore Darmowy internetowy konwerter wideo, możesz łatwo przekonwertuj MOV na MP4 online za darmo.
Wniosek
Do tej pory znaliśmy 2 metody uzyskać nagrania iPhone'a w MP4. Możesz zdecydować, który z nich bardziej Ci odpowiada. Jeśli uznasz ten post za pomocny, podziel się nim ze znajomymi lub zostaw nam wiadomość.


