Jak nagrywać na FreeConferenceCall w systemie Windows lub Mac OS X
FreeConferenceCall to niezawodna usługa konferencji i wirtualnego telefonu za darmo. Oferuje wiele kluczowych funkcji i przydatnych narzędzi, które można znaleźć w płatnych usługach, takich jak zarządzanie połączeniami i spotkaniami, nagrywanie wideo i audio, integracja kalendarza i inne. Jak sama nazwa wskazuje, usługa ta jest całkowicie bezpłatna iw przeciwieństwie do niektórych usług konferencyjnych, które reklamują produkt jako bezpłatny, ale pobierają opłaty za podstawowe lub zaawansowane funkcje. W tym artykule omówimy jak nagrywać na FreeConferenceCall.
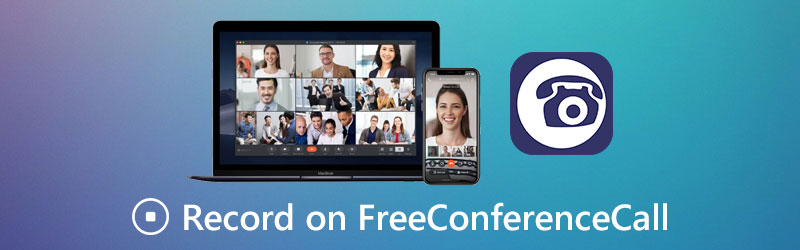
ZAWARTOŚĆ STRONY
Część 1: Jak nagrywać w FreeConferenceCall z wbudowaną funkcją
Po pierwsze, FreeConferenceCall to bezpłatna usługa polegająca na darowiznach i reklamach. Zapewnia płatny biznesplan, który kosztuje $9,95 za niestandardowy pakiet i usunięcie reklam. Na szczęście funkcja nagrywania jest dostępna zarówno dla planów bezpłatnych, jak i płatnych, jeśli jesteś gospodarzem spotkania.
Metoda 1: Jak nagrywać w FreeConferenceCall na komputerze
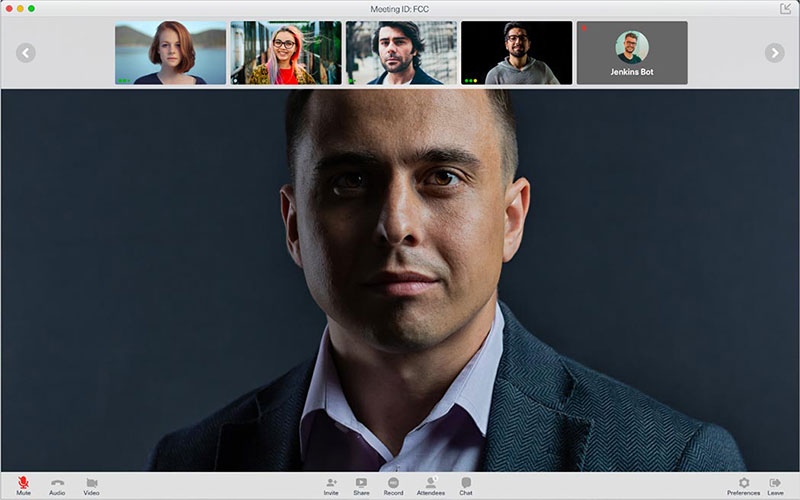
Krok 1: Otwórz aplikację komputerową FreeConferenceCall, zaloguj się na swoje konto, wybierz Gospodarz i utwórz konferencję.
Krok 2: Kliknij Rekord przycisk na dole, aby rozpocząć nagrywanie w FreeConferenceCall.
Krok 3: Po zakończeniu spotkania zatrzymaj nagrywanie i możesz odsłuchać je lub udostępnić innym uczestnikom.
Metoda 2: Jak nagrywać w FreeConferenceCall na urządzeniach mobilnych
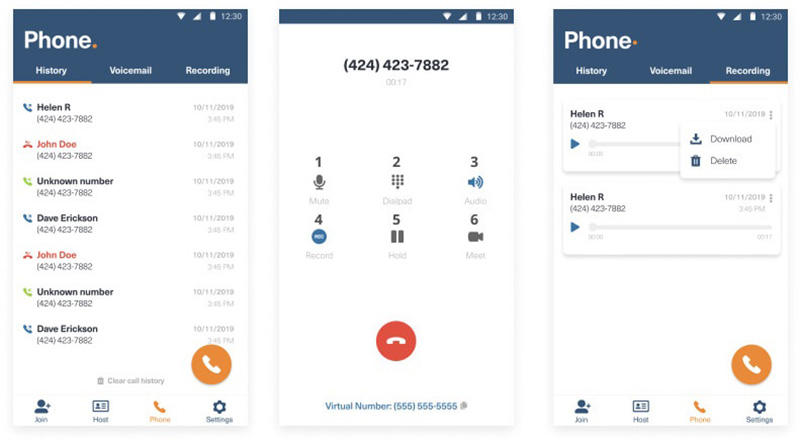
Krok 1: Pobierz aplikację FreeConferenceCall i zezwól jej na dostęp do kontaktów i powiadomień.
Krok 2: Uruchom aplikację, zaloguj się na swoje konto, wybierz Telefon ikonę u dołu i postępuj zgodnie z instrukcjami wyświetlanymi na ekranie, aby ją aktywować.
Krok 3: Nawiąż połączenie i dotknij Rekord aby nagrać rozmowę na FreeConferenceCall. Po zakończeniu możesz znaleźć plik audio w formacie Nagranie patka.
Część 2: Najlepsze sposoby nagrywania FreeConferenceCall na PC / Mac
Jeśli jesteś tylko asystentem i chcesz nagrywać na FreeConferenceCall, oto dwa proste podejścia.
Metoda 1: Jak nagrać FreeConferenceCall na komputerze
Vidmore Screen Recorder to potężny rejestrator spotkań dla FreeConferenceCall. Może zaspokoić wszystkie Twoje potrzeby. Co ważniejsze, nawet początkujący mogą nauczyć się obsługi fletu prostego w kilka sekund.
Główne cechy najlepszego rejestratora FreeConferenceCall
- Nagrywaj spotkania wideo i audio na FreeConferenceCall.
- Rejestruj spotkania zarówno dla gospodarza, jak i dla uczestników.
- Automatycznie twórz wysokiej jakości nagrania spotkań.
Krok 1: Zainstaluj rejestrator FreeConferenceCall
Uruchom najlepszy rejestrator FreeConferenceCall po zainstalowaniu go na komputerze. Istnieje inna wersja dla komputerów Mac. Następnie wybierz Magnetowid przemieszczac sie. Rejestrator dźwięku służy do nagrywania rozmowy w usłudze FreeConferenceCall.

Krok 2: Nagraj w FreeConferenceCall
Otwórz aplikację FreeConferenceCall na swoim komputerze. Zwróć się do rejestratora, wybierz Zwyczaj i Wybierz region / okno w Pokaz i kliknij okno FreeConferenceCall. Tutaj możesz również uchwycić swoją twarz Kamerka internetowa. Następnie wybierz źródło dźwięku, na przykład Dźwięk systemu i / lub Mikrofon. Kliknij REC po rozpoczęciu spotkania.

Krok 3: Eksportuj nagranie spotkania
Poczekaj na zakończenie spotkania i kliknij Zatrzymać przycisk. Następnie zostanie wyświetlone okno podglądu. Wyświetl nagranie ze spotkania i przytnij niepotrzebne klatki. Na koniec kliknij Zapisać przycisk, aby wyeksportować go do komputera.
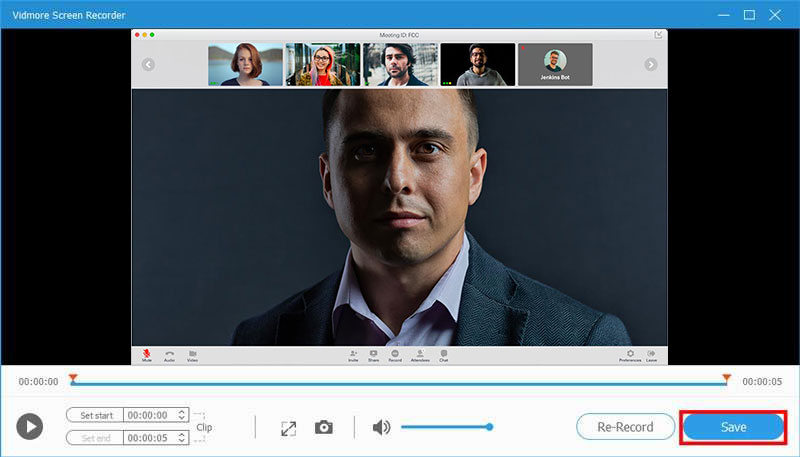
Związane z: Jak efektywnie nagrywać spotkania z dźwiękiem za pomocą TeamViewer
Związane z: Jak nagrać spotkanie RingCentral bez względu na to, czy jesteś gospodarzem, czy uczestnikiem
Metoda 2: Jak nagrać FreeConferenceCall Online
Jeśli potrzebujesz od czasu do czasu nagrywać na FreeConferenceCall, Vidmore Darmowy internetowy rejestrator ekranu to przenośny wybór. Nie wymaga instalowania żadnego oprogramowania. Co więcej, możesz go używać bez płacenia ani grosza. Nie doda znaku wodnego ani innych ograniczeń do nagrań spotkań.
Krok 1: Kiedy chcesz nagrywać na FreeConferenceCall, otwórz https://www.vidmore.com/free-online-screen-recorder/ w przeglądarce. Pobierz program uruchamiający, naciskając Uruchom darmowy rejestrator przycisk.

Krok 2: Ustaw region nagrywania z Obszar nagrywania opcja. Dostosuj głośność w Głośnik opcja. Następnie zdecyduj o włączeniu lub wyłączeniu Aparat fotograficzny i Mikrofon.

Krok 3: Kliknij REC gdy jesteś gotowy na nagrywanie FreeConferenceCall. Następnie naciśnij Zatrzymać przycisk, gdy chcesz go zatrzymać. Następnie możesz pobrać nagranie na swój komputer lub udostępnić je bezpośrednio w mediach społecznościowych.

Część 3: Często zadawane pytania dotyczące rekordu FreeConferenceCall
Czy rozmowy FreeConferenceCall są naprawdę bezpłatne?
FreeConferenceCall oferuje bezpłatny plan z pełnymi funkcjami, ale Ty i inni użytkownicy musicie przeglądać reklamy przed spotkaniem oraz w e-mailu z zaproszeniem.
Jak nagrywać na FreeConferenceCall bez powiadamiania innych?
Wbudowana funkcja nagrywania w FreeConferenceCall powiadomi innych uczestników, gdy gospodarz ją rozpocznie. Jeśli chcesz potajemnie nagrać spotkanie, rejestratory spotkań innych firm mogą zaspokoić Twoje potrzeby.
Czego mogę użyć do nagrania spotkania online?
Niektóre usługi spotkań online oferują funkcję nagrywania, więc nie potrzebujesz dodatkowego oprogramowania. Ponadto istnieje wiele aplikacji do nagrywania spotkań, które mogą rejestrować spotkania online.
Wniosek
W tym przewodniku opisano trzy sposoby nagrywania w usłudze FreeConferenceCall, w tym rozmowy audio i spotkania wideo. Wbudowana funkcja nagrywania spotkań to najłatwiejszy wybór, jeśli jesteś gospodarzem. Aby uzyskać bardziej zaawansowane funkcje, Vidmore Screen Recorder to najlepsze opcje. Jeśli napotkasz inne problemy podczas nagrywania spotkań online, zapisz poniżej tego posta.


