Jak przyciąć zrzut ekranu na komputerze Mac (Catalina / Mojave / High Sierra / ETC)
Jeśli nie możesz czegoś jasno wyjaśnić, możesz zamiast tego przyciąć zrzut ekranu na komputerze Mac. Obraz to więcej niż tysiąc słów. Na przykład, możesz wysłać znajomemu lub rodzinie, jak używać nowego oprogramowania, usługi lub czegoś innego na komputerze Mac. Czasami musisz narysować zrzut ekranu, aby bezpośrednio wzmocnić kluczowy punkt.
Na komputerze Mac jest wbudowane narzędzie do wycinania o nazwie Grab. Możesz użyć Grab, aby przyciąć zrzut ekranu niestandardowego ekranu i okna. W macOS Mojave aplikacja Grab została zastąpiona przez Screenshot. Jeśli chodzi o macOS Catalina, Grab nie jest dołączony. Musisz o tym wspomnieć Zmiana, Komenda i 5 Klucze. Albo możesz przytnij zrzuty ekranu z komputera Mac za pomocą skrótów klawiaturowych.
Cokolwiek, zobaczmy, jak wykonać zrzut ekranu na komputerze Mac na 3 różne sposoby.
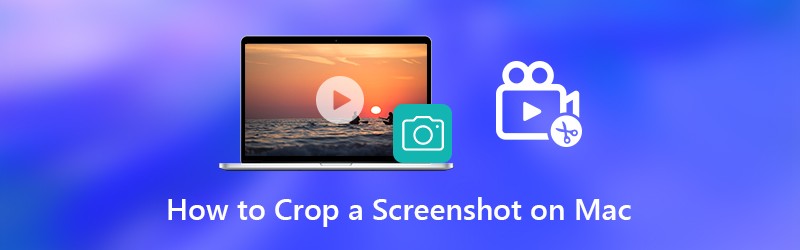

- Część 1: Jak przyciąć i edytować zrzut ekranu na komputerze Mac
- Część 2: Jak przyciąć zrzut ekranu na komputerze Mac za pomocą Grab
- Część 3: Jak przyciąć zrzut ekranu na komputerze Mac za pomocą poleceń klawiaturowych
- Część 4: Często zadawane pytania dotyczące przycinania zrzutu ekranu na komputerze Mac
Część 1: Jak przyciąć i edytować zrzut ekranu na komputerze Mac
Warto dodać rysunki na zrzucie ekranu. Inni mogą szybko i bezpośrednio zrozumieć, co chcesz wyrazić. Aby w pełni kontrolować zrzuty ekranu Maca, zaleca się użycie Vidmore Screen Recorder. Możesz użyć bezpłatnej wersji Vidmore Screen Recorder, aby robić zrzuty ekranu z efektami rysowania w czasie rzeczywistym na komputerze Mac. Program jest całkowicie darmowy do przycinania, edycji, udostępniania i zarządzania zrzutami ekranu na komputerze Mac. Oto główne funkcje oprogramowania do przechwytywania zrzutów ekranu dla komputerów Mac.
- Przytnij zrzut ekranu na komputerze Mac z całego ekranu, pojedynczego okna lub dowolnego wybranego obszaru.
- Edytuj zrzut ekranu na komputerze Mac z tekstem, strzałką, linią, rozmyciem, objaśnieniem i innymi kształtami w dowolnym rozmiarze i kolorze.
- Zapisz zrzut ekranu na komputerze Mac jako PNG, JPG, JPEG, BMP, GIF lub TIFF.
- Udostępnij zrzut ekranu na komputerze Mac na Facebooku, Twitterze, Instagramie. Flickr itp.
- 100% za darmo do robienia zrzutów ekranu na komputerze Mac. Nie jest wymagana rejestracja ani konto użytkownika. Brak znaku wodnego.
- Pracuj z systemem Mac OS X 10.10 lub nowszym.

Krok 1: Bezpłatne pobieranie, instalowanie i uruchamianie Vidmore Screen Recorder. Wybierać Zrzut ekranu w głównym interfejsie.

Krok 2: Możesz zobaczyć, jak kursor porusza się w wyskakującym okienku. Jeśli chcesz przyciąć zrzut ekranu na komputerze Mac z określonej przeglądarki, programu lub całego ekranu, możesz kliknąć lewym przyciskiem myszy, aby potwierdzić. Lub możesz kliknąć i przeciągnąć myszą, aby ustawić określony obszar przechwytywania zrzutu ekranu.
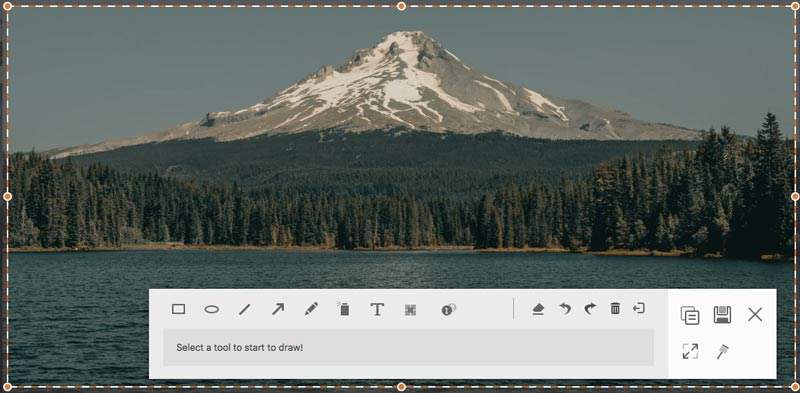
Krok 3: Aby edytować zrzut ekranu Maca, możesz wybrać dowolne narzędzie do rysowania w małym oknie. Na przykład możesz kliknąć Zawołać aby uzyskać do niego dostęp. Ustaw rozmiar i kolor w zależności od potrzeb. Teraz możesz rysować bezpośrednio na obrazie zrzutu ekranu.
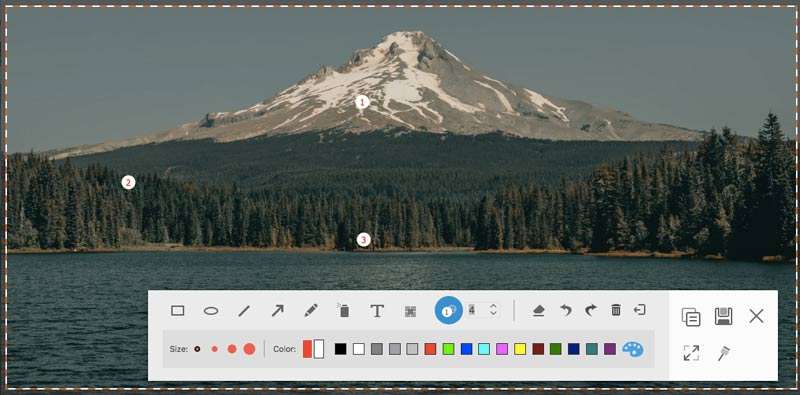
Krok 4: Możesz usunąć, cofnąć lub ponowić dowolną zmianę na zrzucie ekranu Maca. Jeśli chcesz skopiować zrzut ekranu Maca do schowka, możesz bezpośrednio kliknąć przycisk Kopiuj. Obsługiwane jest również przypinanie zrzutu ekranu do ekranu. Lub możesz kliknąć Zapisać aby zapisać zrzut ekranu na komputerze Mac. W wyskakującym oknie Zapisz jako możesz ustawić folder docelowy, tagi, nazwę pliku i format. Na koniec kliknij Zapisać aby wyeksportować migawkę komputera Mac.
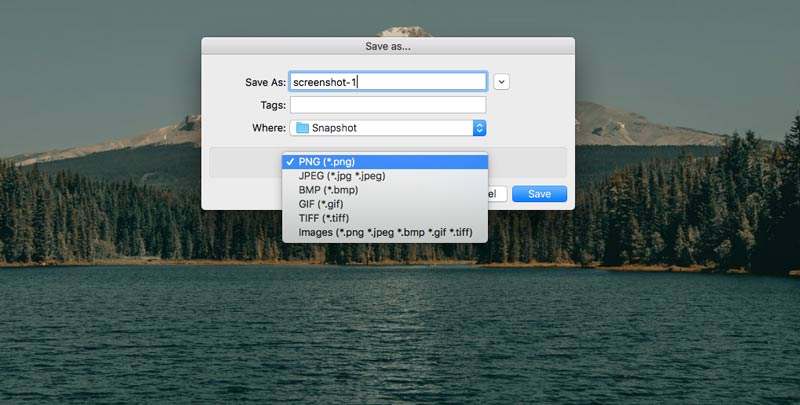
Możesz potrzebować: Jak dodać znak wodny do wideo
Część 2: Jak przyciąć zrzut ekranu na komputerze Mac za pomocą Grab
Dla przeciętnych użytkowników Maca możesz użyć Grab do zrzutów ekranu na Macu. Pomimo typowych zrzutów ekranu Maca, możesz również wykonać opóźniony zrzut ekranu na komputerze Mac za pomocą Grab. Jeśli używasz macOS Catalina, musisz go znaleźć, naciskając Komenda, Zmiana i 5 kombinacje klawiszy.
Krok 1: Otwarty Chwycić w Wyrzutnia. Lub możesz go znaleźć w Aplikacje folder również.
Krok 2: Możesz zobaczyć ChwycićPasek menu w Docku.
Krok 3: Wybierz Wybór, Okno, Ekran lub Czasowy ekran przyciąć obraz na komputerze Mac z Chwycić.
Krok 4: Z Plik rozwijaną listę, wybierz Zapisać aby wyeksportować obraz przechwytywanego ekranu Maca jako JPEG, PNG lub TIFF.
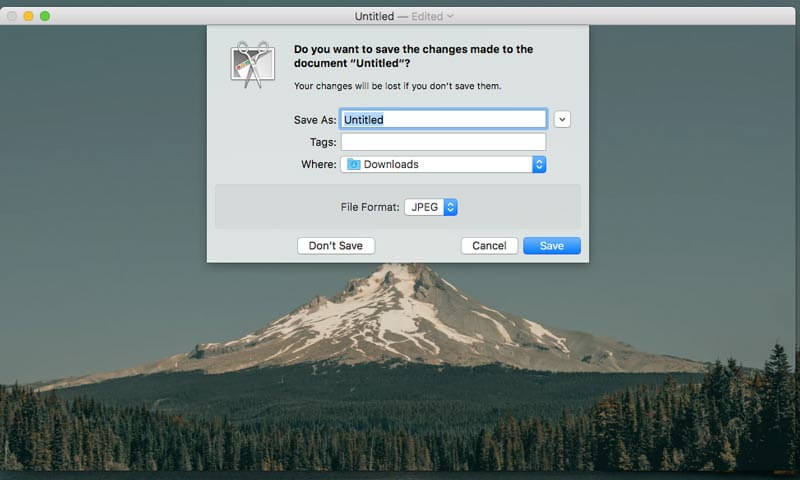
Część 3: Jak przyciąć zrzut ekranu na komputerze Mac za pomocą poleceń klawiaturowych
Jeśli chcesz natychmiast przechwycić dowolną część ekranu na komputerze Mac, możesz użyć poleceń klawiaturowych zrzutu ekranu komputera Mac. Przechwycony zrzut ekranu zostanie automatycznie zapisany na pulpicie. Jeśli chcesz przyciąć zrzut ekranu do schowka na komputerze Mac, możesz nacisnąć Kontrola z innymi ustalonymi kombinacjami. Następnie możesz edytować miniatury zrzutów ekranu za pomocą innych edytorów zdjęć. (Edytuj wideo za pomocą edytory wideo)
Przytnij zrzut ekranu na pełnym ekranie Mac:
Krok 1: Naciśnij Zmiana, Komenda i 3.
Krok 2: Kliknij miniaturę w rogu, aby edytować zrzut ekranu.
Krok 3: Zrzut ekranu komputera Mac zostanie automatycznie wyświetlony na pulpicie.
Przytnij zrzut ekranu na komputerze Mac w dowolnej części:
Krok 1: Naciśnij Zmiana, Komenda i 4.
Krok 2: Przeciągnij celownik i ustaw obszar zrzutu ekranu.
Krok 3: Zwolnij mysz lub gładzik, aby przyciąć zrzut ekranu na komputerze Mac.
Krok 4: Zrzut ekranu zostanie zapisany na pulpicie Mac.
Przytnij zrzut ekranu okna lub menu na komputerze Mac:
Krok 1: Naciśnij Zmiana, Komenda, 4 i Przestrzeń bar.
Krok 2: Umieść kursor myszy nad oknem lub menu, które chcesz przechwycić.
Krok 3: Kliknij, aby przyciąć zrzut ekranu w systemie macOS Catalina.
Krok 4: Możesz nacisnąć Option, aby wykluczyć cień okna z obrazu zrzutu ekranu.
Krok 5: Zrzut ekranu komputera Mac szybko pojawi się na pulpicie.
Część 4: Często zadawane pytania dotyczące przycinania zrzutu ekranu na komputerze Mac
Dlaczego zrzut ekranu na komputerze Mac nie działa?
Jeśli przytniesz zrzut ekranu na Apple TV i innych powiązanych programach Apple, nie możesz używać wbudowanych skrótów i programów do zrzutów ekranu. Tryb incognito w Chrome powstrzyma Cię również przed przycinaniem zrzutów ekranu na komputerze Mac. W tym czasie możesz uruchomić Vidmore Screen Recorder, aby zamiast tego przyciąć zdjęcie na komputerze Mac.
Co zrobić, gdy zrzut ekranu na komputerze Mac nie odpowiada?
Możesz ponownie uruchomić komputer Mac lub użyć alternatywnego oprogramowania do przechwytywania ekranu, aby rozwiązać problem.
Nie możesz usunąć zrzutów ekranu na komputerze Mac?
Przeciąganie i upuszczanie do Kosza to typowe rozwiązanie usuwania zrzutów ekranu Maca. Jeśli obraz ekranu utknął, możesz nacisnąć Opcja, Komenda i Ucieczka wymusić zakończenie.
To wszystko przytnij zrzut ekranu na komputerze Mac wszystkich wersji. Czy możesz pomyślnie wykonać zrzut ekranu na komputerze Mac? Jeśli masz jakiekolwiek pytania lub sugestie dotyczące zrzutu ekranu komputera Mac, możesz się z nami skontaktować.


