Kompletny przewodnik dotyczący robienia zrzutów ekranu w przeglądarce Google Chrome zgodnie z oczekiwaniami
Jak zrobić zrzuty ekranu, aby udostępnić znajomym lub współpracownikom kilka zrzutów ekranu z jakiejś strony internetowej w Google Chrome? Czy możesz użyć Chrome do bezpośredniego zrobienia zrzutu ekranu, czy wybrać zrzut ekranu rozszerzenia Chrome? Jak przycinać, edytować, a nawet dodawać komentarze do zrzut ekranu w przeglądarce Google Chrome łatwo? Dowiedz się więcej o najlepszym przewodniku po zrzutach ekranu Chrome z artykułu.
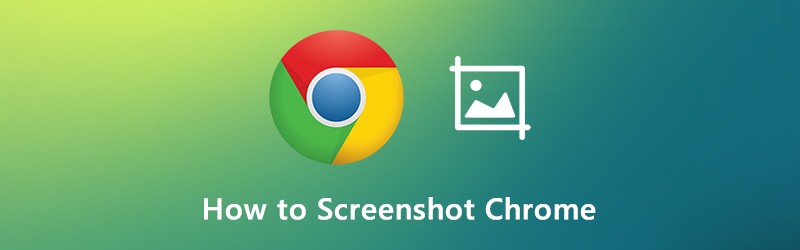
ZAWARTOŚĆ STRONY
Część 1: 4 różne metody przechwytywania ekranu w przeglądarce Chrome
Google Chrome ma ukrytą funkcję w Narzędziach dla programistów, która umożliwia wykonanie zrzutu całej strony dla Chrome. Niezależnie od tego, czy chcesz przechwycić pełnowymiarowy zrzut ekranu dla Chrome, czy nawet przewijany zrzut ekranu, możesz znaleźć metody jak poniżej.
Krok 1: Dostęp do narzędzi programistycznych
Możesz po prostu kliknąć prawym przyciskiem myszy dowolną część przeglądarki i wybrać opcję Sprawdź lub kliknij plik Dostosuj i kontroluj ikonę Google Chrome (Ikona 3 pionowe kropki) i wybierz Narzędzia deweloperskie opcja pod Więcej narzędzi opcja.
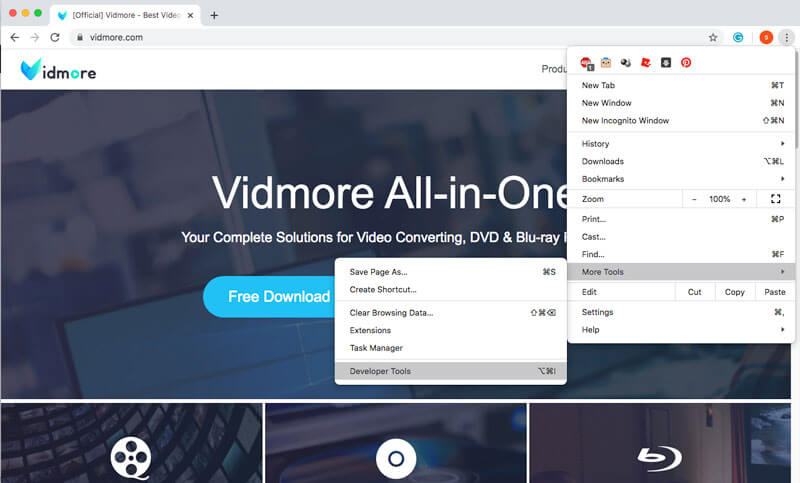
Krok 2: Użyj menu poleceń
Aby uzyskać dostęp do menu poleceń, możesz nacisnąć Ctrl + Shift + P. dla Windows i CMD + Shift + P dla Maca. Następnie możesz wprowadzić zrzut ekranu w kolumnie i wybrać żądany tryb zrzutu ekranu Chrome.
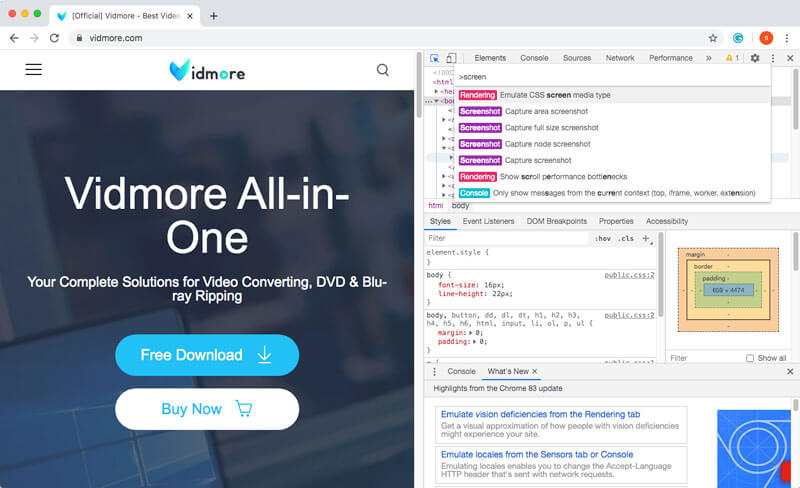
Krok 3: Zrób zrzut ekranu przeglądarki Chrome
Jeśli chcesz zrobić zrzut ekranu w Chrome, oto 4 różne metody, które możesz zastosować. Oto więcej szczegółów na temat metody, którą powinieneś znać.
Zrzut ekranu obszaru przechwytywania: przechwytywanie żądanej części zgodnie z wyborem.
Zrób zrzut ekranu w pełnym rozmiarze: wykonaj zrzut całej strony w przeglądarce Chrome.
Zrób zrzut ekranu: mieć zrzut ekranu bieżącej strony w przeglądarce Chrome.
Zrzut ekranu węzła przechwytywania: zapisz node.js bieżącej strony internetowej.
Część 2: 3 najlepsze rozszerzenia i alternatywa dla zrzutów ekranu Chrome
Kiedy chcesz zrobić zrzut ekranu w Chrome, a nawet nagrać pełny ekran jako wideo, oto 3 najlepsze rozszerzenia zrzutów ekranu Chrome i alternatywy, które powinieneś wziąć pod uwagę.
Góra 1. Vidmore Screen Recorder
Vidmore Screen Recorder zapewnia darmowy program do przechwytywania zrzutów ekranu, który umożliwia robienie migawek w przeglądarkach Chrome, Firefox, Safari i aktywności na ekranie komputera. Istnieje kilka funkcji edycji i adnotacji Co więcej, jest w stanie nagrywać wideo i przechwytywać wideo za pomocą kliknięć.
- Zrób zrzut ekranu z ramką mocującą, wybierz lub dostosuj żądaną ramkę.
- Wybierz wyjściowy format zrzutu ekranu, miejsce docelowe i inne ustawienia.
- Ustaw klawisze skrótów do przechwytywania ekranu, rozpoczynania nagrywania, wstrzymywania nagrywania itp.
- Z łatwością dodawaj tekst, strzałki i kształty do nagrania lub zrzutu ekranu.

Góra 2. Niesamowite rozszerzenie zrzutu ekranu
Awesome Screenshot to jedno z najpopularniejszych rozszerzeń zrzutów ekranu dla Chrome, które przechwytuje widoczną część strony, wybrany obszar, całą stronę, lokalny obraz, a nawet ekran nagrywania. Ponadto umożliwia dodawanie komentarzy, adnotacji, zamazywanie poufnych informacji i nie tylko.
- Przechwyć wybrany obszar lub całą widoczną część, całą stronę lub przewijaną stronę.
- Opisuj obrazy prostokątami, okręgami, strzałkami, liniami i tekstem lub rozmyciem.
- Jedno kliknięcie, aby przesłać do awesomescreenshot.com i uzyskać link do udostępniania.
- Zapewnij funkcje edycji przyciąćprzewiń i pokaż wymiary obszaru przycięcia.

Do góry 3. Rozszerzenie przechwytywania Nimbus
Jeśli chcesz uchwycić przewijaną stronę Chrome, Nimbus Capture to zalecane rozszerzenie, które możesz wziąć pod uwagę. Umożliwia przechwytywanie całej strony internetowej, nagrywanie screencastów, a nawet nagrywanie filmów bezpośrednio w dodatku Chrome.
- Ekran przechwytuje całą stronę, częściowe zrzuty ekranu, a także przewijaną stronę.
- Rozmyj niektóre sekcje, aby ukryć poufne informacje lub nawet dodać znak wodny.
- Prześlij screencast do Nimbus Note lub zapisz na dysku.
- Dodaj grafikę, pola tekstowe i inne elementy do zrzutu ekranu Chrome.

Część 3: Często zadawane pytania dotyczące wykonywania zrzutu ekranu w przeglądarce Google Chrome
1. Jak zrobić zrzut ekranu Chrome na Androida lub iPhone'a?
Aby przełączyć się na tryb responsywny lub tryb urządzenia w systemie Windows i Mac, możesz bezpośrednio robić migawki na swoim smartfonie. wciśnij CMD + Shift + M dla twojego Maca lub Ctrl + Shift + M w systemie Windows. Następnie możesz wybrać preferencje dotyczące typu urządzenia, poziomu powiększenia, orientacji i innych, aby przechwycić żądany chromowany zrzut ekranu na dowolnym innym urządzeniu.
2. Co należy zrobić, jeśli rozszerzenie zrzutu ekranu przeglądarki Chrome ulegnie awarii?
Ze względu na kompatybilność przeglądarki Chrome niektóre rozszerzenia zrzutów ekranu Chrome mogą powodować awarię przeglądarki. Z tego samego powodu, filmy w przeglądarce Chrome również mogą się nie odtwarzać. Po prostu zaktualizuj niektóre dodatki lub nawet zainstaluj je ponownie, aby sprawdzić, czy to działa. Jeśli to nadal nie działa, powinieneś usunąć programy i użyć Vidmore Screen Recorder jako najlepszej alternatywy.
3. Czy istnieje metoda bezpośredniego dodawania komentarzy do zrzutu ekranu?
Jeśli potrzebujesz tylko przyciąć zrzut ekranu w Chrome, możesz wybrać tylko zrzut ekranu obszaru przechwytywania, który jest dostępny dla większości rozszerzeń zrzutów ekranu Chrome. Ale kiedy musisz dodać komentarze, takie jak kursor myszy, tekst, strzałka i inne, powinieneś skorzystać z usług profesjonalisty zrzut ekranu zamiast.
Wniosek
Jak zrób zrzut ekranu całej strony Chrome? Oczywiście, jeśli nie chcesz instalować dodatkowego oprogramowania, aby mieć zrzut ekranu strony internetowej w przeglądarce Chrome, możesz po prostu użyć domyślnych Narzędzi dla programistów Chrome. Oczywiście istnieją doskonałe rozszerzenia i alternatywy dla rozszerzenia możliwości funkcji przechwytywania zrzutów ekranu.


