Jak zrobić zrzut ekranu na komputerze HP
HP to jedna z najbardziej znanych korporacji technologicznych na świecie. Być może wiesz już o laptopach HP, tabletach, komputerach stacjonarnych, drukarkach itp. W dzisiejszych czasach ludzie spędzają coraz więcej czasu przy laptopach i komputerach. Ale są pewne funkcje, takie jak szybki zrzut ekranu, których możesz nie znać. Jak więc zrobić szybki zrzut ekranu na komputerze HP? W tym poście udostępnimy Ci 4 szybkie sposoby rób zrzuty ekranu na komputerach HP które działają w systemie Windows 11/10/8/7.


Część 1. Zrzut ekranu na HP z Vidmore Screen Recorder
Czasami klawisz skrótu lub klawisz Print Screen nie działa na laptopie HP. Powyższe metody domyślne mają ograniczenia w edycji zdjęć. Jeśli chcesz zrobić szybki zrzut ekranu bez używania przycisku Print Screen na laptopie HP, możesz skorzystać z profesjonalnego narzędzia do przechwytywania ekranu - Vidmore Screen Recorder. Zapewnia także wiele funkcji edycji umożliwiających edycję zrzutu ekranu na komputerze z systemem Windows 11/10/8/7 i komputerze Mac w czasie rzeczywistym. Dzięki temu szybkiemu narzędziu do wykonywania zrzutów ekranu możesz robić zrzuty ekranu na laptopie HP, HP Pavilion, HP EliteBook, HP Chromebook, laptopie HP Envy, a nawet nagrywać dowolny obszar ekranu komputera HP.
![]() Przechwytywanie ekranu Vidmore
Przechwytywanie ekranu Vidmore
- Przechwyć przewijane okno, aktywne okno, menu itp.
- Obsługuje wiele formatów wyjściowych obrazu, w tym JPG, PNG, GIF, TIFF, BMP, ETC.
- Oferuj różnorodne funkcje edycji, w tym dodawanie tekstu, strzałek i kształtów.
- Rozwiązanie typu „wszystko w jednym”, umożliwiające wykonywanie zrzutów ekranu, wideo, audio i nagrywanie gier.

Jak zrobić zrzut ekranu za pomocą Screen Recorder na laptopie HP
Krok 1. Znajdź zrzut ekranu
Bezpłatnie zainstaluj Vidmore Screen Recorder i otwórz program. Wybierz Rejestrator wideo i przejdź do przycisku Aparat w prawym górnym rogu. Kliknij listę rozwijaną, aby wyświetlić 3 tryby, w tym przechwytywanie ekranu, przewijanie okna i przechwytywanie wyskakującego menu.
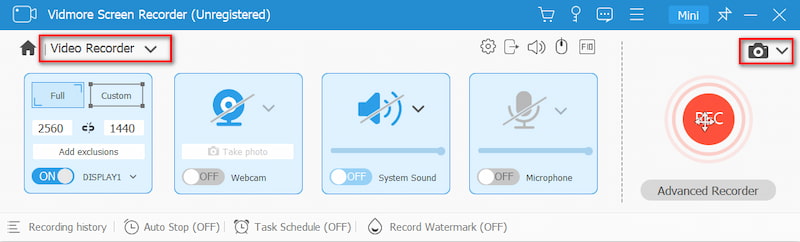
Krok 2. Zrób zrzut ekranu
Wybierz jeden tryb w oparciu o własne potrzeby. Funkcja przechwytywania ekranu umożliwia wykonanie zrzutu ekranu dostosowanego okna lub przechwycenie aktywnego okna, w którym pracujesz. Możesz przesunąć kursor, aby wybrać żądany rozmiar zrzutu ekranu.
Krok 3. Edytuj swój zrzut ekranu
Po wybraniu obszaru okno edycji pojawi się automatycznie. Możesz narysować prostokąt, strzałkę lub linię i dodać tekst do zrzutu ekranu. Następnie kliknij ikonę Zapisz, aby zapisać zrzut ekranu na komputerze HP.
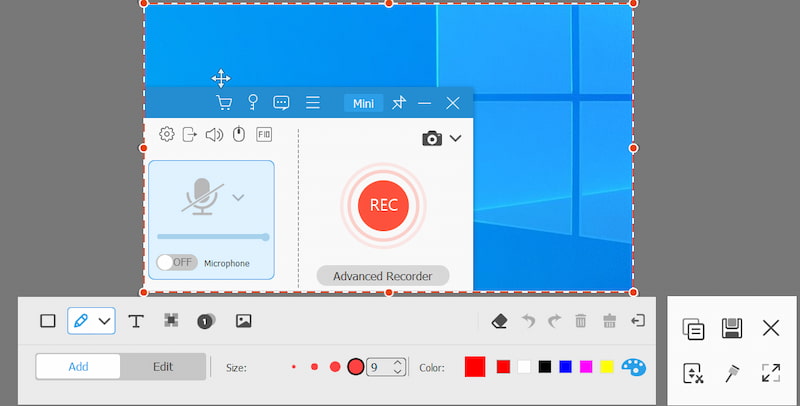
Część 2. Zrzut ekranu na HP z domyślnym kluczem PrtSc
Wszystkie komputery HP korzystają z systemu operacyjnego Windows lub Chrome. Najłatwiejszym sposobem wykonania zrzutów ekranu na komputerze HP jest proste kliknięcie na klawiaturze, na przykład klawisz PrtSc na klawiaturze laptopa z systemem Windows.

Jeśli Twój laptop HP działa w systemie Windows 10 lub Windows 8, możesz użyć rozszerzenia PrtSc (Print Screen) w prawym rogu klawiatury, obok Usunąć klucz. Dzięki klawiaturze PrtSc możesz zrobić migawkę na pełnym ekranie.
Uwaga: Jeśli klawisz PrtSc znajduje się po prawej stronie klawiszy f w tym samym rzędzie, możesz nacisnąć klawisz PrtSc, aby wykonać zrzut ekranu bezpośrednio na laptopie HP. Jeśli klawisz PrtSc znajduje się na górze lub na dole klawiszy funkcyjnych, być może trzeba będzie na nim polegać Fn + PrtSc lub naciśnij Windows + PrtSc klawisz u dołu klawiatury, aby wyświetlić zrzut ekranu na HP.
Część 3. Zrzut ekranu na HP z narzędziem Sinpping Tool
Niezależnie od tego, czy używasz komputera HP z systemem Windows 10, Windows 8 czy Windows 7, możesz kliknąć Początek przycisk i wyszukaj Narzędzie do wycinania w polu wyszukiwania. Możesz także nacisnąć Windows + R. klucze do otwarcia Biegać i wpisz Snipping Tool w polu wyszukiwania.

Gdy otwierasz narzędzie Snipping Tool na laptopie HP, wybierz przycisk rozwijany Tryb wybrać rodzaj wycinka, który chcesz. Po wybraniu wycinka cały ekran zmieni kolor na szary. Następnie możesz zrobić zrzut ekranu na HP.
Lub możesz kliknąć Nowy lub Ctrl + N kombinacje klawiszy, aby rozpocząć wycinanie. Następnie przeciągnij kursor, aby utworzyć prostokątny kontur żądanego obszaru. Następnie możesz zapisać zrzut ekranu jako JPG lub PNG na swoim laptopie HP.
Część 4. Zrzut ekranu na HP za pomocą Snip & Sketch
Snip & Sketch umożliwia tworzenie zrzutów ekranu pełnego ekranu lub części ekranu komputera HP. Zrzuty ekranu są zapisywane w schowku, dzięki czemu można je bezpośrednio zapisać w formacie JPG lub wkleić do wiadomości e-mail lub dokumentu Word.

Krok 1. Aby szybko otworzyć Snip & Sketch, możesz nacisnąć kombinację skrótów Windows + Shift + S.. Twój ekran zmieni się w białą nakładkę, a kursor zmieni się z kursora spiczastego w kursor z krzyżykiem.
Krok 2. Następnie możesz wybrać część ekranu, aby zrobić zrzut ekranu, który zostanie zapisany w schowku.
Krok 3. Otwórz narzędzie do edycji i naciśnij Ctrl + V skróty do wklejenia zrzutu ekranu. Następnie możesz zapisać zrzut ekranu jako JPG lub PNG w programie do edycji na komputerze HP.
Uwaga: Aby uzyskać dostęp i używać Snip & Sketch w systemie Windows 10, przejdź do Ustawienia> Łatwość dostępu> Klawiatura> Skrót do Print Screeni włącz Użyj przycisku PrtScn, aby otworzyć wycinanie ekranu opcja.
Część 5. Często zadawane pytania dotyczące zrzutów ekranu na laptopie HP
Jak aktywować przycisk Print Screen?
Przejdź do Ustawień w systemie Windows 10 i kliknij Łatwość dostępu. W lewym okienku znajdź i kliknij Klawiatura. Następnie przewiń w dół do Skrót do Print Screen sekcję, aby włączyć suwak i włączyć opcję PrtScn.
Dlaczego Print Screen nie działa?
Przyczyną problemu może być stary sterownik klawiatury lub przestarzały system operacyjny. Możesz zaktualizować napęd klawiatury i system operacyjny. Poza tym możesz również sprawdzić, czy klawisz Print Screen jest włączony na Twoim komputerze HP.
Gdzie jest klawisz Print Screen na laptopie HP?
Klawisz Print Screen znajduje się w górnej części klawiatury między Wstrzymaj a Usuń, pod klawiszem Wstaw na laptopie HP. Wystarczy nacisnąć i przytrzymać klawisz funkcyjny (Fn) i klawisz Print Screen (PrtSc), aby zrobić zrzut ekranu.
Wniosek
Wprowadziliśmy głównie jak zrobić zrzut ekranu na HP laptopy i komputery stacjonarne. Możesz użyć domyślnego sposobu wykonania zrzutu ekranu na laptopie HP i komputerze stacjonarnym. Jeśli chcesz edytować zrzut ekranu, Vidmore Screen Recorder daje możliwość dodania tekstu, strzałek i kształtów do zrzutu ekranu. Co więcej, jest to również profesjonalna nagrywarka do nagrywania dowolnego obszaru ekranu komputera.


