7 sposobów na naprawienie zrzutu ekranu, który nie działa na komputerze Mac (wszystkie wersje systemu Mac OS)
Ostatnio pojawia się wiele pytań dotyczących niedziałającego zrzutu ekranu na komputerze Mac. Gdy ludzie używają skrótów do zrzutów ekranu, dźwięk migawki aparatu i zrzut ekranu znikają. Nic się nie dzieje. Zrzut ekranu nie jest zapisywany na pulpicie na komputerze Mac. Co się dzieje? Dlaczego zrzut ekranu nie działa na komputerach Mac Catalina, Mojave i innych systemach operacyjnych? Jak naprawić zrzut ekranu zniknął na komputerze Mac? Możesz kontynuować czytanie, aby uzyskać wszystkie działające rozwiązania tutaj.
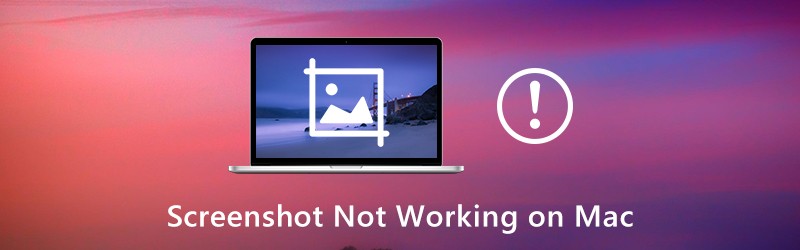
ZAWARTOŚĆ STRONY
Część 1: 7 typowych sposobów naprawiania zrzutu ekranu nie działa na komputerze Mac
Oto wszystkie możliwe rozwiązania rozwiązywania problemów ze zrzutem ekranu na komputerze Mac. W porządku, jeśli nie masz pojęcia, dlaczego nie możesz normalnie robić zrzutów ekranu na komputerze Mac. Po prostu wykonaj poniższe czynności, aby ponownie włączyć zrzut ekranu na komputerze Mac.
Sposób 1: Sprawdź ustawienia skrótów klawiaturowych
Po pierwsze, sprawdź, czy naciskasz odpowiednie klawisze skrótu do zrzutów ekranu Maca.
- Pełny zrzut ekranu na Macu: Command + Shift + 3
- Zrzut ekranu okna na komputerze Mac: Command + Shift + 4 + Spacja
- Region niestandardowy zrzutu ekranu na komputerze Mac: Command + Shift + 4
Sposób 2: Uruchom ponownie komputer Mac
Jeśli spróbujesz ponownie, ale klawisze Command, Shift i 4 nie działają na komputerze Mac, możesz ponownie uruchomić komputer Mac, aby rozwiązać problem. Jest to również dobry sposób na naprawienie problemów, takich jak brak możliwości otwarcia „zrzutu ekranu” aplikacji, ponieważ nie odpowiada, a co więcej, ponowne uruchomienie komputera Mac. Oto 3 sposoby ponownego uruchomienia komputera Mac.
- wciśnij Moc klawisz na klawiaturze. Wybierać Uruchom ponownie aby ponownie uruchomić komputer Mac i naprawić zrzut ekranu, który nie działa na komputerze Mac.
- Wybierać Uruchom ponownie z jabłko Lista rozwijana.
- naciśnij Control + Command + Eject / Power aby ponownie uruchomić komputer Mac.
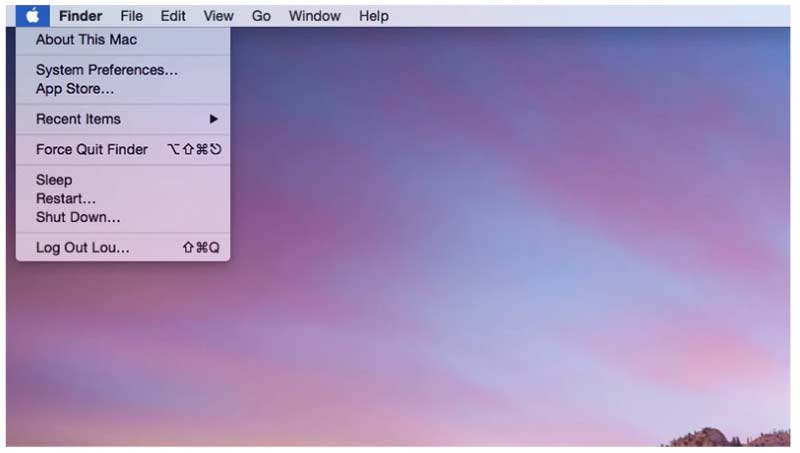
Sposób 3: Sprawdź, gdzie są zapisywane zrzuty ekranu na komputerze Mac
Musisz sprawdzić, czy zrzuty ekranu są zapisywane w miejscu, które myślisz.
Krok 1: Posługiwać się Reflektor lub Zmiana + Komenda + 5 skróty, aby otworzyć plik Zrzut ekranu aplikacja na komputerze Mac.
Krok 2: Kliknij Opcje u góry paska narzędzi zrzutu ekranu.
Krok 3: Wybierz Zapisać Do z listy.
Krok 4: Znajdź bieżący folder docelowy zrzutu ekranu na komputerze Mac.
Krok 5: Śmiało, sprawdź, dlaczego zrzut ekranu Maca nie jest zapisywany na pulpicie. Możesz też zmienić tutaj nowy folder docelowy.
Sposób 4: Sprawdź Dropbox
Jeśli zainstalowałeś Dropbox, może to zmienić miejsce, w którym wyświetlane są zrzuty ekranu na komputerze Mac. Dlatego zrzuty ekranu komputera Mac są ukryte lub zniknęły. Więc otwórz Dropbox i sprawdź Ustawienia Dropbox. Twoje zrzuty ekranu mogą być automatycznie zapisywane w Dropbox zamiast na pulpicie. (Chcieć zrób zrzut ekranu w systemie Windows?)
Sposób 5: Zrób zrzut ekranu na komputerze Mac za pomocą Grab
Mimo że skróty do zrzutów ekranu na komputerze Mac nie działają, nadal możesz robić zrzuty ekranu na komputerze Mac za pomocą narzędzia Grab. Jest to preinstalowane narzędzie do zrzutów ekranu dla użytkowników Mac OS X i macOS.
Krok 1: Otworzyć Aplikacje teczka. Odnaleźć Narzędzia i biegnij Chwycić.
Krok 2: Kliknij Zdobyć na szczycie.
Krok 3: Wybrać z Wybór, Okno, Ekran lub Czasowy ekran zrzut ekranu na komputerze Mac za pomocą narzędzia Grab.
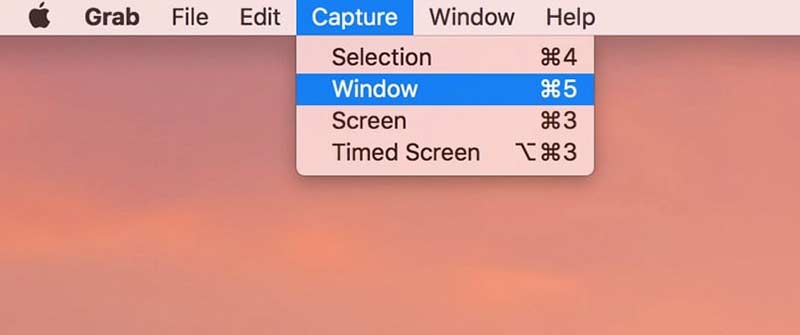
Sposób 6: Zrób zrzut ekranu na komputerze Mac z podglądem
Podgląd to nie tylko przeglądarka obrazów, ale także narzędzie do przechwytywania ekranu dla komputerów Mac. Gdy zrzut ekranu nie działa nagle na komputerze Mac, możesz użyć podglądu, aby zamiast tego zrobić zrzut ekranu całego okna lub zaznaczenia.
Krok 1: Biegać Zapowiedź na komputerze Mac.
Krok 2: Rozłóż plik Plik lista na górze.
Krok 3: Wybierz Zrobić zrzut ekranu z listy.
Krok 4: Wybierz jedną opcję, aby zrobić zrzut ekranu i zapisać go na pulpicie.
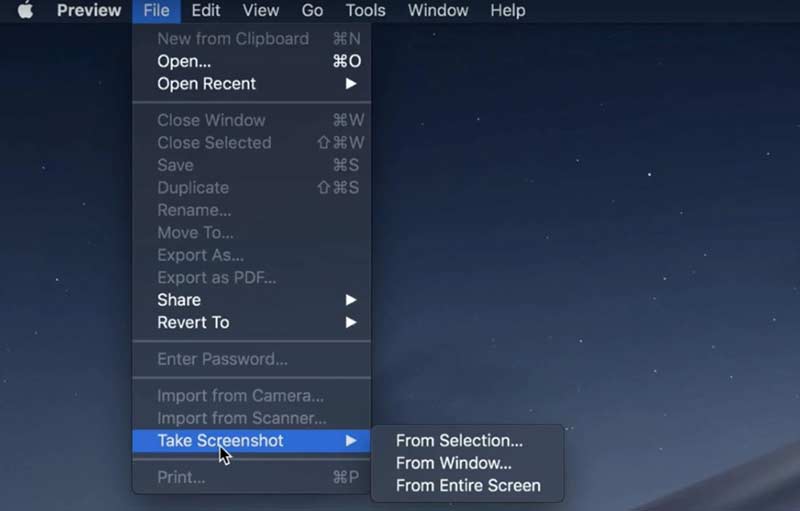
Sposób 7: Zresetuj NVRAM
Co się stanie, jeśli Grab lub Preview nie działają na komputerze Mac? W tym czasie możesz zresetować NVRAM na Macu. Niewłaściwe skróty i niedziałające narzędzia do zrzutów ekranu można naprawić.
Krok 1: Wybierz Zamknąć z jabłko Lista rozwijana.
Krok 2: Włącz komputer Mac. W międzyczasie naciśnij Command + Option + P + R. na klawiaturze przez 10 do 20 sekund.
Krok 3: Nie zwalniaj tych klawiszy, dopóki nie usłyszysz drugiego dźwięku uruchamiania Maca. W przypadku komputerów Mac 2018 i nowszych można zwolnić klawisze, gdy logo Apple zniknie po raz drugi.
Krok 4: Twój komputer Mac uruchomi się ponownie i usunie usterki. Po prostu spróbuj jeszcze raz sprawdzić, czy zrzut ekranu na komputerze Mac nie działa, czy nie.
Część 2: Nadal nie można wykonać zrzutu ekranu na komputerze Mac? Wypróbuj to narzędzie do zrzutów ekranu
Jeśli trudno zapamiętać skróty klawiaturowe na Macu i chcesz mieć więcej narzędzi do rysowania na ekranie, Vidmore Screen Recorder to lepszy wybór niż Grab and Preview. Możesz dodać efekty rysowania w czasie rzeczywistym do zrzutu ekranu z niestandardowym kolorem i rozmiarem. Zrzut ekranu Maca można zapisać w formacie PNG, JPG, JPEG, BMP, GIF lub TIFF. Jeśli chcesz zrobić zrzut ekranu z gry, możesz również ustawić niestandardowe preferencje skrótów klawiszowych.
- Zrób zrzut ekranu na komputerze Mac z pełnym ekranem, pojedynczym oknem lub wybranym regionem, nawet jeśli zrzut ekranu Maca nie działa lub nie odpowiada.
- Dodaj tekst, linię, strzałkę, objaśnienie i inne kształty do zrzutu ekranu.
- Ustaw klawisze skrótów do przechwytywania ekranu na komputerze Mac.
- Zapisuj zrzuty ekranu Maca w wysokiej jakości w formacie PNG, JPG, JPEG, BMP, GIF lub TIFF.
- Udostępniaj zrzuty ekranu bezpośrednio na Facebooku, Twitterze, Instagramie lub Flickr.
- Narzędzie do zrzutów ekranu Maca działa w systemie Mac OS X 10.10 lub nowszym.
Krok 1: Bezpłatne pobieranie, instalowanie i uruchamianie Vidmore Screen Recorder. Wybierać Zrzut ekranu gdy zrzut ekranu nie działa lub zawiesił się na komputerze Mac.

Krok 2: Jeśli chcesz zrobić zrzut ekranu określonego okna, po prostu najedź myszą na to okno. Następnie kliknij lewym przyciskiem myszy, aby potwierdzić. Możesz też przeciągnąć lewym przyciskiem myszy, aby zrobić zrzut ekranu o dowolnym prostokątnym kształcie.

Krok 3: Po zrobieniu zrzutu ekranu na komputerze Mac możesz zobaczyć wyskakujące okno edycji. Wybierz efekty edycji zrzutów ekranu w zależności od potrzeb. Możesz z łatwością dodawać adnotacje i kształty do zrzutu ekranu.
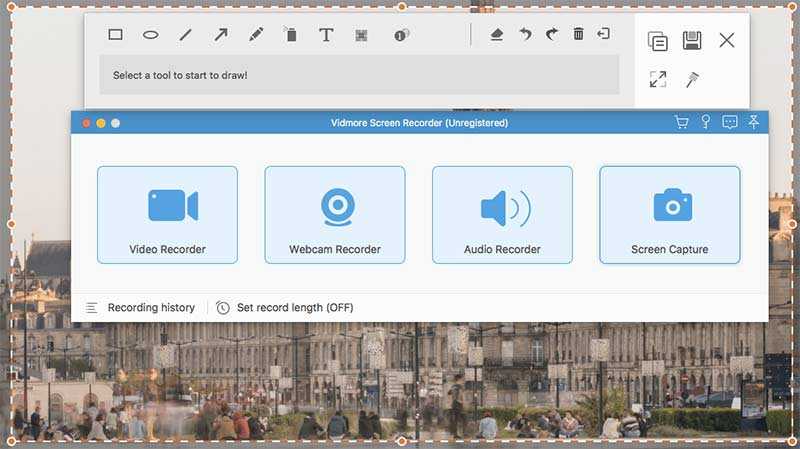
Krok 4: Posługiwać się Przerobić, Cofnij, Usunąć, Wymazać, Dzielić, Eksport, Kołek, Kopiuj i więcej opcji edycji zrzutu ekranu na komputerze Mac. Na koniec zapisz zrzut ekranu komputera Mac w dowolnym miejscu lub w dowolnym formacie.

Porady: Jeśli nie masz nic przeciwko narzędziom do zrzutów ekranu na komputerze Mac, ale chcesz uzyskać darmowy rejestrator ekranu online, możesz zapoznać się z Vidmore Darmowy internetowy rejestrator ekranu. Jest bezpieczny i darmowy w użyciu 100%. Możesz bezpłatnie nagrywać wideo ekranowe jako WMV z dowolną częścią ekranu.
Część 3: Często zadawane pytania dotyczące zrzutu ekranu nie działa na komputerze Mac
Co zrobić, aby naprawić zrzut ekranu pliku, którego nie można otworzyć w podglądzie?
Jeśli masz problemy z otwieraniem zrzutów ekranu w Podglądzie, możesz sprawdzić aktualizację oprogramowania na komputerze Mac. Co więcej, możesz wymusić zamknięcie i ponownie otworzyć Podgląd, aby otworzyć zrzuty ekranu Maca.
Jak rozwiązać problem z pustym zrzutem ekranu na komputerze Mac?
Bez względu na to, czy używasz skrótów, czy podglądu, zrzut ekranu okazuje się pusty. Puste zrzuty ekranu komputera Mac są spowodowane uszkodzeniem pliku .plist, nieprawidłowymi ustawieniami klawiatury, infekcją złośliwym oprogramowaniem lub innymi problemami z niekompatybilnością innych firm. Po poznaniu przyczyn możesz podjąć kroki, aby naprawić zrzuty ekranu, które są puste na komputerze Mac.
Dlaczego moje zrzuty ekranu nie są zapisywane na komputerze Mac?
Po prostu naciśnij Komenda + Zmiana + 4/3 klawisze do zrobienia zrzutu ekranu na komputerze Mac. Nie zaleca się jednoczesnego naciskania klawisza Control. W przeciwnym razie zrzut ekranu zostanie skopiowany do schowka zamiast na pulpit.
Dlaczego mój skrót do zrzutu ekranu nie działa?
Najbardziej bezpośrednią przyczyną tego problemu jest problem z klawiaturą. Uszkodzona klawiatura może powodować nieprawidłowe działanie klawiszy. Inną możliwością jest to, że sterowniki klawiatury są nieprawidłowe lub nieaktualne. Możesz zaktualizować sterownik klawiatury za pomocą Ustawienia.
Czy zrzut ekranu na komputerze Mac obniża jakość?
Możesz uzyskać wysokiej jakości wideo lub ekran, ale jakość uzyskana ze zrzutu ekranu jest tylko tak wysoka, jak może wyświetlać Twoje urządzenie. Więc jeśli konfiguracja twojego urządzenia nie jest bardzo wysoka lub jeśli nie możesz osiągnąć tej samej rozdzielczości co plik, jakość pliku, który otrzymasz ze zrzutu ekranu, będzie gorsza w porównaniu z oryginalnym.
Są to wszystkie możliwe sposoby naprawienia zrzutu ekranu, który nie działa na MacBooku Air i Pro. Obsługiwane są wszystkie systemy operacyjne Mac. Bez względu na to, czy zrzut ekranu nie wyświetla się, nie działa, zapisuje lub nie reaguje na inne problemy, nadal możesz zrobić zrzut ekranu na komputerze Mac. Alternatywa Narzędzie do zrzutów ekranu dla komputerów Mac jest również dobry w użyciu. Możesz z łatwością przechwytywać i edytować zrzuty ekranu komputera Mac.



