Jak zrobić zrzut ekranu określonego obszaru na komputerze w wysokiej jakości obrazie
Zrzut ekranu to obraz przechwycony wszystkiego, co znajduje się na ekranie. Powszechnie wiadomo, że za pomocą przycisku Print Screen można zrobić zrzut ekranu całego ekranu; jednak o czym określony obszar zrzutu ekranu na komputerze?
W rzeczywistości istnieją zarówno wbudowane narzędzia, jak i narzędzia trzeciej części, które mogą przechwytywać niestandardowy region i wysłać zrzut ekranu do schowka lub zapisać jako obraz. W tym przewodniku opisano trzy najłatwiejsze metody i opisano ich kroki.


- Część 1. Najlepszy darmowy sposób na zrzut ekranu części ekranu
- Część 2. Jak wykonać zrzut ekranu określonego obszaru na komputerze PC za pomocą narzędzia do wycinania
- Część 3. Zrzut ekranu części ekranu za pomocą kombinacji przycisków
- Część 4. Często zadawane pytania dotyczące zrzutu ekranu części ekranu
Część 1. Najlepszy darmowy sposób na zrzut ekranu części ekranu
Na każdym komputerze jest już preinstalowanych kilka narzędzi i skrótów, które umożliwiają użytkownikom robienie zrzutów ekranu określonych obszarów komputera. Jednak jego funkcje są ograniczone i zwykle trudno jest sprostać większym wymaganiom edytorów obrazów. W świetle tego, Vidmore Screen Recorder, wysoce zalecane jest potężne i łatwe w użyciu narzędzie do nagrywania ekranu, które obsługuje przechwytywanie dowolnej części ekranu. Dzięki temu narzędziu nigdy nie będziesz musiał martwić się o uchwycenie tego, co chcesz na swoim komputerze.
- Obsługa dodawania adnotacji do zrzutów ekranu i łatwego udostępniania.
- Swobodny wybór, przechwyć cały ekran, okno lub określony obszar.
- Wyposażony w różne zaawansowane funkcje, w tym wybór obszaru, rysowanie w czasie rzeczywistym, efekty myszy, zaplanowane nagrywanie, przycinanie nagrań itp.
- Przydatne narzędzie dla biznesu i wykładowców
- Dostępne dla systemów Windows i Mac
- Zrób łatwo zrzut ekranu dowolnej części ekranu.

Krótko mówiąc, jest to najlepszy sposób na zrobienie zrzutu ekranu dla określonego obszaru na PC.
Jak zrobić zrzut ekranu określonego obszaru na komputerze
Krok 1: Zrób zdjęcie
Wejdź do ekranu, który chcesz przechwycić. Wybierz opcję Rejestrator wideo, kliknij listę rozwijaną obok przycisku aparatu w prawym górnym rogu, a następnie możesz wybrać tryb przechwytywania.
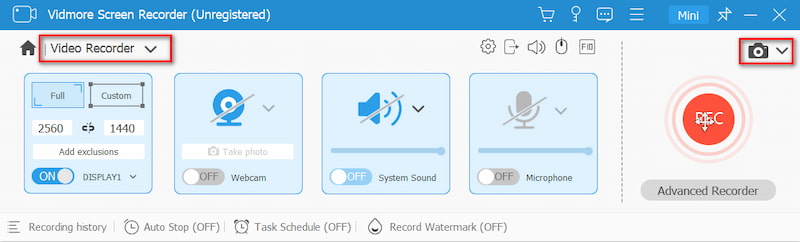
Następnie kursor zmieni się w krzyżyk. Jeśli zrobisz zrzut ekranu w oknie, kliknij go. Aby uzyskać region niestandardowy, kliknij i przeciągnij lewym przyciskiem myszy, aby go uzyskać.
Krok 2: Edytuj swój zrzut ekranu
Po wykonaniu zrzutu ekranu określonej części na komputerze PC, puść lewy przycisk myszy, a pojawi się pasek menu. Teraz możesz dodać kształt, tekst lub obraz do zrzutu ekranu. Wybierz odpowiednie narzędzie, wybierz inne i inne opcje i dodaj je bezpośrednio do swojego zrzutu ekranu
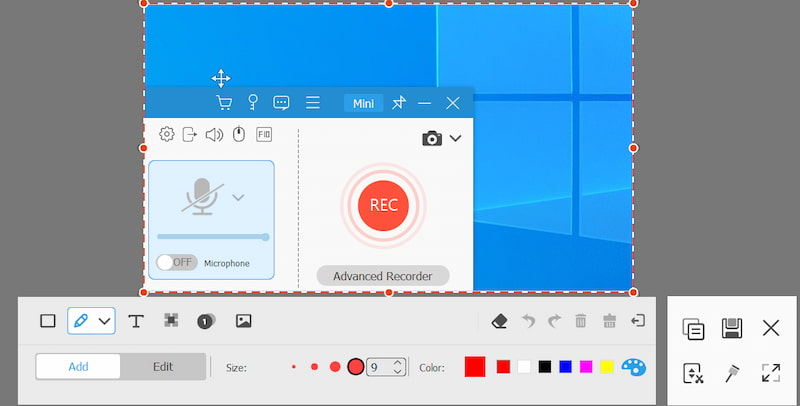
Krok 3: Zapisz swoje wyniki
Jeśli nie jesteś zadowolony z obrazu, przycisk Gumka może go usunąć. Na koniec kliknij przycisk Zapisz, aby wyeksportować zrzut ekranu na dysk twardy. Jeśli zamierzasz wykorzystać zrzut ekranu w innych programach, wybierz zamiast tego przycisk Schowek.
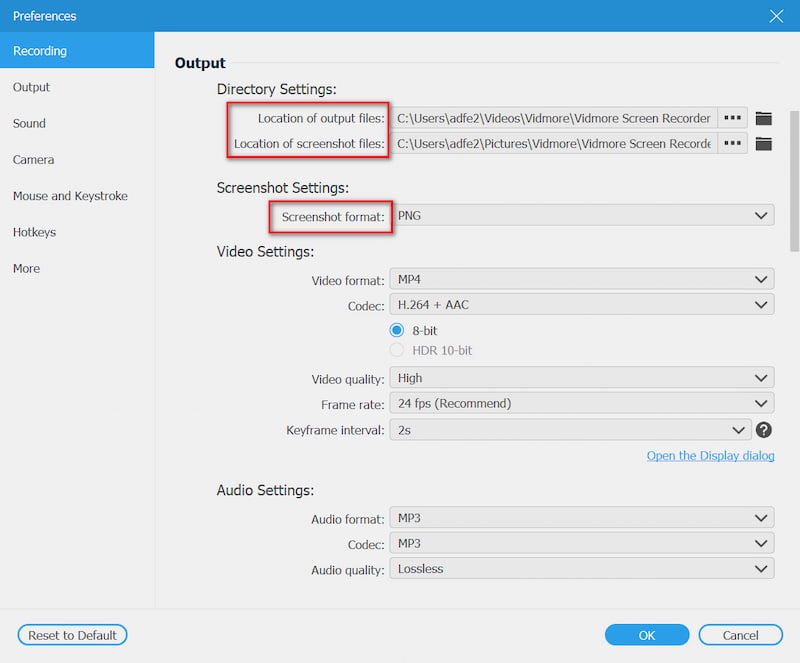
Część 2. Jak wykonać zrzut ekranu określonego obszaru na komputerze PC za pomocą narzędzia do wycinania
Narzędzie do wycinania to wbudowane narzędzie do robienia zrzutów ekranu dla określonego obszaru na komputerze. Ponadto możesz użyć podstawowego narzędzia do edycji obrazu, aby przeprojektować zrzut ekranu.
Krok 1: Idź do swojego Początek menu w lewym dolnym rogu, wyszukaj Snipping Tool i otwórz je.
Krok 2: Kliknij Tryb menu na zbyt pasku menu i wybierz odpowiedni tryb. Aby zrobić zrzut ekranu z określonego obszaru na komputerze, możesz wybrać Prostokątny Snip, Windows Snip lub Snip o dowolnej formie.
Wskazówka: Aby zmienić folder docelowy i nie tylko, kliknij Opcje menu.

Krok 3: Następnie naciśnij Nowy menu, a ekran zmieni kolor na szary. Kliknij okno, jeśli wybierzesz Window Snip. Lub użyj kursora, aby pokryć żądany obszar.

Krok 4: Zwolnij przycisk myszy, a zrzut ekranu zostanie umieszczony w panelu edycji. Następnie po prostu edytuj go i kliknij Zapisać ikonę, aby zapisać zrzut ekranu na dysku twardym. Alternatywnie, naciśnij Schowek ikonę, aby wysłać go do schowka.
Jeszcze narzędzia do zrzutów ekranu w systemie Windows jak Snipping Tool są tutaj.
Część 3. Zrzut ekranu części ekranu za pomocą kombinacji przycisków
Oprócz pojedynczego klawisza Print Screen możesz używać niektórych skrótów na komputerach, aby robić zrzuty ekranu w zależności od potrzeb. Aby wykonać zrzut ekranu z określonego obszaru, na przykład okna, dostępne są przyciski Alt + Print Screen.
Krok 1: Umieść na pulpicie cokolwiek chcesz zrzut ekranu, na przykład okno programu lub odtwarzanie wideo.
Krok 2: naciśnij Alt + Print Screen przyciski razem, jeśli chcesz zrobić zrzut ekranu aktywnego okna. Aby wykonać zrzut części ekranu, naciśnij Wygraj + Shift + S. w tym samym czasie.

Krok 3: Wyszukaj MS Paint w Początek menu w lewym dolnym rogu pulpitu. Następnie otwórz go i kliknij Pasta menu na górnej wstążce, aby wkleić zrzut ekranu. Wtedy możesz przytnij zrzut ekranu w systemie Windows jak chcesz.

Krok 4: Edytuj go jako normalny obraz. Następnie idź do Plik wybierz Zapisz jako i wybierz odpowiedni format. W wyskakującym oknie dialogowym przejdź do lokalizacji, wprowadź nazwę pliku i kliknij Zapisać przycisk
Część 4. Często zadawane pytania dotyczące zrzutu ekranu części ekranu
Jak zrobić zrzut ekranu z określonego obszaru na iPadzie?
Gdy zobaczysz ekran, który chcesz zrzut ekranu, przytrzymaj oba Dom i Moc przyciski razem, aż ekran zacznie migać. W przypadku iPada Pro 2020 wymień Dom przycisk z Zwiększ głośność. Następnie przejdź do aplikacji Zdjęcia, znajdź zrzut ekranu i przytnij niechcianą część. W przeciwnym razie możesz użyć aplikacji do zrzutów ekranu innej firmy, aby ją pobrać.
Gdzie jest klawisz Print Screen?
Klawisz Print Screen znajduje się zwykle w górnej linii klawiatury, obok klawiszy funkcyjnych. Czasami jest skracany do Prscr, PRTSC, PrtScrn, Ps itp.
Gdzie są zapisywane wydruki ekranów?
Domyślnie zrzuty ekranu są zapisywane w schowku, jeśli używasz klawisza Print Screen. Następnie możesz przejść do odpowiedniego programu, takiego jak Office Word, i bezpośrednio wkleić zrzut ekranu. Folder lokalizacji różni się w zależności od sposobu korzystania. W większości przypadków domyślna lokalizacja to C: \ UsersYour Namepictures na komputerze PC.
Dlaczego nie możesz zrobić zrzutu ekranu?
Czasami możesz zawieść, gdy wykonasz zrzut ekranu niektórych stron. Dzieje się tak, ponieważ strony zawierają poufne informacje i nie mogą być zrzutami ekranu, aby chronić Twoją prywatność i bezpieczeństwo. Na przykład kody QR płatności, strony oprogramowania bankowego itp.
Czy zrzut ekranu zdjęcia obniża jego jakość?
Zrzut ekranu nie zmienia jakości oryginalnego obrazu. Ponieważ jednak jakość wyświetlana na ekranie może być niższa niż oryginalna jakość obrazu, po wykonaniu zrzutu ekranu rozdzielczość wynikowego obrazu może być niższa niż obraz rzeczywisty.
W tym przewodniku omówiono, jak to zrobić zrzut ekranu określonego obszaru na komputerze PC. Jest to przydatny ekran do robienia zdjęć wszystkiego, co znajduje się na pulpicie. Najłatwiej to zrobić za pomocą skrótu, chociaż nie można bezpośrednio edytować zrzutów ekranu. Jeśli wolisz narzędzie do wycinania, może ono również spełnić Twoje potrzeby. Warto także wypróbować Vidmore Screen Recorder. Co ważniejsze, oferuje funkcje na poziomie profesjonalnym, dzięki czemu każdy może szybko je opanować. Więcej pytań związanych ze zrzutem ekranu części na PC, zostaw wiadomość poniżej.


