Lokalizacja zrzutu ekranu - gdzie robisz zrzuty ekranu na komputerze (Windows 10/8/7)
Wykonując zrzut ekranu, możesz łatwo zapisać i udostępnić bieżącą stronę, którą szukasz. Windows oferuje kilka sposobów robienia zrzutów ekranu. Do przechwytywania ekranu na komputerze z systemem Windows można używać skrótów klawiaturowych i domyślnych narzędzi do zrzutów ekranu. Ale czasami nie można znaleźć obrazów przechwytywania ekranu. Gdzie zrzuty ekranu trafiają na PC?
Wielu użytkowników nie ma pojęcia o domyślnej lokalizacji zrzutu ekranu. Możesz więc zobaczyć wiele pytań, takich jak „Dlaczego mój komputer nie robi zrzutu ekranu?”, „Dlaczego moje zrzuty ekranu nie są wyświetlane na moim pulpicie?”, „Gdzie są zapisywane moje zrzuty ekranu?” i więcej. Jeśli nie możesz znaleźć miejsca, w którym zapisano zrzuty ekranu na komputerze, po prostu kontynuuj czytanie, aby znaleźć odpowiedź.
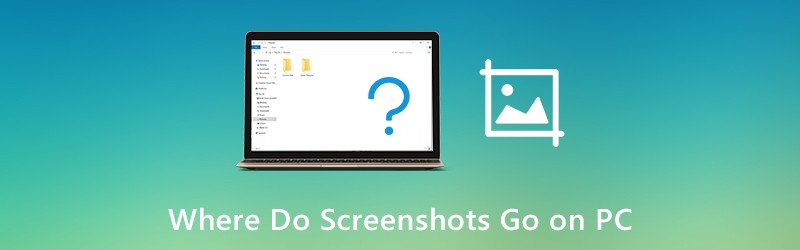
ZAWARTOŚĆ STRONY
Część 1: Gdzie robisz zrzuty ekranu na PC
To normalne, że zrzuty ekranu nie są zapisywane na pulpicie. Albo folder ze zrzutami ekranu nagle zniknął. Poniżej przedstawiono możliwe lokalizacje zapisywania zrzutów ekranu systemu Windows. Nadal możesz sprawdzić, gdzie znajdują się zrzuty ekranu na komputerze z systemem Windows 10/8/7.
Skopiuj zrzuty ekranu do schowka
Aby zrobić zrzut ekranu Windows 10 lub Windows 8, możesz nacisnąć PrtScn bezpośrednio na klawiaturze. Przechwycony zrzut ekranu nie zostanie zapisany jako pojedynczy plik. W rzeczywistości ten zrzut ekranu systemu Windows trafia do schowka. Możesz otworzyć dowolny edytor obrazów (Paint), aby wkleić i zapisać zrzuty ekranu ze schowka.
Cóż, możesz uzyskać ten sam wynik przez robienie zrzutów ekranu Windows 7 przez Windows i PrtScn Klucze.
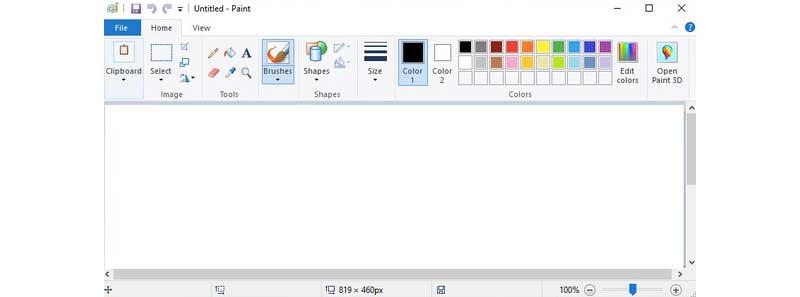
Zapisz zrzuty ekranu w folderze Screenshots
Jeśli naciśniesz Windows i PrtScn klawisze do zrobienia zrzutu ekranu Windows 10 i Windows 8Twój zrzut ekranu zostanie zapisany w pliku Zrzuty ekranu folder domyślnie.
Gdzie znaleźć folder ze zrzutami ekranu systemu Windows? W tym czasie możesz otworzyć do Napęd Użytkownicy teczka. Wybierać Nazwa Użytkownika a następnie znajdź Kino. Później możesz otworzyć plik Zrzuty ekranu teczka. Tutaj znajdują się zrzuty ekranu na komputerze z systemem Windows.
Uwaga: Jeśli chodzi o pytanie, gdzie są zrzuty ekranu na komputerze z systemem Windows 10, możesz znaleźć folder Screenshots w pliku Zdjęcia app zamiast. Po prostu otwórz Album aby uzyskać dostęp do Zrzuty ekranu teczka.
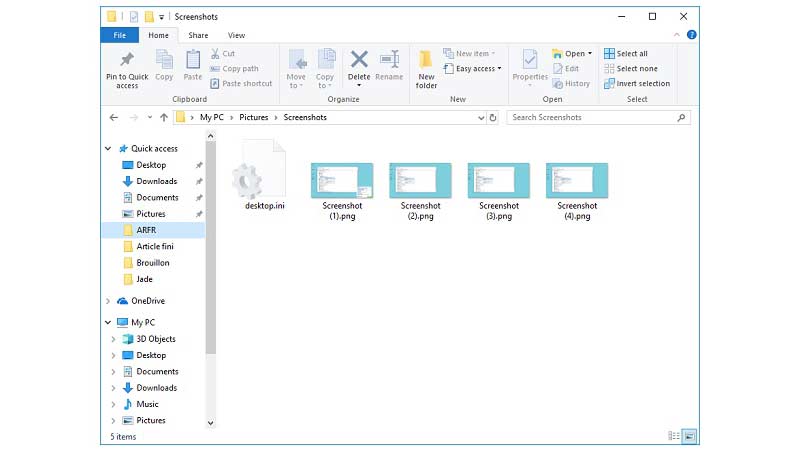
Zapisz zrzuty ekranu w folderze przechwytywania
Użytkownicy systemu Windows 10 mogą uzyskać jeszcze jedno narzędzie do zrzutu ekranu w systemie Windows 10, którym jest pasek gier. Kiedy robisz zrzut ekranu za pomocą Pasek gier systemu Windows 10lub naciśniesz Windows, Alt, PrtScn klawiszy na klawiaturze zrzuty ekranu zostaną zapisane w pliku Przechwytuje teczka. Możesz sprawdzić, gdzie znajdują się zrzuty ekranu systemu Windows 10 w pliku Filmy biblioteka.
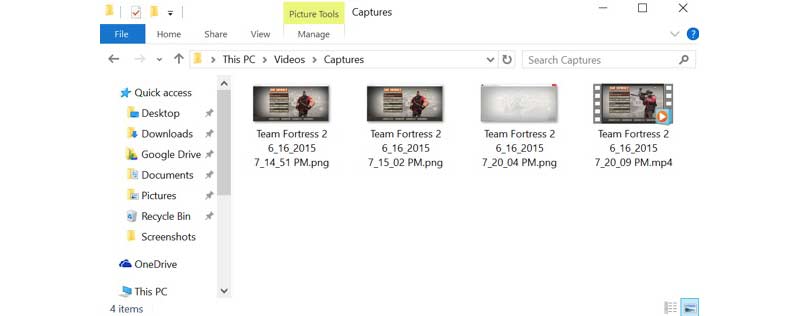
Prześlij zrzuty ekranu do OneDrive
Jeśli chodzi o pytanie, gdzie są zrzuty ekranu na komputerze z systemem Windows 10, istnieje inna możliwa odpowiedź, czyli OneDrive. Jeśli zrzuty ekranu systemu Windows 10 zniknęły, możesz otworzyć aplikację OneDrive, aby sprawdzić. Funkcja automatycznego zapisywania w usłudze OneDrive automatycznie przesyła i zapisuje zrzuty ekranu w usłudze OneDrive na komputerze z systemem Windows 10.
Jeśli chcesz zapisywać zrzuty ekranu na pulpicie zamiast w OneDrive, możesz przejść do OneDrive Ustawienia. Wybierać Automatyczne zapisywanie a następnie przełącz Tylko ten komputer jako folder docelowy. W konsekwencji przechwycone obrazy zostaną zapisane na dysku lokalnym.
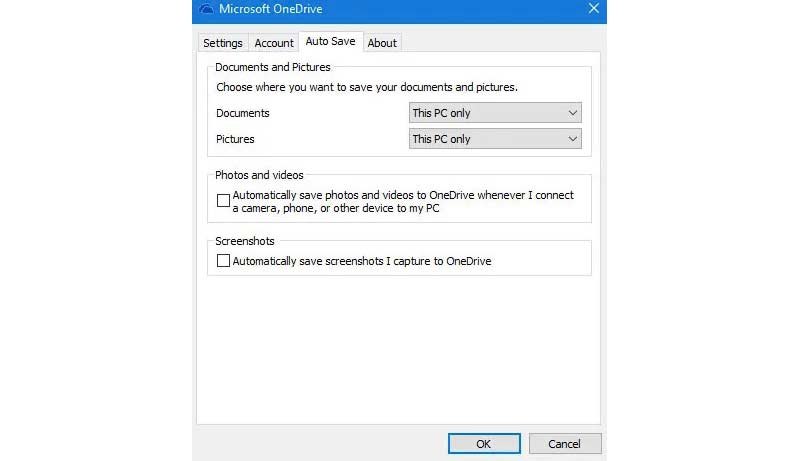
Część 2: Jak tworzyć i zapisywać zrzuty ekranu w systemie Windows 10 / 8.1 / 8/7
Narzędzia do rysowania w czasie rzeczywistym są ważne podczas robienia zrzutów ekranu na komputerze lub laptopie. Możesz dodawać adnotacje i kształty, aby bezpośrednio podkreślić kluczowy punkt. W ten sposób inni mogą uchwycić punkt i zrozumieć, co naprawdę chcesz wyrazić w krótkim czasie. Aby edytować i robić zrzuty ekranu na komputerze, możesz uruchomić Vidmore Screen Recorder. Jest to nie tylko potężny rejestrator wideo i audio, ale także narzędzie do zrzutów ekranu dla wszystkich użytkowników systemu Windows. Możesz z łatwością zrobić zrzut ekranu za pomocą dowolnego rozmiaru regionu i narzędzia do rysowania. Co więcej, to, gdzie zrzut ekranu pojawi się na komputerze, zależy od Ciebie.
- Zrób zrzut ekranu na komputerze i laptopie w trybie pełnego ekranu, okna lub niestandardowego regionu.
- Dodaj tekst, linię, strzałkę, elipsę, prostokąt, objaśnienie, mozaikę i więcej w dowolnym rozmiarze i kolorze.
- Zapisz zrzuty ekranu systemu Windows w formacie JPG, JPEG, PNG, TIFF, BMP lub GIF z wysoką jakością.
- Elastycznie eksportuj zrzuty ekranu na pulpit lub do dowolnego innego folderu.
- Bez ograniczeń wymazuj, ponawiaj lub cofaj wszelkie efekty zrzutów ekranu.
- Skopiuj, zapisz, udostępnij lub przypnij zrzut ekranu na komputerze z systemem Windows.
Krok 1: Bezpłatne pobieranie, instalowanie i uruchamianie Vidmore Screen Recorder. Aby wykonać zrzut ekranu na komputerze, wybierz Zrzut ekranu w głównym interfejsie.

Krok 2: Aby wiedzieć, gdzie na komputerze są umieszczane zrzuty ekranu, wybierz Preferencje z menu z trzema kropkami. w Wynik przejdź do Lokalizacja plików zrzutów ekranu na trzecim miejscu. Kliknij ikonę folderu, aby w razie potrzeby zmienić folder wyjściowy zrzutu ekranu. Nawiasem mówiąc, możesz również ustawić format zrzutu ekranu.

Krok 3: Przesuń kursor myszy do okna lub ekranu, który chcesz przechwycić. Kliknij lewym przyciskiem myszy, aby go zaznaczyć. Możesz też kliknąć i przeciągnąć lewym przyciskiem myszy, aby zrobić zrzut ekranu z dowolnym prostokątnym ekranem.

Krok 4: Aby edytować zrzut ekranu, kliknij dowolne narzędzie do edycji w wyskakującym panelu. Następnie określ rozmiar, kolor i położenie na obrazie zrzutu ekranu. Możesz kontrolować narzędzia do edycji zrzutów ekranu za pomocą opcji ponawiania i cofania.

Krok 5: Kliknij Zapisać aby zapisać zrzut ekranu na PC. Możesz też udostępnić zrzut ekranu na Facebooku lub Twitterze w formacie Historia nagrywania okno.

Jeśli szukasz darmowego rejestratora ekranu, Vidmore Darmowy internetowy rejestrator ekranu może być dobrym wyborem. Możesz przechwycić wideo z screencastem na komputerze z systemem Windows lub Mac w formacie WMV za darmo. Wiele opcji jakości wyjściowego wideo umożliwia użytkownikom kompresję rozmiaru pliku za pomocą kliknięć.
Część 3: Często zadawane pytania dotyczące miejsca zapisywania zrzutów ekranu
Jak zmienić domyślny folder zrzutów ekranu na komputerze?
Jeśli zrzuty ekranu trafiają do schowka, możesz otworzyć program Paint i zapisać go w dowolnym miejscu. Ale jeśli nie chcesz zapisywać zrzutów ekranu w folderze Screenshots, musisz kliknąć prawym przyciskiem myszy plik Zrzuty ekranu teczka. Wybierać Nieruchomości a następnie udaj się do Lokalizacja patka. Kliknij Ruszaj się aby zmienić miejsce, w którym zrzuty ekranu mają być zapisywane na komputerze.
Gdzie zrzuty ekranu trafiają na komputer Mac?
Jeśli ty zrób zrzut ekranu na komputerze Mac używając skrótów klawiaturowych, zrzuty ekranu trafiają na pulpit. Innymi słowy, zrzuty ekranu trafiają na pulpit na Macu. Możesz iść do Narzędzia i otwórz Zrzuty ekranu aby w razie potrzeby zmienić miejsce zapisywania zrzutów ekranu na komputerze Mac.
Co zrobić, jeśli klawisz Print Screen nie przechwytuje zrzutów ekranu?
Gdy klawisz Print Screen nie działa, możesz zatrzymać OneDrive i inne programy działające w tle. Ponieważ niektóre programy przejmują klawisz Print Screen bez Twojej zgody. Jeśli na klawiaturze znajduje się klawisz F Mode, należy go nacisnąć, aby również włączyć klawisz Print Screen. Nawiasem mówiąc, przydatne są również aktualizacja sterownika klawiatury i alternatywne narzędzia do zrzutów ekranu.
Jak pobrać zrzut ekranu ze schowka?
Aby pobrać historię ze schowka, możesz jednocześnie nacisnąć klawisz Windows i klawisz V na klawiaturze. Włącz ją, jeśli nie masz ustawienia opuszczania historii schowka. Jeśli Twój komputer jest tak skonfigurowany, historia Twojego schowka będzie wyświetlana bezpośrednio w schowku, skąd możesz odzyskać to, czego potrzebujesz.
Dlaczego nie mogę znaleźć moich zrzutów ekranu na komputerze?
Jeśli naciśniesz klawisz Print Screen na klawiaturze, aby zrobić zrzut ekranu, obraz uzyskany ze zrzutu ekranu nie zostanie zapisany bezpośrednio na komputerze, ale tylko w schowku. Musisz wkleić go do aplikacji do edycji zdjęć i zapisać na swoim komputerze.
To wszystko dla gdzie są zrzuty ekranu na PC. Możesz z łatwością znaleźć i zmienić folder zrzutów ekranu na komputerze z systemem Windows. Co więcej, jeśli chcesz uzyskać bardziej elastyczne funkcje zrzutów ekranu, możesz bezpłatnie pobrać Vidmore Screen Recorder. Istnieje wiele zaawansowanych przechwytywanie zrzutów ekranu i narzędzia do edycji, których nie możesz przegapić.



