Cum se corectează culoarea în Final Cut Pro: procedură pas cu pas
Indiferent cât de mult ne-am strădui, va veni un moment în care ne simțim dezamăgiți de videoclipul înregistrat din cauza unor factori tehnici. Într-adevăr, a avea un echilibru video și o calitate slabă este inevitabil, dar este reparabil. Acestea fiind spuse, mulți caută un instrument excelent care poate repara astfel de videoclipuri, iar unul dintre cele mai populare instrumente este Final Cut Pro. Astfel, am realizat acest articol pentru a lumina utilizatorii care doresc să știe cum pot utiliza Corecția de culoare de la Final Cut Pro funcția și cum le poate ajuta să-și repare videoclipurile în pași detaliați. Din fericire, vom face acest lucru să se întâmple, împreună cu conținutul de mai jos.

CONȚINUTUL PAGINII
Partea 1. Ce este un atribut de corecție a culorii?
Înainte de a începe tutorialul, să avem mai întâi o privire de ansamblu despre corectarea culorii. Corecția sau corectarea culorilor este acțiunea de editare a elementelor de culoare ale videoclipului, cum ar fi nuanța, saturația, expunerea și altele. Acest act de modificare va fixa și îmbunătăți scena și va neutraliza echilibrul acesteia. În acest fel, videoclipul tău va fi consistent și realist în imagine. Pe de altă parte, trebuie să cunoașteți diferența dintre corectarea culorii și gradarea culorii, deoarece acestea două pot avea aceeași semnificație, dar funcții diferite.
| Corecție de culoare | Gradarea culorilor |
| Scopul este de a face videoclipul să arate natural în culori. | Pentru a face videoclipul să arate complet diferit de aspectul său original. |
| Nu implică atât de mult un director sau DP. | Se sincronizează cu DP. |
| Este atingerea de început a procesului. | Este finalul. |
Partea 2. Completați pașii despre cum să corectați culoarea în Final Cut Pro
Unul dintre cele mai utilizate instrumente care au o corecție puternică a culorilor este Final Cut Pro. Acest software folosește două instrumente principale pentru a adăuga corecția culorii: Video Scopes și Color Board. Instrumentele menționate au opțiuni de ajustare pentru nuanța, luminozitatea și saturația videoclipului. Împreună cu aceste ajustări sunt controalele pentru umbră, tonuri medii și evidențieri pe care le puteți personaliza în consecință. Astfel, iată pașii completi pentru a face corectarea culorii pe Final Cut Pro.
Pasul 1. Deschideți panoul de culoare
Primul lucru pe care trebuie să-l faceți după lansarea și încărcarea videoclipului în Final Cut este să deschideți Color Board. Cum? Faceți clic pe fila Fereastră, selectați dialogul Go To, apoi selectați opțiunea Color Board. Alternativ, puteți răsfoi secțiunea Efecte pentru categoria Culoare.
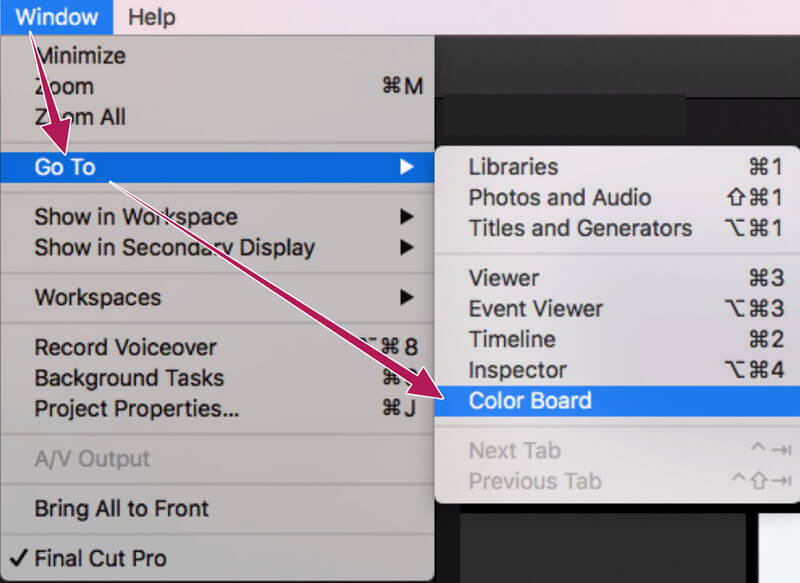
Pasul 2. Deschideți Video Scopes
După accesarea Color Board, este timpul să deschideți și Video Scopes. Faceți clic pe simbolul comutatorului de lumină și selectați selecția Show Video Scopes în fereastra care apare. După aceea, treceți cu mouse-ul pe opțiunea Setări și faceți clic pe selecția Formă de undă.
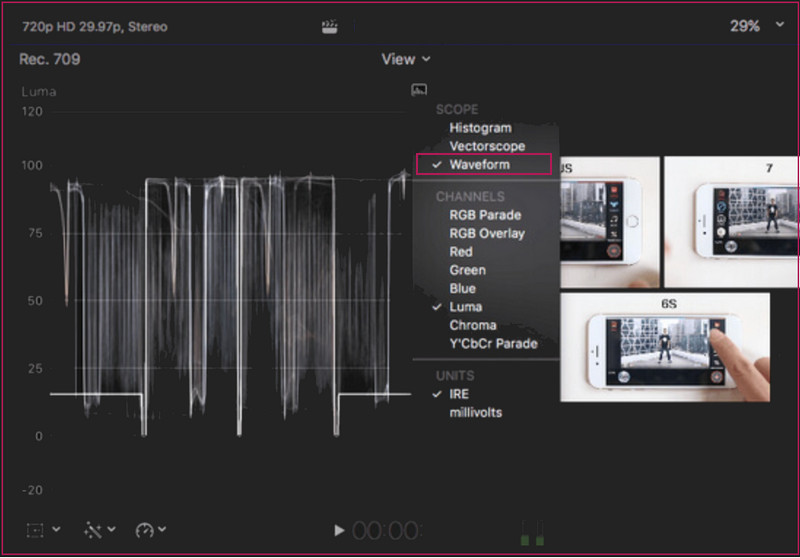
Pasul 3. Faceți corecția de culoare
După aceea, navigați liber în roțile de culoare și ajustările pe care le vedeți în interfață. Trebuie să prioritizați trei tipuri de comenzi: saturație, nuanță și expunere. După aceea, verificați videoclipul după modificări și continuați să-l salvați când ați terminat.
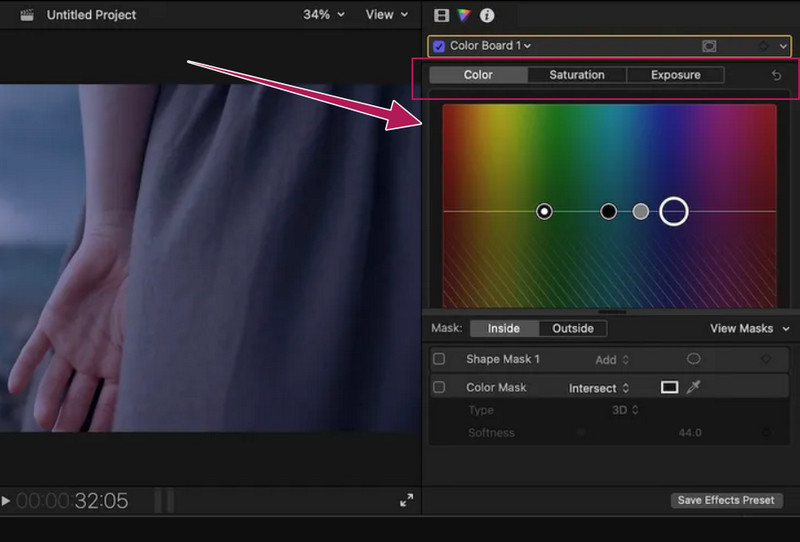
Partea 3. O modalitate mai ușoară decât Final Cut Pro de a corecta culoarea video
După ce ne uităm la pașii despre cum să corectăm culoarea în Final Cut Pro și după ce i-am încercat noi înșine, este într-adevăr o provocare. Din acest motiv, pentru începători să facă față cu ușurință sarcinii lor de corectare a culorilor video; atunci vă recomandăm cu căldură să le folosească Vidmore Video Converter. Acest software ușor de utilizat vine cu multe funcții și instrumente magnifice pe care le puteți folosi pentru a îmbunătăți videoclipurile. În plus, are acest instrument de corectare a culorilor ca parte a cutiei sale extinse de instrumente care funcționează cu generozitate pentru a vă face videoclipurile vibrante. Fără nicio condiție prealabilă, puteți accesa cu ușurință corectorul său de culoare, permițându-vă să modificați nuanța, contrastul, luminozitatea și saturația fără probleme.
În plus, vă oferă și opțiuni suplimentare de setare a ieșirii, care vă permit să modificați formatul, calitatea, rezoluția și multe altele. Vorbind despre formate, Vidmore Video Converter acceptă o gamă largă de tipuri de intrare și ieșire video, cum ar fi MOV, MP4, AVI, MKV, WMV, GIF și multe altele.
- Este un software multiplatform care se adresează cel mai bine Mac și Windows.
- Automatizare avansată de accelerare, inclusiv pentru hardware și proces.
- Gamă largă de formate video și audio.
- O cutie de instrumente care din punct de vedere tehnic are totul pentru editarea video.

Cum să corectezi culoarea în cea mai bună alternativă a Final Cut Pro
Pasul 1. Achiziționați cel mai bun software pentru Mac sau orice computer prin descărcarea acestuia. Apoi, lansați software-ul și mergeți direct la acesta Trusa de scule meniu, pe care îl puteți găsi în partea centrală de sus a interfeței. Apoi, caută Corecție de culoare opțiunea și trecerea la procesul de import al fișierului.
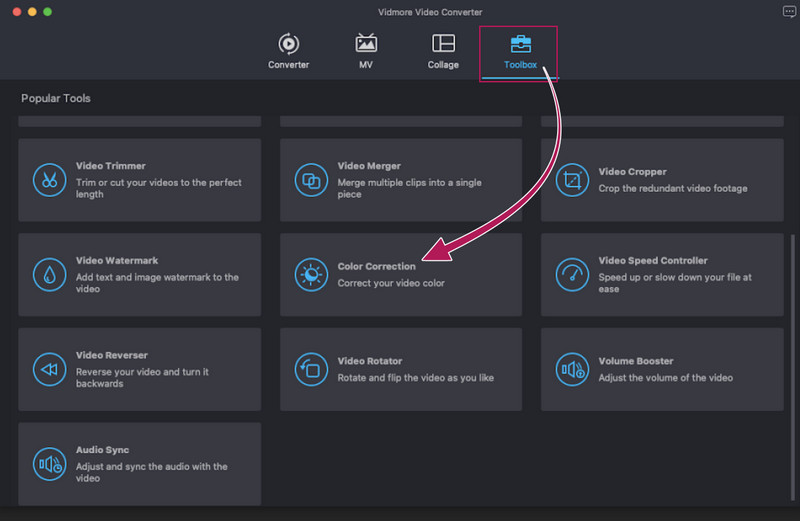
Pasul 2. Alături de import este procesul de editare. În noua fereastră, nu ezitați să ajustați setările care vă vor ajuta să corectați culoarea video. Ceea ce este frumos este că puteți ajusta prin glisare sau printr-o procedură de clic. De asemenea, puteți accesa Partea de ieșire, unde puteți modifica suplimentar calitatea video și alte aspecte tehnice.
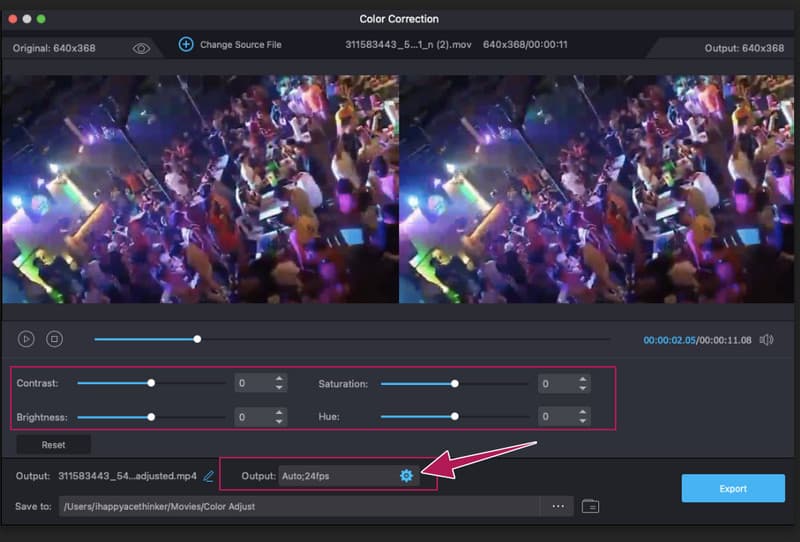
Pasul 3. După un timp, faceți clic pe Joaca butonul pentru a verifica previzualizarea. Apoi, puteți deja să loviți Export butonul pentru a salva fișierul video. Pentru a vedea rezultatul, consultați stocarea de destinație pop-up. În caz contrar, verificați Salveaza in secțiunea care va apărea după procesul de export.
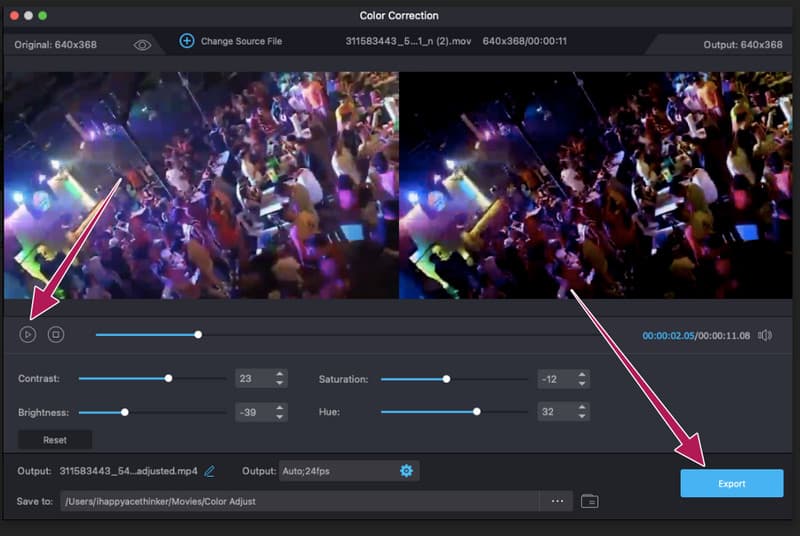
Partea 4. Întrebări frecvente despre Corecția culorilor video pe Final Cut Pro
Există o corecție automată a culorii în Final Cut Pro?
Da. Cu toate acestea, corectorul automat de culoare nu este la fel de eficient ca atunci când se corectează manual. Acestea fiind spuse, mulți utilizatori preferă modul manual decât cel automat în Final Cut Pro.
Culoarea mai multor videoclipuri poate fi corectată în Final Cut Pro?
Final Cut Pro vine cu o editare ripple care vă permite să lucrați la mai multe videoclipuri simultan. Cu toate acestea, lucrul pe mai multe fișiere este mult mai dificil decât să lucrezi pe unul singur.
Corectarea culorii înseamnă creșterea dimensiunii fișierului?
Depinde de ajustarea facuta. Unele dintre fișiere vin cu o dimensiune mai mică după corectarea culorii, iar altele cu o dimensiune mai mare.
Concluzie
Final Cut Pro are o corecție de culoare caracteristică care funcționează eficient. Cu toate acestea, lucrul cu acest software este un alt lucru. Nu putem garanta că toți puteți urma și face tutorialul eficient, deoarece a face acest lucru în realitate este o altă poveste. Cu toate acestea, am făcut acest tutorial cât mai ușor de înțeles. Deci, rezultatul depinde de tine acum. Prin urmare, dacă doriți un software ușor, dar puternic, cum ar fi Final Cut Pro, utilizați Vidmore Video Converter in schimb.



