Un tutorial despre cum să faci un videoclip cu mișcare lentă pe iPhone și Mac
iMovie este un program care vine preinstalat pe fiecare dispozitiv iOS și Mac. După plată, acesta este în continuare accesibil pentru clienții care operează computere Windows. Această aplicație are o mare varietate de instrumente utile pentru editarea videoclipurilor, inclusiv opțiuni de tăiere video, tăiere audio și opțiuni de filtrare. În plus, iMovie funcționează bine atunci când i se cere să încetinească un film. Acest articol explică cum să faci un videoclip cu încetinitorul în iMovie pe iPhone și Mac. De asemenea, vă vom arăta o a doua abordare, mai puțin complicată și mai puțin restrânsă, pentru încetinirea videoclipurilor online. Vă rugăm să citiți mai departe pentru a obține mai multe informații.
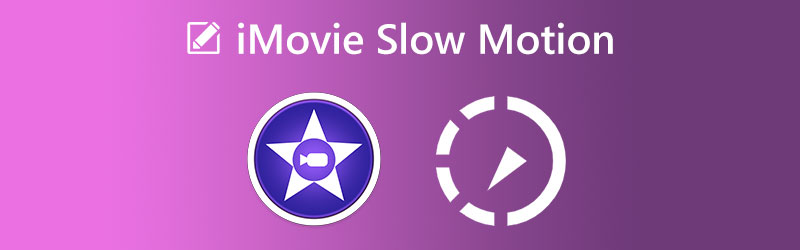
CONȚINUTUL PAGINII
Partea 1. Puteți face mișcare lentă pe iMovie
iMovie este binecunoscut pentru numeroasele sale funcții și instrumente de editare, toate acestea joacă un rol esențial în crearea de filme și filme excepționale. iMovie este disponibil pe dispozitivele macOS și iOS. Una dintre numeroasele sale aplicații este transformarea videoclipurilor cu viteză normală în mișcare lentă, care este scopul principal pentru această sesiune specială.
1. iMovie pentru iPhone
Pasul 1: Lansați aplicația iMovie pe dispozitivul dvs. mobil. Când lansați aplicația, ar trebui să mergeți la Fişier meniul și alegeți Proiect nou opțiune. Folosește Film opțiunea, care poate fi găsită în meniu, pentru a face alegerea dvs.
Pasul 2: Este timpul să vă încărcați filmul din galeria pe care ați stocat-o pe computerul local. După ce ați selectat fișierul video pe care doriți să îl utilizați, mergeți la meniu și alegeți opțiunea etichetată Creați un film.
Pasul 3: După aceea, atingeți videoclipul în sine pentru a accesa instrumentele care vă permit să schimbați videoclipul pe care l-ați încărcat. Pentru a accesa opțiunea instrument Viteză, glisați degetul spre dreapta până când ajungeți la el. Următorul pas este să începeți să reduceți viteză a videoclipului deplasând bara glisantă spre stânga, pe care o găsiți în partea de jos a ecranului de afișare.
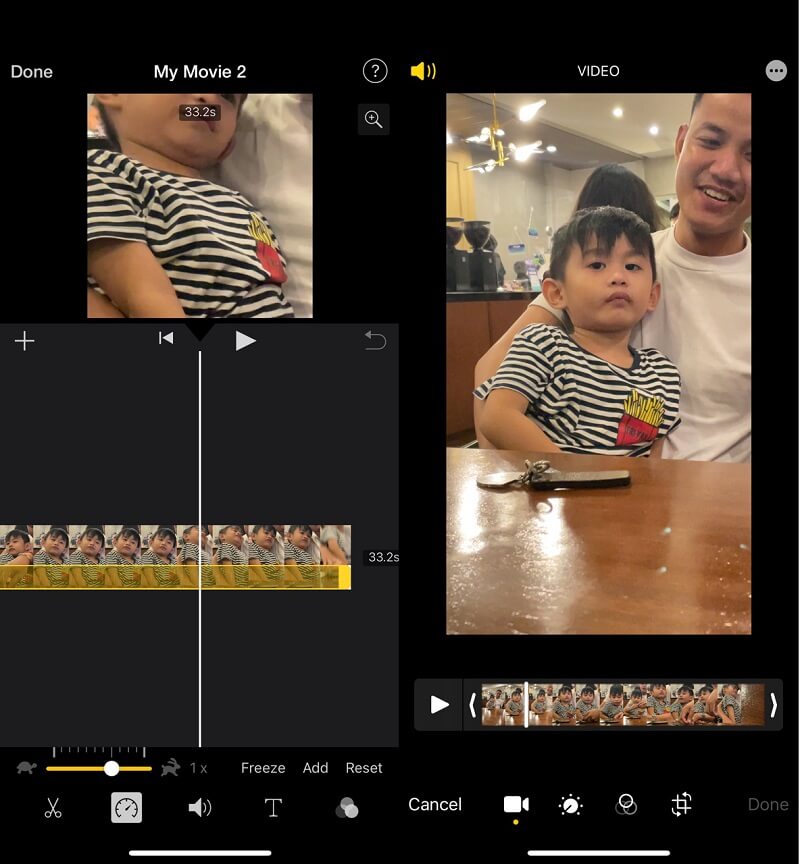
2. iMovie pentru Mac
Pasul 1: Lansați programul iMovie pe Mac, apoi selectați opțiunea etichetată Creaza nou. După aceea, alegeți Film doriți să vizionați din alegerea alternativelor care au fost afișate. După ce vedeți interfața principală a iMovie, puteți începe să importați videoclipul după ce faceți clic pe Import buton. Pentru a importa conținut media, trebuie să faceți clic pe butonul care arată ca o săgeată îndreptată în jos. Se va deschide Importați conținut media fereastră.
Pasul 2: Odată ce fișierul video a fost încărcat, îl puteți plasa în cronologie trăgându-l în jos cu mouse-ul. După aceea, alegeți videoclipul făcând clic pe cronologie. După aceea, selectați Viteză simbol în partea de sus a previzualizării. Va accelera videoclipul.
Pasul 3: După aceea, alegeți Încet din meniul etichetat Viteză făcând clic pe butonul săgeată din partea de jos a ecranului pentru a expune meniul. Ultimul pas este să alegeți nivelul de încetinire pe care doriți să îl aplicați videoclipului dvs.
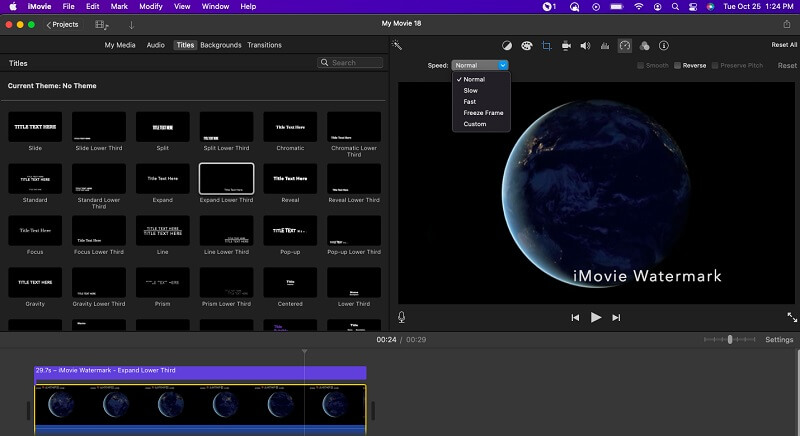
Partea 2. Cum să faci videoclipuri cu mișcare lentă pe Windows
Să recunoaștem: iMovie nu este singurul software de editare video. Există o mulțime de alte opțiuni care nu sunt la fel de dificil de utilizat și au mai puține limitări. Când vine vorba de procesul de încetinire a unui videoclip, Vidmore Video Converter, care este dedicat oferirii celor mai bune servicii pentru editarea videoclipurilor, este o alternativă fantastică. În plus, vă permite să modificați sunetul filmului, astfel încât să fie mai plăcut de auzit, chiar și după ce l-ați convertit deja. Este o caracteristică unică pe care o oferă acest program. Ce zici de afișajul video de pe el? Vine cu acest pachet video care oferă o mare varietate de opțiuni pentru îmbunătățirea calității videoclipului. Imaginați-vă că va oferi controale pentru formatul de ieșire și calitatea, rezoluția, codificatorul și rata de cadre a videoclipului!
Instrumentul de editare video oferit de Vidmore satisface toate cerințele dumneavoastră. Trebuie doar să încărcați videoclipul, să alegeți viteza corespunzătoare și să îl exportați dacă doriți să încetiniți filmul sau doar o porțiune. Modificările alternative sunt, de asemenea, destul de simplu de implementat. Videoclipurile pot fi, de asemenea, îmbinate, tăiate, tăiate și chiar să li se ofere filtre doar prin atingerea unui buton.
Pasul 1: Așteptați până la finalizarea instalării instrumentului înainte de a continua. După aceea, trebuie să faceți posibil ca lansatorul să funcționeze pe dispozitivul dvs. Windows sau Mac.
Odată ce Vidmore Video Converter este pornit și rulează pe dispozitivul dvs., accesați interfața principală a programului și, de acolo, alegeți opțiunea Caseta de instrumente. După aceea, alegeți Controler de viteză video instrument făcând clic pe el. Când ați terminat de utilizat instrumentul, acesta vă va instrui să alegeți La care se adauga simbol în interiorul casetei următoare pentru a trimite filmul.
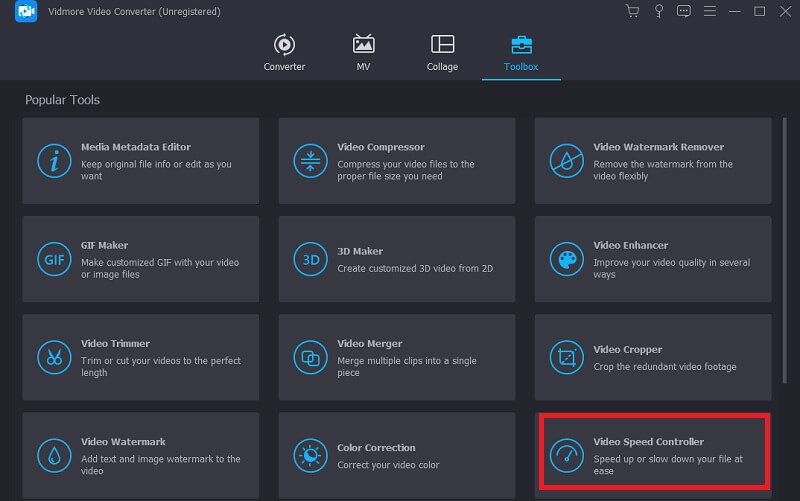
Pasul 2: Selectați o rată între 0,125x și 0,75X chiar în acest moment pentru a încetini ritmul filmului. După ce ați făcut selecția, puteți vedea demonstrația făcând clic pe Joaca buton.
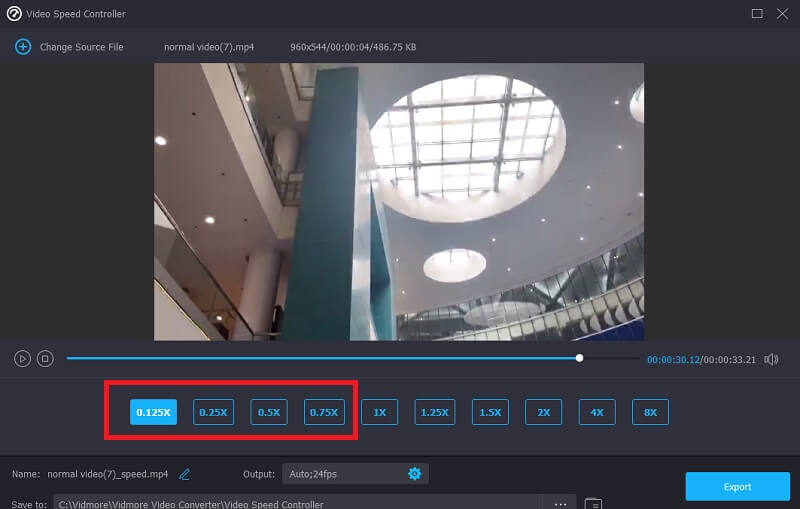
După aceea, puteți îmbunătăți calitatea fișierului video prin ajustarea parametrilor de ieșire. După efectuarea modificărilor necesare, ar trebui să faceți clic pe O.K butonul după ce faceți clic pe Coggle simbol.
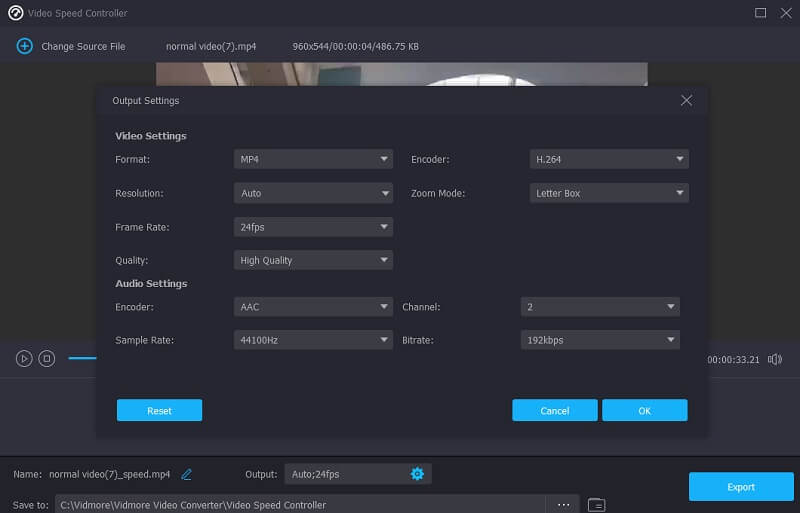
Pasul 3: Trebuie să faceți clic pe Export opțiunea și descărcați videoclipul modificat.
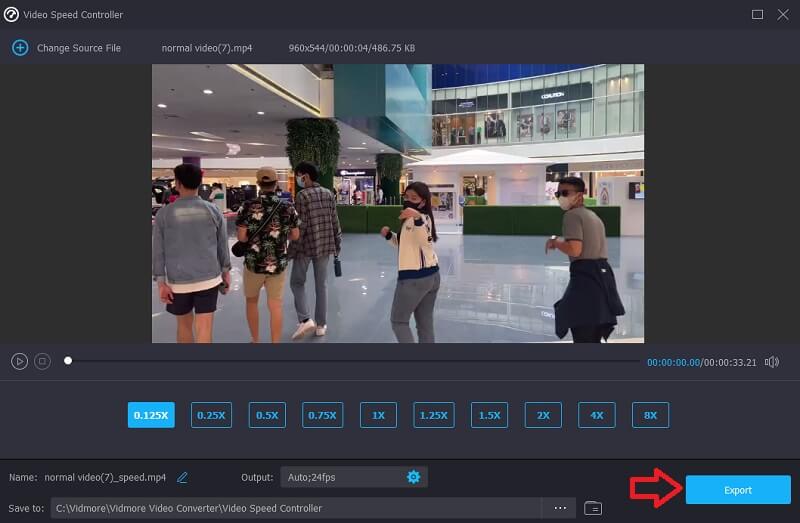
Partea 3. Întrebări frecvente despre crearea cu încetinitorul iMovie
Ce tipuri de fișiere video pot fi editate folosind iMovie de la Apple?
Când lucrați cu iMovie, este esențial să cunoașteți formatele de fișiere care pot fi importate și exportate. Probabil că doriți să aflați despre cele mai importante formate video și audio pe care le acceptă iMovie, nu-i așa? Trebuie să știți că iMovie este compatibil cu formatele de fișiere MPEG-4, MPEG-2, DV, MOV și M4V.
Cum să încetinești un film în iMovie fără a modifica sunetul?
În primul pas, separați audio și video în piste separate. Trebuie să alegeți piesa video și apoi să utilizați butonul Vitezometru pentru a schimba ritmul. Nu va modifica sunetul în niciun fel.
De ce nu mă poate lăsa iMovie să schimb viteza?
Va trebui să vă asigurați că un proiect de film iMovie este creat pe iPhone sau pe un computer Mac. După aceea, importați un videoclip și redați-l cu o viteză diferită. În plus, pentru a remedia această problemă, va trebui să actualizați software-ul și iMovie la cea mai recentă versiune.
Concluzie
Acest ghid ți-a spus cum puteți face mișcare lentă în iMovie pe dispozitivele de operare iPhone și Mac. Deoarece iMovie vine preîncărcat pe dispozitivele Apple, reglarea vitezei unui film folosind acest program este cea mai rapidă și simplă metodă. Vidmore Video Converter este cea mai excelentă alternativă la iMovie pentru utilizatorii de Windows care doresc să producă videoclipuri lente sau rapide pe computerele lor.



