Cum să accelerezi cu ușurință un videoclip pe iMovie în 3 pași simpli
Procesul de accelerare a videoclipurilor este unul popular în editarea videoclipurilor. Dacă utilizați un dispozitiv Apple, probabil că ar trebui să utilizați iMovie pentru a face ajustările necesare la viteză. Atunci, cum poți accelera ritmul unui film în iMovie? Avem lecțiile care vă vor ajuta să realizați un videoclip de vacanță spectaculos pentru rețelele sociale. De asemenea, puteți adăuga un efect unic unei părți din videoclipul dvs. de vlog. Indiferent ce încercați să faceți, avem instrucțiunile pentru a vă ajuta să realizați acest lucru. Puteți utiliza iMovie pe diverse produse Apple, inclusiv iPhone și Mac. Am adaptat lecțiile pentru a se concentra exclusiv asupra cum să accelerezi un videoclip pe iMovie folosind iPhone și Mac.
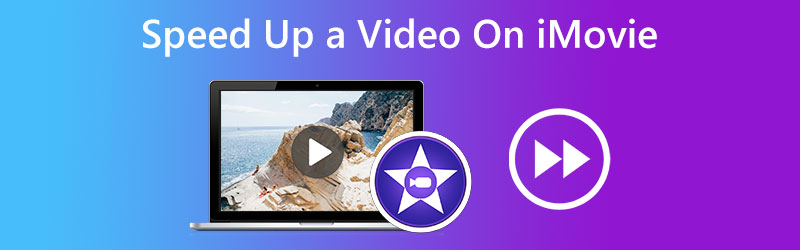
- Partea 1. Accelerează un videoclip pe iMovie pentru iOS
- Partea 2. Accelerează un videoclip pe iMovie pentru macOS
- Partea 3. Cea mai bună alternativă pentru utilizatorii Windows
- Partea 4. Întrebări frecvente despre accelerarea unui videoclip pe iMovie
Partea 1. Accelerează un videoclip pe iMovie pentru iOS
Modul în care puteți utiliza iMovie pe un iPhone și un iPad este foarte comparabil. Puteți accelera filmele în iMovie doar cu câteva atingeri de mouse. Pentru a dobândi mai multe cunoștințe, procedați conform instrucțiunilor de mai jos.
Pasul 1: Lansați iMovie pe iPhone sau iPad, apoi apăsați butonul La care se adauga simbol în colțul din dreapta sus al interfeței principale. Pentru a vă vedea colecția, alegeți opțiunea Film și atingeți-o. După aceea, alegeți filmele pe care doriți să le utilizați pentru a trece mai repede prin iMovie.
Pasul 2: În interfața pentru editare, toate instrumentele de editare, inclusiv trimmerul, controlerul de viteză și multe altele, sunt afișate chiar sub filme. Atingeți pe Ceas pictograma din interiorul iMovie pentru iOS pe iPhone sau iPad, apoi trageți slide-ul spre dreapta pentru a accelera viteza de redare a înregistrărilor. Chiar dacă aveți control complet asupra ritmului, cea mai mare setare este de două ori mai rapidă decât anterior.
Pasul 3: După aceea, va trebui să alegeți butonul Efectuat situat în colțul din stânga sus al iMovie înainte de a putea începe să accelerați viteza de redare a filmelor. După aceea, vi se va oferi opțiunea fie de a stoca videoclipul, fie de a-l distribui pe alte canale sociale.
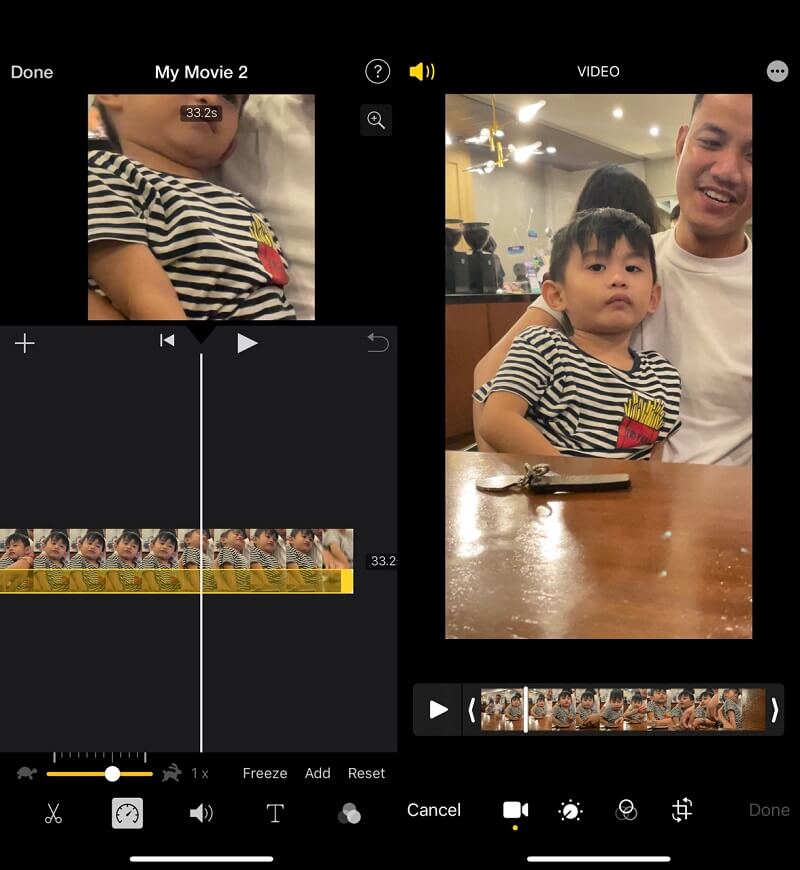
Partea 2. Cum să accelerezi un videoclip pe iMovie pentru macOS
iMovie pentru Mac are un număr mai semnificativ de capabilități, ceea ce îl face un program oarecum mai provocator pentru începători. Și, în funcție de versiunea de iMovie pe care o aveți, poate fi necesar să efectuați una dintre multele proceduri diferite pentru a accelera filmele în iMovie pentru Mac. Puteți descoperi aici metodele specifice pentru versiunea utilizată pe scară largă a iMovie 10 și modalitățile de a accelera filmele.
Pasul 1: Începeți prin a vă importa filmele în iMovie pe Mac odată ce acesta a fost lansat. Puteți trage videoclipurile dorite. După selectarea videoclipului, veți vedea o previzualizare a acestuia pe ecran în colțul din dreapta sus.
Pasul 2: Pe ecranul de previzualizare, puteți regla viteza făcând clic pe Ceas buton. apasă pe În jos butonul pentru a alege Rapid opțiunea, apoi alegeți viteza corespunzătoare din meniul derulant care apare. iMovie 10 pentru Mac facilitează accelerarea redării filmelor în acest mod.
Pasul 3: În cele din urmă, puteți exporta filmul făcând clic pe butonul din colțul din dreapta sus.
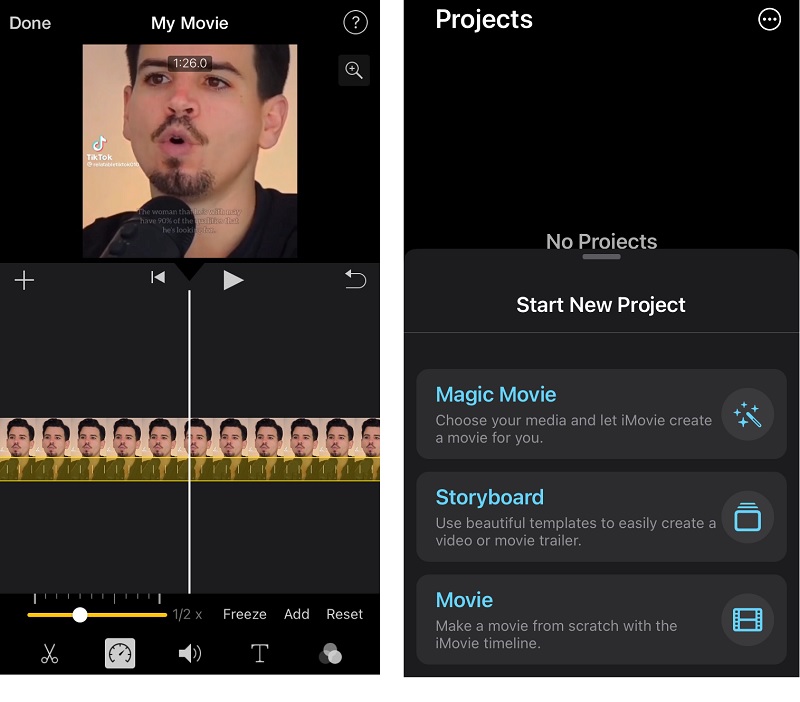
Partea 3. Cea mai bună alternativă pentru utilizatorii Windows
Deoarece iMovie pentru iPhone și iPad poate accelera filmele cu maximum de două ori viteza lor medie. În plus, interfața de utilizator a iMovie pentru Mac este complicată. De asemenea, puteți găsi aici informații despre regulatorul de viteză profesional cunoscut sub numele de Vidmore Video Converter, pe care îl puteți folosi pentru a accelera filmele fără a fi nevoie de iMovie. Puteți menține calitatea videoclipului în timp ce încetiniți sau accelerați redarea pe un computer Windows sau Mac cu doar câteva clicuri.
Nu numai că este capabil să mărească viteza filmelor de până la 8 ori, dar are și puterea de a îmbunătăți calitatea videoclipului original. Deoarece a fost dezvoltat cu instrumente de editare extrem de simple, Vidmore Video Converter nu creează nicio confuzie în ceea ce privește butoanele de pe interfață. Pe lângă faptul că permite utilizatorului să ajusteze ritmul videoclipului, acest software poate face și alte activități, cum ar fi tăierea, tăierea și aplicarea filtrelor.
Din acest motiv, Vidmore este o alegere excelentă de luat în considerare dacă doriți un program de editare care are o interfață de utilizator extrem de simplu de navigat.
Pasul 1: Începeți făcând clic pe Descărcare gratuită fila de pe site. După aceea, va trebui să acordați programului permisiunea de a rula pe sistemul de operare Windows sau Mac.
Când ajungeți la ecranul principal, alegeți Trusa de scule opțiune. Din opțiunile afișate, alegeți Controler de viteză video. Odată ce temporizatorul a expirat, faceți clic pe La care se adauga butonul pentru a încărca filmul.
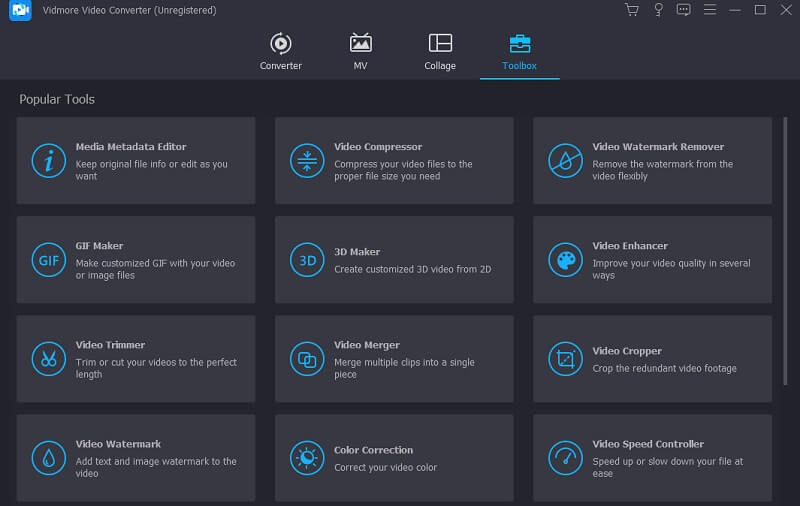
Pasul 2: Alegeți un multiplicator de viteză de la 1,25X la 8X în fereastra de previzualizare pentru a accelera filmele fără iMovie. Odată ce v-ați hotărât asupra unei viteze, puteți vedea cum va arăta în acțiune și puteți face imediat toate ajustările necesare.
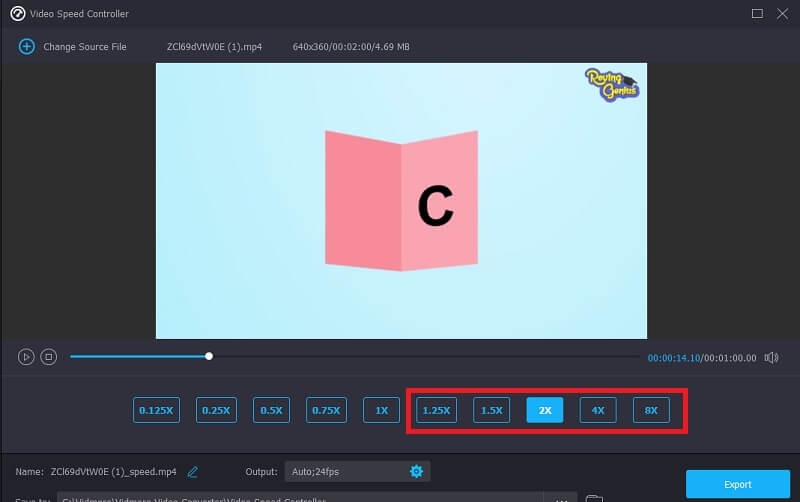
Puteți ajusta calitatea fișierului dvs. făcând clic pe pictograma în formă de roată care apare sub vitezele de redare disponibile.
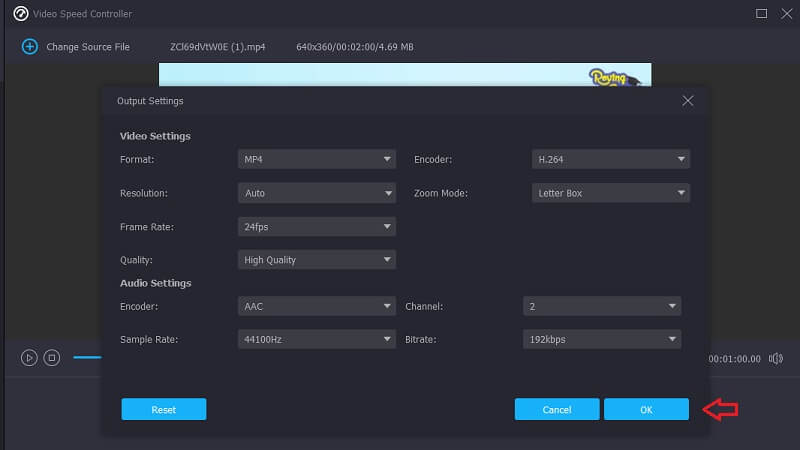
Pasul 3: După ce ați făcut toate modificările pe care doriți să le faceți, faceți clic pe Export buton.
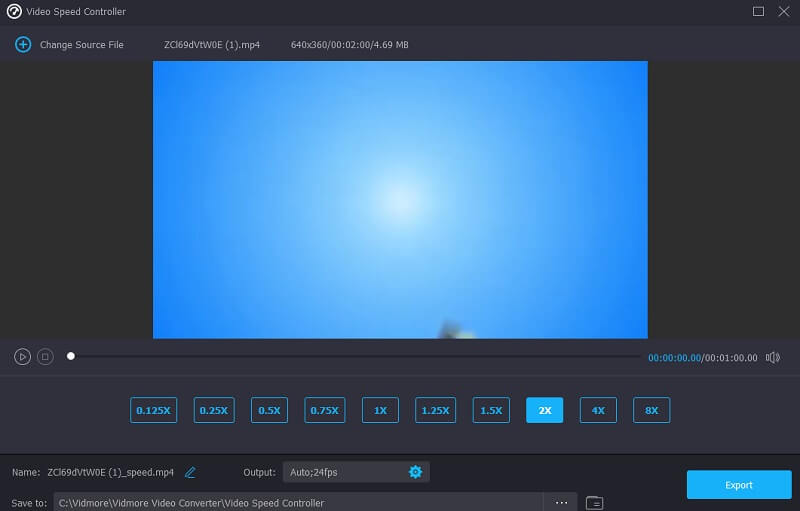
Partea 4. Întrebări frecvente despre accelerarea unui videoclip pe iMovie
În ce măsură poate fi accelerat un clip în iMovie?
Pentru a construi un interval pentru accelerarea unui anumit segment al unui videoclip lung, selectați acel segment în cronologie în timp ce țineți apăsat butonul R. Apoi, alegeți Rapid din opțiunea drop-down de viteză când faceți clic pe simbolul vitezometrului. În plus, opțiunea Personalizată vă permite să alegeți viteze unice pentru fiecare interval. În acest fel, atunci când adăugați alte intervale, viteza de accelerație a intervalului inițial va rămâne constantă. Pentru a debloca alte intervale, apăsați din nou R, alegeți un nou interval și apoi parcurgeți aceeași procedură pentru a modifica tempo-ul. Pentru a închide opțiunea pop-up de viteză, faceți clic oriunde în afara intervalului.
Cum pot accelera videoclipurile iPhone fără a folosi iMovie?
De asemenea, puteți utiliza aplicația Fotografii de pe iPhone pentru a accelera filmele cu încetinitorul, pe lângă aplicația Film, care poate accelera videoclipurile. Puteți găsi această funcție în instrumentul de editare disponibil. Desigur, puteți depinde de aplicații de editare video de la terțe părți dacă preferați acea metodă pentru a regla ritmul înregistrărilor.
Cum accelerez un videoclip în iMovie fără a afecta sunetul?
Să presupunem că alegeți să accelerați doar un anumit segment al clipului dvs. În acest caz, menținerea sunetului la viteza sa este vitală pentru a vă asigura că diferitele segmente rămân sincronizate. Faceți clic dreapta pe clip și alegeți Detașare audio pentru a face acest lucru. Împărțirea pistei audio în acest moment, pe care doriți să le faceți ajustări, vă permite să obțineți totul în timp util cu restul videoclipului după ce ați făcut modificări la un clip.
Concluzii
Poți acum accelerați videoclipurile în iMovie pe iPhone, iPad sau Mac. Versiunea iMovie va include instrucțiunile corecte, așa că urmați împreună cu acestea. Poate că curba de învățare a iMovie este abruptă pentru nou-veniți. Prin urmare, dacă doriți să accelerați filmele pe Windows sau Mac, o puteți face descărcând controlerul de viteză ușor de utilizat, cunoscut sub numele de Vidmore Video Converter. În plus, oferă o mare varietate de capabilități suplimentare pentru a menține calitatea excelentă a filmelor.


