Как использовать iMovie для переворота видео на устройствах Apple
Есть много причин, по которым люди хотят переворачивать свои видеоклипы горизонтально или вертикально. В некоторых случаях им нужно перевернуть свои видео, чтобы соответствовать их правильной пропорции. В то время как другие хотели перевернуть видео, потому что они увидят его более красивым, если оно будет в противоположной ориентации.
Иногда пользователям сложно найти инструмент, совместимый с их устройством. И если вы один из них, вам не о чем беспокоиться, потому что вы все равно можете переворачивать видео с помощью iMovie. И вы можете спросить: как перевернуть видео в iMovie? Ознакомьтесь со всеми надежными решениями ниже.

- Часть 1. Как перевернуть видео в iMovie на Mac
- Часть 2. Как перевернуть видео в iMovie на iOS
- Часть 3. Альтернативные способы перелистывания видео в Интернете
- Часть 4. Часто задаваемые вопросы о том, как перевернуть видео в iMovie
Часть 1. Как перевернуть видео в iMovie на Mac
iMovie - это приложение для редактирования видео, которое действительно создано для пользователей Mac, оно позволяет редактировать видео по вашему желанию. С помощью iMovie вы можете вносить любые изменения, которые захотите. Если вы хотите, чтобы ваши видеоклипы отличались от оригинала, не накладывая на них какие-либо фильтры, вы можете просто перевернуть их в соответствии с нужной пропорцией, будь то по горизонтали или по вертикали. Чтобы лучше понять, как перевернуть видео в iMovie на Mac, вот краткое руководство ниже.
Шаг 1: Откройте приложение iMovie и начните перетаскивать видеоклип на График. Включите редактирование, щелкнув видео на График. После включения его будет окружать желтый прямоугольник.
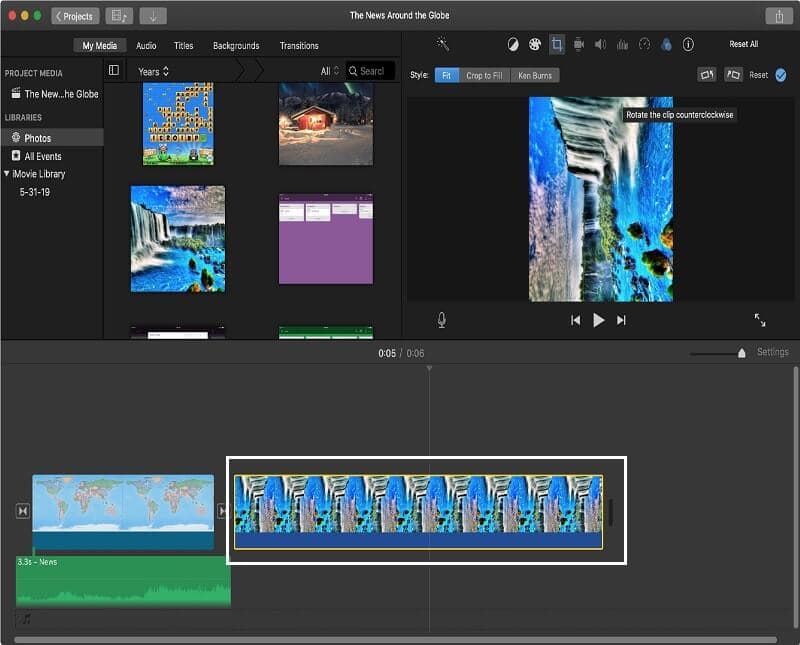
Шаг 2: После включения видеоклипа коснитесь Фильтр кнопка над видео, которая символизирует три пересекающихся круга. А потом Выберите фильтр клипа будет появляться.
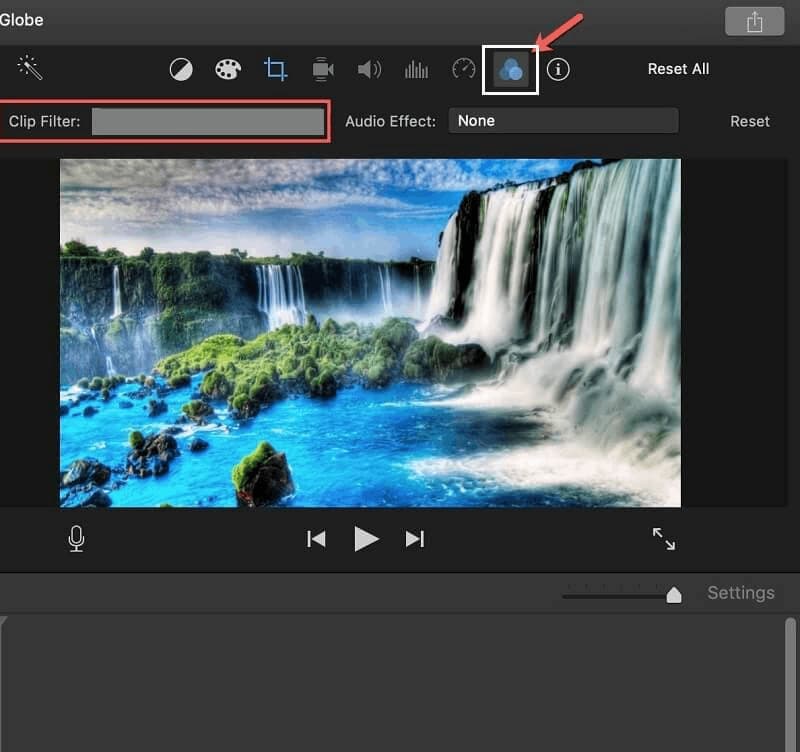
Шаг 3: Однажды Выберите фильтр клипа появляется, просто выберите второй вариант с названием Перевернутый. После применения изменений вы можете сохранить перевернутое видео.
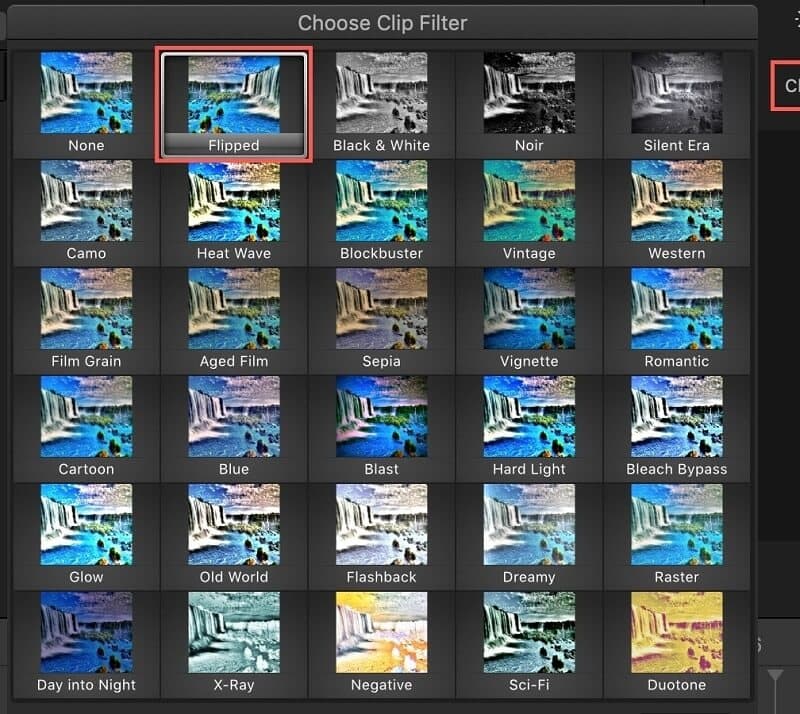
Часть 2. Как перевернуть видео в iMovie на iOS
В настоящее время iPhone является одним из лучших мобильных устройств благодаря своему высокому качеству. Дополнительная особенность, которая привлекает внимание людей, - это потрясающая камера. Возможно, это одна из причин, по которой люди не могут не снимать или снимать на видео каждый момент, который с ними происходит. Но иногда мы снимали видео только для того, чтобы узнать, что это не та пропорция, которая нам нужна.
Благодаря использованию iMovie вам не нужно снимать еще одно видео, потому что вы можете просто перевернуть его по своему желанию. Не нужно беспокоиться, будет ли он совместим с вашим устройством, потому что он обязательно будет. Итак, вот краткое руководство о том, как перевернуть видео в iMovie через iPhone.
Шаг 1: Запустите приложение iMovie на своем устройстве, затем щелкните значок Плюс подпишите, чтобы добавить свой клип.
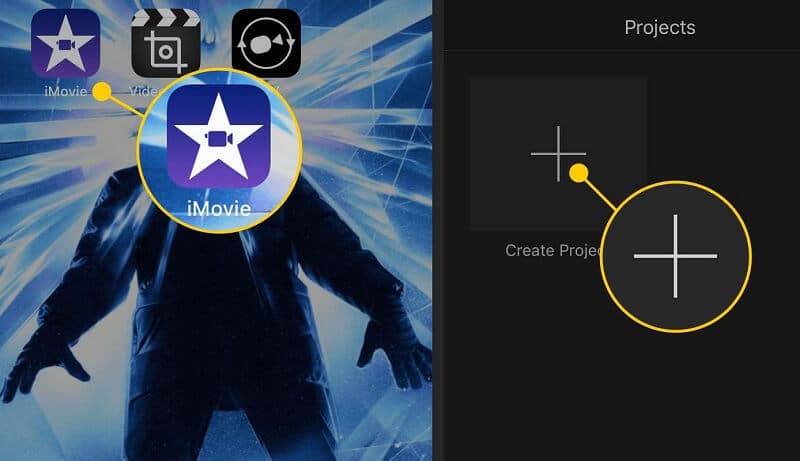
Шаг 2: После добавления целевого видео нажмите кнопку Ножницы значок, который предназначен для переворачивания и поворота видеоклипа. Затем удерживайте экран и переверните его вверх дном.
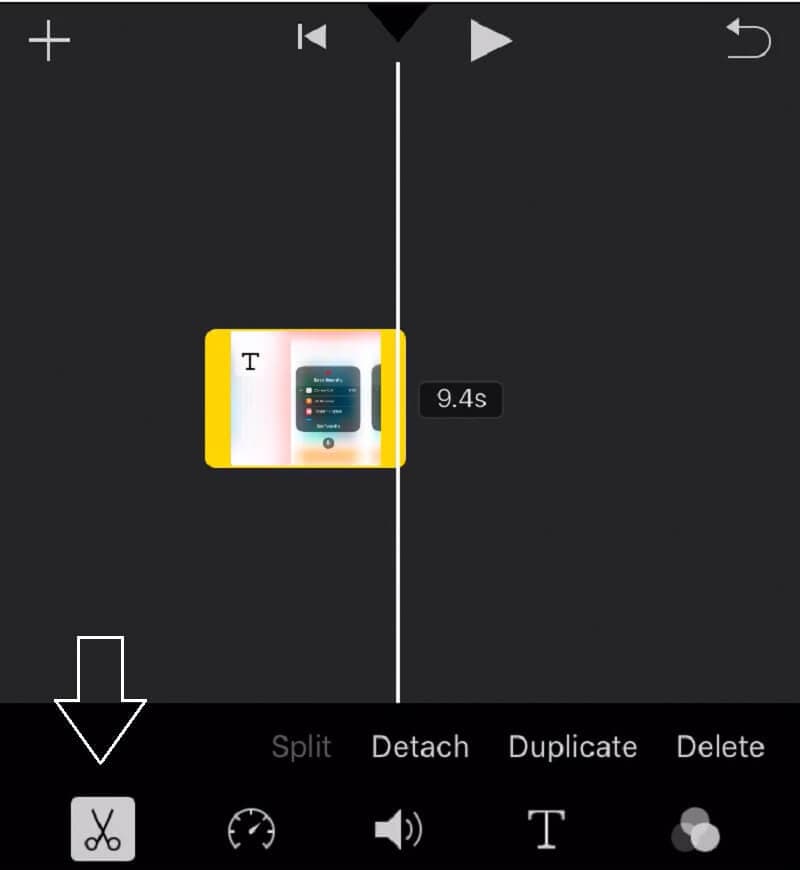
Шаг 3: Когда вы закончите переворачивать видео вверх ногами, нажмите Готово, и он покажет результат предварительного просмотра вашего видео.
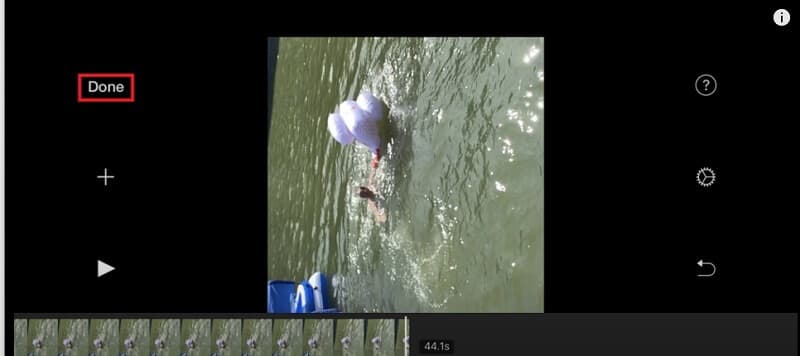
Шаг 4: Если вы удовлетворены внесенными изменениями, щелкните средний значок под видео, чтобы экспортировать его, и на экране появятся параметры, а затем выберите Сохранить видео.
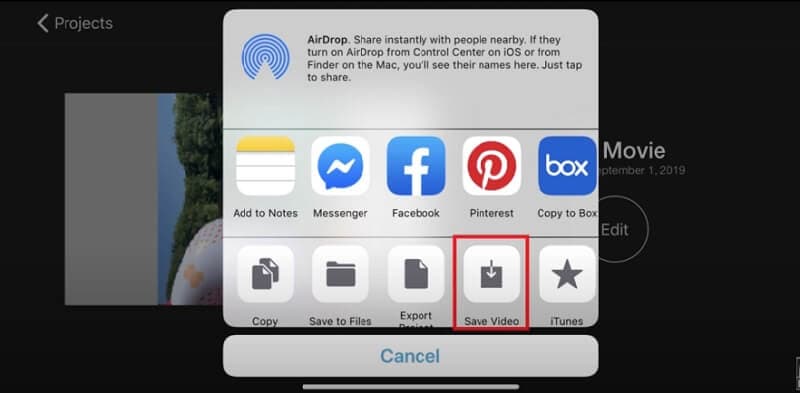
Часть 3. Альтернативные способы переворачивать видео
Если вы ищете альтернативный инструмент, который поможет вам без проблем переворачивать видео, первым в списке будет Видео конвертер Vidmore. Протестировав все удобные инструменты на цифровом рынке, мы можем сказать, что Vidmore является наиболее совместимым, потому что у него нет ограничений, хотите ли вы загружать его на Windows или на Mac. Кроме того, он предлагает бесплатную пробную версию!
Это приложение позволяет вам листать по партиям, и вам не нужно снова и снова возвращаться к предварительному просмотру, чтобы увидеть изменения, которые были внесены, в отличие от других приложений, потому что вы увидите это в то же время в интерфейсе редактирования. Помимо всего прочего, вам не придется тратить время на просмотр руководств, потому что это полезное приложение очень удобно для пользователя. Следовательно, как можно перевернуть видео с помощью Vidmore Video Converter? Взгляните на инструкции ниже.
Шаг 1. Получите приложения Video Flipper
Для начала скачайте и установите инструмент на свой компьютер. Выберите одну из ссылок для скачивания, которые были предоставлены ниже. После загрузки установите и запустите на своем компьютере.
Шаг 2. Добавьте видеоклип
После запуска приложения вы можете добавить видеоклип, установив флажок Добавить файлы в верхнем левом углу интерфейса редактирования или вы можете нажать Плюс знак в центре.
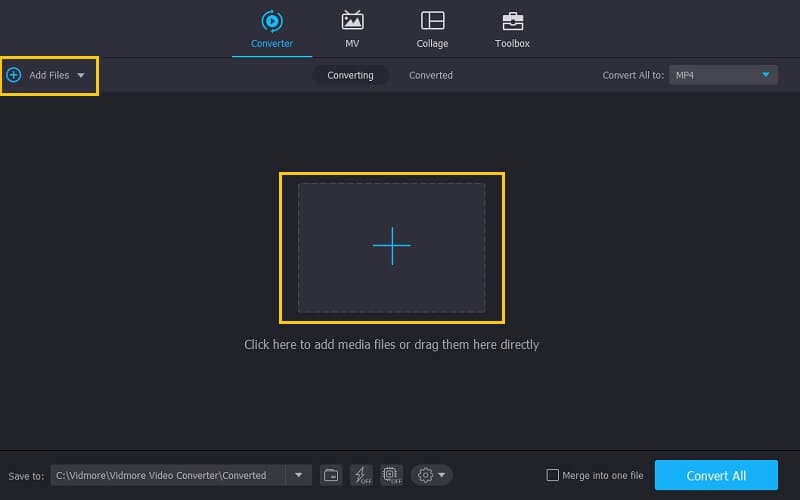
Шаг 3: переверните видеофайл
После добавления файла переверните видео, перейдя в раздел редактирования приложения. Щелкните значок редактировать значок, расположенный в нижнем левом углу эскиза видео. После этого выберите желаемый вариант переворота и нажмите кнопку в порядке кнопку, чтобы применить изменения.

Шаг 4. Сохраните перевернутое видео
Выполнив все инструкции, вернитесь к Конвертер вкладка, выберите формат в раскрывающейся стрелке справа от эскиза видео и выберите нужный формат. Когда вы закончите применение всех изменений, нажмите кнопку Конвертировать все и подождите несколько секунд, пока он не будет преобразован.

Часть 4. Часто задаваемые вопросы о том, как перевернуть видео в iMovie
Могу ли я конвертировать флип-видео в другой формат?
Вы можете конвертировать флип-видео в iMovie, но оно ограничено несколькими форматами. Лучше использовать Vidmore Video Converter, потому что он поддерживает более 200 видеоформатов.
Могу ли я немного поворачивать и переворачивать видео в iMovie?
Вы не можете немного перевернуть и повернуть видео в iMovie. Однако вы можете посмотреть рекомендуемые приложения в Интернете.
Могу ли я настроить качество перевернутого видео на iPhone из iMovie?
Конечно, вы также можете настроить формат на своем iPhone. После применения изменений щелкните значок «Экспорт» внизу видео и нажмите «Сохранить видео» в параметрах, которые появятся на экране, а затем выберите нужный размер экспорта.
Вывод
Перелистывание видеоклипов действительно необходимо, если ваше видео не в правильной пропорции. Поэтому вы можете использовать iMovie для этого. Однако, если вы не можете повернуть или переверните видео в iMovie из-за его ограничений вы можете использовать альтернативное решение, упомянутое в вышеупомянутом сообщении.
Редактирование видео
-
Перевернуть видео
-
iMovie
-
Финальная версия Pro


