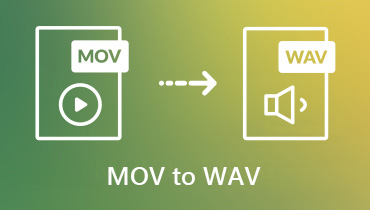Praktiska sätt att skapa WAV -filer Mac och Windows PC
WAV, som är ett av de mest populära okomprimerade ljudformaten, ger många sorters meriter. Man kan enkelt redigera detta ljudformat, speciellt om de är för podcastredigering eller inspelning efter ljud. Dessutom erbjuder den högsta ljudkvalitet och kan integreras med dina ljudinspelningar. Trots detta finns det också några nackdelar med detta ljudformat. Att konvertera en WAV -fil från en okomprimerad fil kanske inte kan återställa eller återställa alla bitar av data från den ursprungliga källan. Därför vill många användare veta hur man skapar en WAV -fil. Med detta sagt, låt oss ta en titt på några av de bästa sätten att få den här uppgiften utförd.
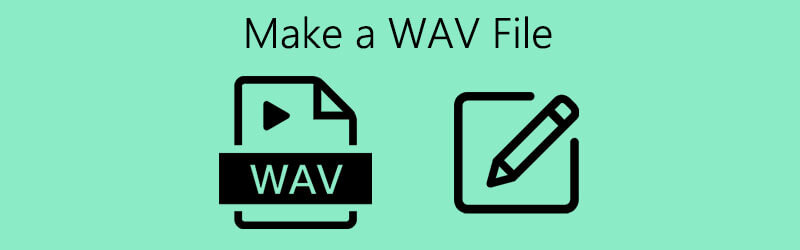

Del 1. Hur man gör en WAV -fil i Windows
1. Ljudinspelare från Windows
För användare som kör Windows XP och tidigare är det bästa sättet att skapa WAV med hjälp av ljudinspelare. Detta låter dig spela in ljudklipp och få ljuduppspelning som stöder WAV -filer. Bortsett från det kommer det också med grundläggande uppspelningskontroller, inklusive snabbspolning framåt, bakåt, uppspelning, stopp och inspelning. För att uppleva att använda det här verktyget, så här skapar du WAV -filer för Windows XP eller tidigare OS -versioner.
Steg 1. Öppna appen Ljudinspelare på din Windows -dator.
Steg 2. Klicka på den röda Spela in på verktygsfältet för att påbörja inspelningen. Då kan du börja tala med din mikrofon ansluten till datorn. Träffa Sluta när du är klar.
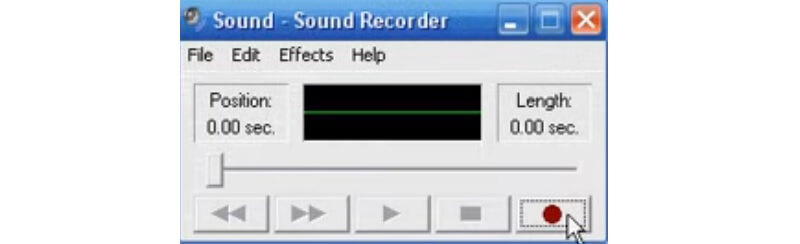
Steg 3. För att verifiera ljudinspelningen, spela upp det ljud du just spelat in. Gå sedan till Arkiv> Spara som.. ställ sedan in ett namn för din WAV -ljudfil. Slutligen tryck på Spara -knappen för att bekräfta ändringarna.
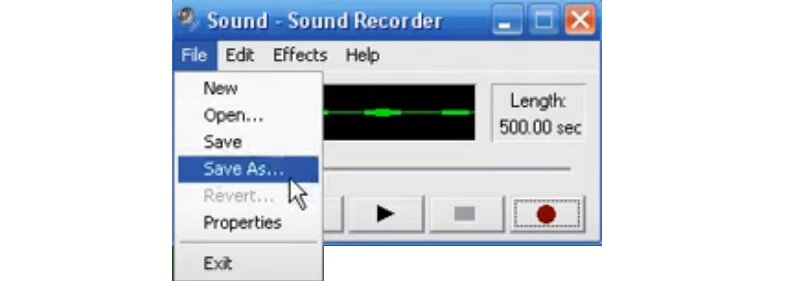
2. Windows Voice Recorder
Ett annat verktyg som hjälper dig spela in via en inbyggd app för senare Windows-system är Windows Voice Recorder. Efter inspelning kan du trimma ljudet för att ta bort några onödiga delar och dela det med andra. På samma sätt, om du vill lära dig att skapa en WAV -fil i Windows 10, bör det här verktyget vara praktiskt. Men för att göra det behöver du ett annat program för att konvertera ljudinspelningen till en WAV -fil eftersom filen sparas som M4R som standard. Om du vill spela in med det här verktyget kan du se guiden nedan.
Steg 1. Tryck på Windows -ikonen på din dator i det nedre vänstra hörnet av aktivitetsfältet och skriv Röstinspelare. Du kan också trycka på Windows nyckel på datorns tangentbord.
Steg 2. Se till att du har din mikrofon redo. Slå sedan i det blå Spela in knappen och börja tala.
Steg 3. Du kan pausa inspelningen eller slå Sluta när du är klar. Efter det kan du nu konvertera inspelningen till en WAV -fil. Ta en titt på den detaljerade guiden i del 3 för en omfattande konverteringsprocess.
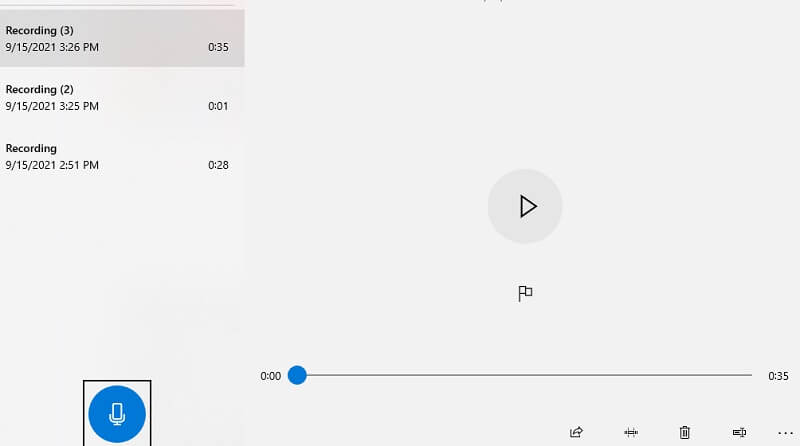
Del 2. Spela in ljud och skapa WAV -filer
En av de bästa ljudinspelningsapplikationerna som du också kan använda är Vidmore skärminspelare. Detta hjälper dig att spela in inte bara datorns aktivitet på skärmen utan också systemljudet som du vill. Dessutom kan du spela in både systemljud och mikrofon samtidigt eller bara spela in systemljudet eller själva mikrofonen. Dessutom är den här appen kompatibel med Windows- och Mac -datorer. Så här skapar du en WAV -fil på Windows 10 eller Mac med Screen Recorder av Vidmore.
Steg 1. Installera programvaran
För att starta måste du ladda ner och installera programvaran på din dator. Efter installationen startar du upp programmet.
Steg 2. Öppna menyn Ljudinspelare
Det finns fyra stora alternativ på verktygets huvudgränssnitt. Välj därifrån Ljudinspelare meny.
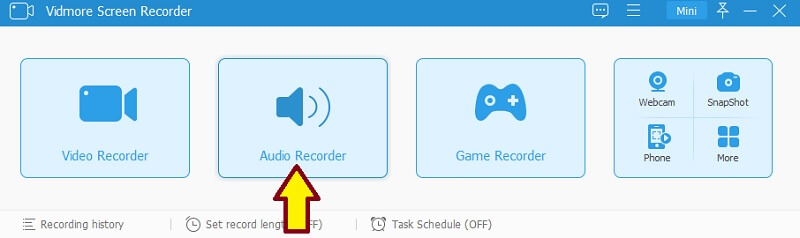
Steg 3. Spela in ljud
För att skapa WAV -filer kan du slå på både mikrofonen och systemljudet och sedan slå på REC knapp. Det ger dig 3 sekunder att förbereda och sedan kan du börja spela in. Klicka bara på Stopp när du är klar.
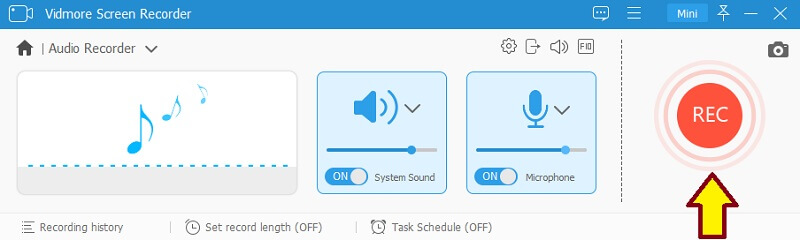
Steg 4. Spara inspelningen
Verifiera inspelningen genom att lyssna på ljuduppspelningen och klicka sedan på Spara för att bekräfta filen. Efter att ha följt alla ovanstående steg kan du konvertera filen till WAV. För detaljerade steg för att konvertera, kan du se del 3.
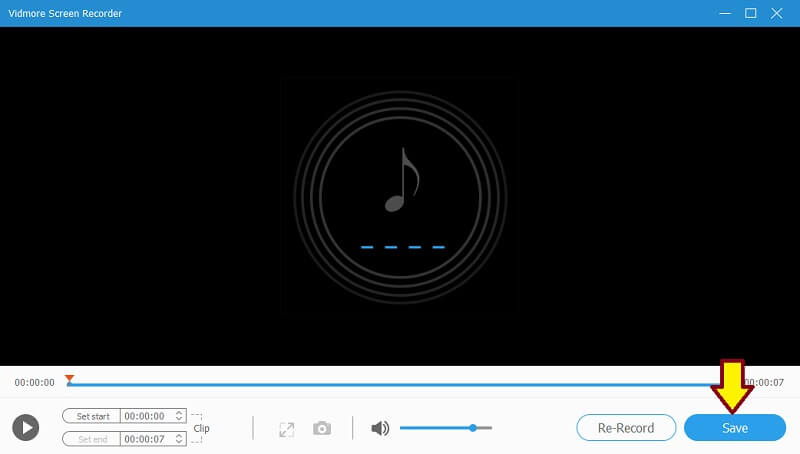
Del 3. Hur man konverterar video/ljud till WAV
1. Vidmore gratis online ljudomvandlare
Vidmore gratis online ljudkonverterare är din programvara för att göra dina ljudfiler till ett annat ljudformat online. Den stöder alla stora in- och utmatningsformat för att hjälpa dig att få önskat format bekvämt. Inte nog med det, du kan också använda den för att konvertera alla typer av video till önskat ljudformat. Detta är särskilt användbart när du rippar ljud från en video. Det bästa är att det fungerar på alla webbläsare så du behöver inte installera någon app. Om du vill lära dig hur du skapar WAV -filer på Mac kan det här programmet hjälpa dig. Genom detta program kommer du också att kunna lära dig hur du skapar en WAV -fil från MP3 eller andra ljudformat som du vill. För att ge dig vägledning, ta en titt på stegen nedan.
Steg 1. Starta Vidmore Free Online Audio Converter med din webbläsare och lägg till din ljudinspelning. Om du använder verktyget för första gången tar det bara några sekunder att ladda ner och installera startprogrammet på ditt datorsystem.
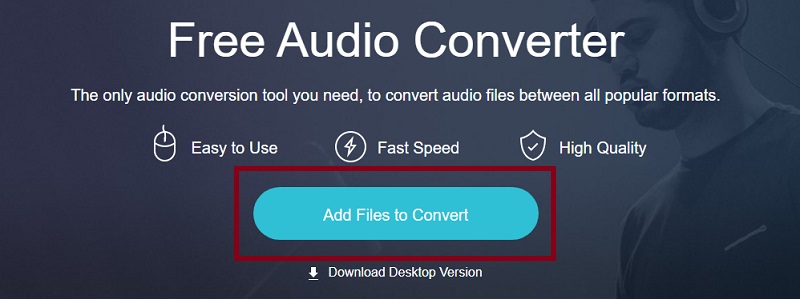
Steg 2. Efter att du har lagt till din ljudinspelning, kryssa i WAV och välj en utmatningsmapp för WAV -filen genom att klicka på Konvertera knapp.
Steg 3. Slå Konvertera knappen igen för att äntligen spara WAV -filen. När konverteringsprocessen är klar kan du lyssna på uppspelningen från mappen där det konverterade ljudet sparas.
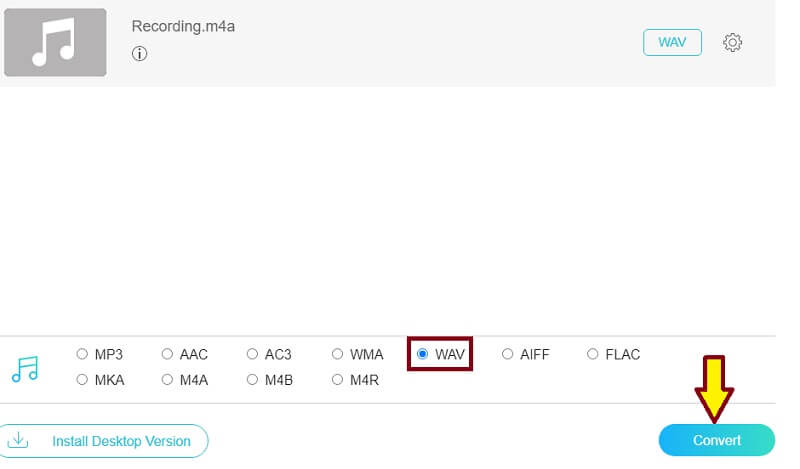
2. Vidmore Video Converter Ultimate
Ett annat program som gör att du kan konvertera både ljud- och videofiler är Vidmore Video Converter Ultimate. Detta är en allt-i-ett-multimedieprogramvara som erbjuder olika funktioner som video/ljudkonvertering, videoredigering, GIF-skapande och mycket mer. Därför, om du letar efter något annat än att konvertera filer, så är den här appen förmodligen något för dig. För att veta hur du skapar en WAV -fil på Mac eller Windows genom att konvertera den konverterade filen, följ med guiden.
Steg 1. Ladda ner och installera appen på din Mac eller Windows PC.
Steg 2. Kör programmet på din dator och ladda upp din ljudinspelning genom att klicka på Plus -ikonen i huvudgränssnittet.
Steg 3. Öppna Profil menyn och gå till fliken Ljud. Välj i det vänstra avsnittet WAV från formatvalet.
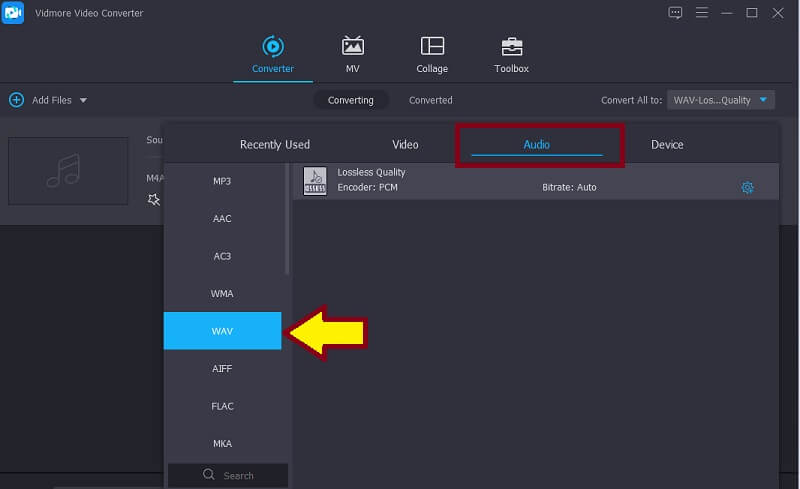
Steg 4. Klicka slutligen på Konvertera alla knappen längst ned i gränssnittet.
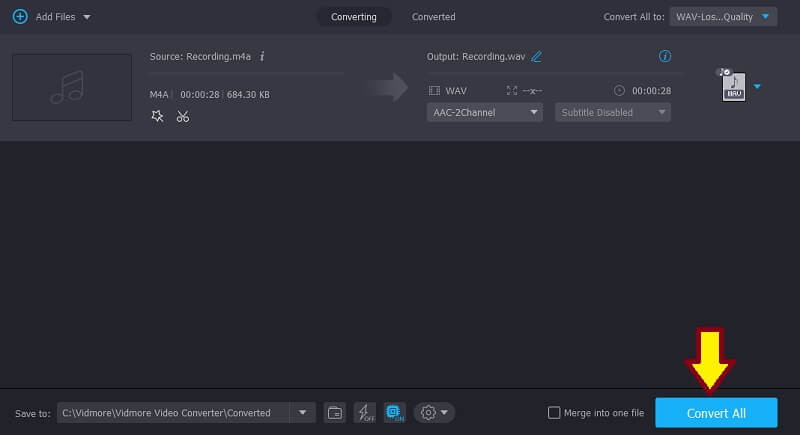
Del 4. Vanliga frågor om att skapa en WAV -fil
Hur skapar jag en WAV -fil på iPhone?
Det finns verktyg som kan hjälpa dig att spela in eller skapa en WAV -fil på din iPhone. Ett av de populära programmen är Hokusai. Innan du börjar spela in, se till att välja Okomprimerad våg (WAV) som utmatningsformat.
Hur skapar jag en WAV -fil från iTunes?
Du kan skapa WAV -filer från iTunes med hjälp av konverteringsmetoden. Allt du behöver göra är att ändra Importera inställningar på iTunes. Välj WAV -kodare från Importera med fältet och skapa sedan en WAV -version av ljudklippet från Konvertera alternativ på iTunes.
Hur öppnar och spelar jag WAV -filer?
Det finns många program som du kan använda för att öppna och spela WAV -filer. Men om du inte är villig att ladda ner någon app kan du använda Quicktime för att spela WAV -filer på Mac. Å andra sidan den inbyggda WAV-spelare Windows kan också känna igen och spela WAV -filer.
Slutsats
Att skapa en WAV -fil kan låta komplicerat när det inte borde vara det. Det finns alltid enkla sätt att få saker gjorda. Liksom det som presenteras i det här inlägget kan du skapa WAV -filer genom att spela in och konvertera filen. Innehållet ger också de bästa verktygen du kan använda så att du inte behöver lägga tid på att leta efter dessa verktyg.
WAV tips