Hur man slår samman röstmemon och gör ditt meddelande helt
Har du någonsin undrat hur du kan sammanföra dina inspelningar till en? Att kombinera röstmemon är som att skapa en spellista med dina tankar. Det är ett sätt att förvandla dina separata inspelningar till en enda fil. När du kombinerar eller slår ihop dem blir de en längre inspelning. Oavsett om du använder din telefon eller dator, kommer vi att guida dig genom stegen för att blanda dina inspelningar och hålla dina idéer på ett ställe. Låt oss ta reda på hur man kombinerar röstmemon från de angivna stegen!
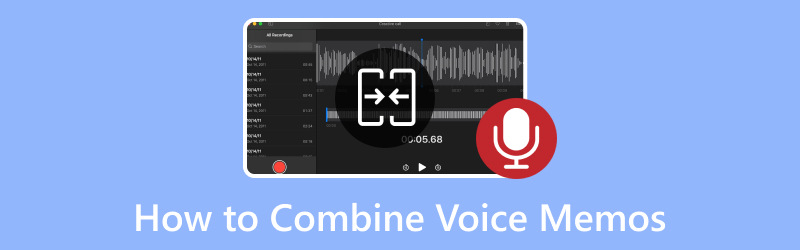
Del 1. Introducera röstmemon
Föreställ dig att du har ett unikt verktyg på din enhet, som en smartphone eller stationär dator, som låter dig spela in din röst. Detta verktyg kallas röstmemo-funktionen. Det är som att ha en liten brännare i fickan som kan spara ljudet av din röst när du pratar i den. Du kan använda den för att spara dina ord för att lyssna på dem senare och komma ihåg vad du sa. Prata bara in i enheten så sparar den ljudet från din röst som ett meddelande som du kan spela när du vill.
Del 2. Hur man kombinerar röstmemon på iPhone
Har du någonsin spelat in olika röstmemon på din iPhone och önskat att du kunde kombinera dem? Bra nyheter! Att kombinera röstmemon är superenkelt. Följ bara de enkla stegen för att ha alla dina inspelade meddelanden på ett ställe. Låt oss lära oss hur man kombinerar röstmemon på iPhone!
Steg 1. Leta efter applikationen Voice Memos på din iPhone. Det ser ut som en liten mikrofonikon.
Steg 2. Klicka på applikationen för att öppna den, så ser du en lista över din inspelade röst.
Steg 3. Välj de röstmemon du vill kombinera. För att göra detta, klicka på ett röstmemo för att välja det. Tryck sedan på Mer knappen, vanligtvis representerad av tre punkter eller linjer, bredvid det andra röstmemo du vill kombinera.
Steg 4. Välj bland alternativen som visas Välja. Det kommer att slå samman de valda röstmemonen till ett.
Steg 5. Efter kombinationen kommer applikationen att skapa ett nytt röstmemo som innehåller båda inspelningarna. Ge den ett namn och klicka sedan Spara eller Gjort.

Del 3. Hur man kombinerar röstmemon på dator
Ett pålitligt program som kan hjälpa dig att överföra dina röstmemon till din dator är Vidmore Video Converter. Detta program förenklar processen, vilket gör att du enkelt kan kombinera dina röstmemon samtidigt som deras höga ljudkvalitet bibehålls. Oavsett om du är en tekniskt kunnig användare eller ny på detta, gör Vidmore Video Converter det enkelt att kombinera memon på din dator. Det är perfekt för att slå samman dessa viktiga inspelningar till en fil. Låt oss dyka in i hur man slår samman röstmemon på en dator för att hålla dina inspelningar organiserade och tillgängliga på en gång!
Steg 1. Besök Vidmore Video Converters officiella webbplats för att ladda ner programmet till din dator. När du har laddat ner, installera programmet genom att följa instruktionerna på skärmen för fullständig åtkomst.
Steg 2. Gå till Omvandlare fliken och klicka på (+)-knappen i mitten av gränssnittet. Det kommer omedelbart att öppna din lokala enhet, hitta var dina inspelade röstmemofiler finns och importera dem.
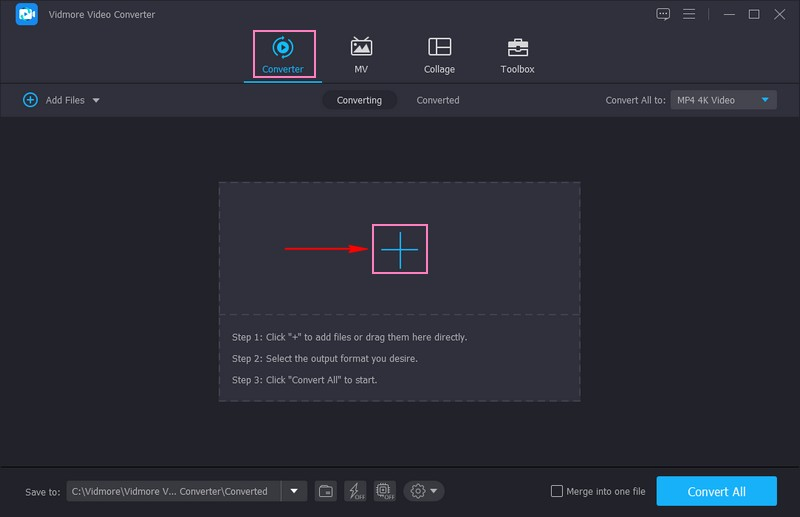
Steg 3. När dina filer har importerats klickar du på Trollstav och här kan du ändra volymen och fördröjningen av dina inspelningar. När du är klar, tryck på OK för att tillämpa ändringarna. Om du vill ta bort eller trimma oönskade delar på dina inspelningar, klicka på Sax knapp. När du är klar klickar du på Spara knappen, och de markerade delarna från dina inspelningar kommer att finnas kvar.
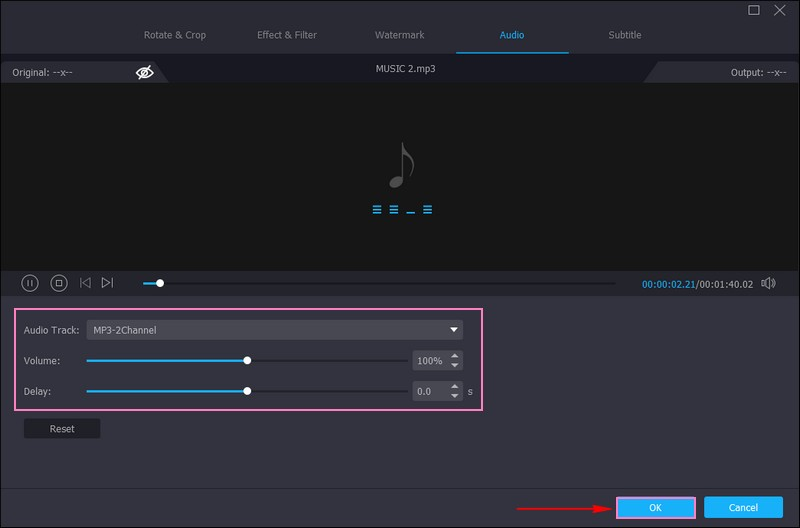
Steg 4. Om du till exempel vill ändra filformatet för dina röstmemon, gå till Profil meny, Audio, och välj önskad. Du kan välja MP3, AAC, AC3, WMA, WAV, AIFF, FLAC, MKA, OGG, AU, M4A, M4B, M44, och mer. Tryck dessutom på kugghjulsknappen för att ändra ljudinställningarna, t.ex Kodare, Bithastighet, Kanaloch Samplingshastighet. När du har ändrat, klicka på Skapa ny knapp för att tillämpa ändringarna.
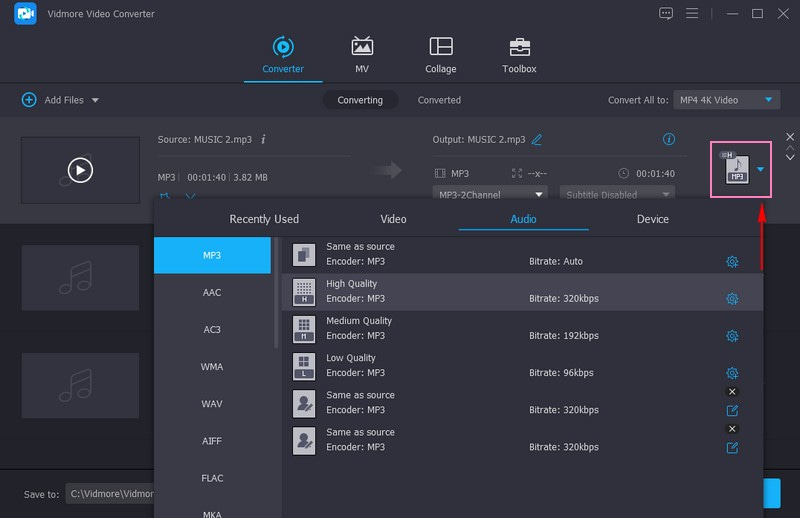
Steg 5. För att kombinera dina röstmemon-filer, sätta en bock bredvid Slå ihop till en fil. Du kan se det i det nedre högra hörnet av skärmen. När du är nöjd trycker du på knappen Konvertera alla för att starta operationen. Din utdata kommer att sparas i skrivbordsmappen, där du kan komma åt dina kombinerade röstmemon.
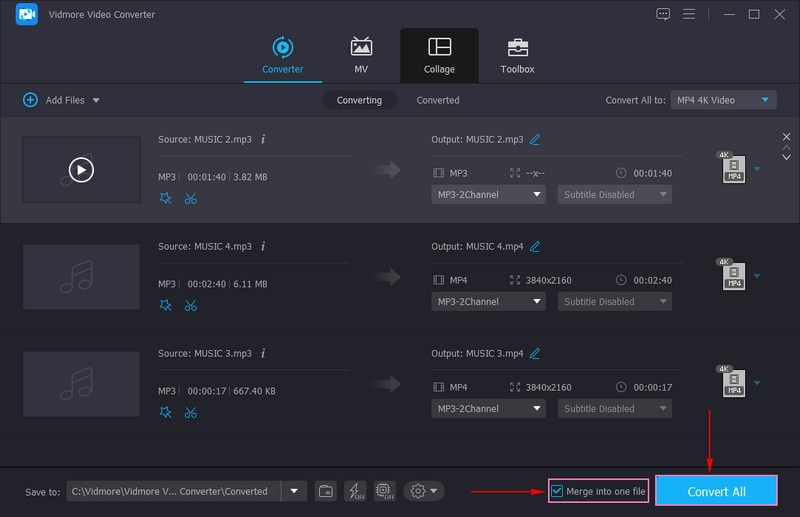
Del 4. Kombinera röstmemon online
Ditt bästa onlineverktyg för att enkelt kombinera röstmemon är Clideo. Med Clideo kan du uppnå detta med största enkelhet, allt i din webbläsare. Du behöver inte oroa dig för installation eller tekniska komplexitet. Denna webbaserade plattform erbjuder en nybörjarvänlig lösning för att sömlöst kombinera dina röstmemon. Dessutom låter den dig skapa ett enhetligt ljudstycke samtidigt som den ursprungliga kvaliteten på dina inspelningar bevaras. Låt oss utforska hur Clideo röstmemo sammanslagningen kombinerar dina röstmemon online utan krångel!
Steg 1. Gå till Clideo Audio Joiners officiella webbplats med din webbläsare. Klicka sedan på Välj filer knappen från gränssnittet för att lägga till dina filer på en gång.
Steg 2. Du kan lyssna på filerna i förhandsgranskningsområdet när filerna har importerats. Dra och släpp de gröna spårminiatyrerna på tidslinjen nedan för att ändra deras ordning. Välj spåret och klicka på X knappen om du inte behöver några.
Steg 3. Du kan slå på Crossfade effekt för att undvika stunder av tystnad mellan spåren. Förutom det kan du välja den filtyp du behöver i rullgardinsmenyn. Många alternativ, som t.ex OGG, M4A, MPS3, och annat ljud, är tillgängliga.
Steg 4. När du är klar, tryck på Exportera, och dina röstmemon kommer att kombineras på ett ögonblick. Om allt är perfekt, klicka på Ladda ner för att spara inspelningen på din enhet.
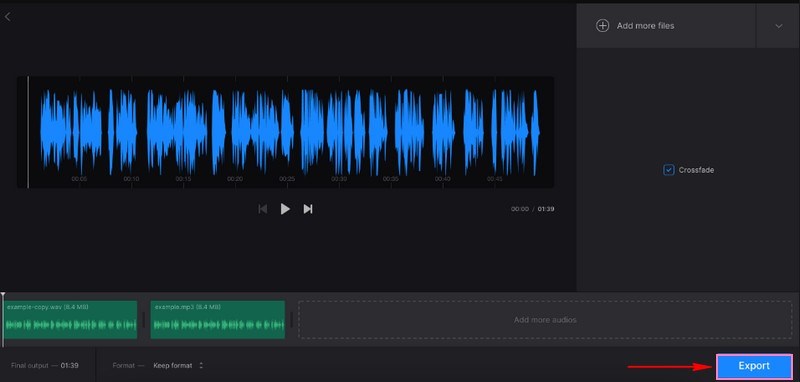
Del 5. Vanliga frågor om att kombinera röstmemon
Finns det något sätt att kombinera röstinspelningar?
Ja! Vidmore Video Converter kan hjälpa dig att kombinera dina röstinspelningar med bibehållen hög ljudkvalitet.
Hur kombinerar jag röstmemon på Mac?
Öppna iMovie, klicka på Skapa ny och välj Film från alternativen. Gå till Audio i sidofältet och importera dina röstmemon till tidslinjen. Ordna röstmemo-klippen på tidslinjen som du vill. Klicka på varje röstmemoklipp för att ändra deras volym baserat på dina önskemål. När du är klar, gå till Arkiv, välj Dela och ställ in exportinställningar.
Hur delar jag flera röstmemon samtidigt?
Tryck på Redigera ovanför listan över inspelningar och välj sedan de inspelningar du vill dela. Välj sedan ett delningsalternativ, välj eller ange en mottagare och klicka på knappen Klar.
Kan jag redigera det kombinerade röstmemo efter sammanslagning?
Med Vidmore Video Converter kan du redigera ditt kombinerade röstmemo genom att trimma, ändra ljudinställningarna och mer.
Ska jag behålla en säkerhetskopia av de ursprungliga röstmemonen innan jag sammanfogar?
Att behålla säkerhetskopior av dina ursprungliga röstmemon är alltid en bra idé. Det säkerställer att du har de individuella inspelningarna om du skulle behöva dem senare.
Slutsats
Det här inlägget lärde dig hur man slår samman röstmemon med olika metoder. Oavsett om du använder din smartphone, dator eller onlineverktyg, kan du genom att kombinera röstmemon göra längre inspelningar av kortare. Välj en metod som passar dig, följ stegen så får du dina röstmemon kombinerade till en singel. Men om du är en stationär användare kan du använda Vidmore Video Converter för att slå samman dina röstmemon problemfritt. Det kan hjälpa dig att kombinera dina röstmemon samtidigt som du bibehåller hög ljudkvalitet.


