Komprimera en video i Windows Media Player på två enkla sätt
Windows Media Player är en av Microsofts produkter. Det är ett program som kan spela musikfiler från en CD och filmer. Och användare kan skaffa det gratis! Förutom att spela upp ljud och videor kan Windows Media Player också rippa musikfiler. Du kanske har tänkt på om du kan använda det här verktyget för att komprimera en video i Windows Media Player. Om du vill veta svaret på denna fråga, se informationen här.
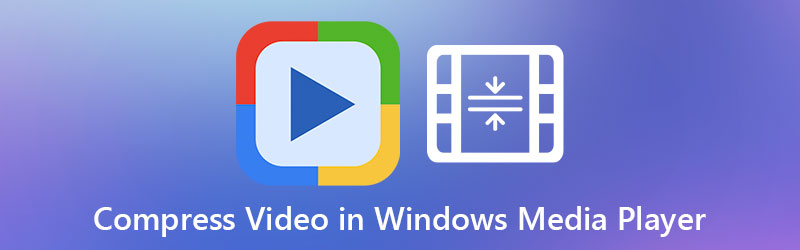
- Del 1. Är det möjligt att komprimera videor på Windows Media Player?
- Del 2. Bästa alternativen för Windows Media Player
- Del 3. Vanliga frågor om att komprimera en video i Windows Media Player
Del 1. Är det möjligt att komprimera videor på Windows Media Player?
Windows Media Player har en mängd olika funktioner. Uppspelning av ljudspår från olika ljudspår på en CD, filmklipp i olika filformat och så vidare är tillgängliga exempel. Men även om det kan utföra en mängd olika uppgifter, finns det inget sätt att komprimera en video i Windows Media Player. Lyckligtvis behöver du inte vara orolig eftersom det kommer att introducera dig till online- och offlineverktyg. Det hjälper dig att komprimera dina videor i den här situationen.
Del 2. Bästa alternativen för Windows Media Player
Det finns två alternativa verktyg för att komprimera en video. Dessa online och offline sätt är både bekväma och mycket enkla att använda.
1. Vidmore Video Converter
Om du vill komprimera din video mest effektivt behöver du Vidmore Video Converter. Det här programmet är det som folk använder som ett alternativ till Windows Media Player. Vidmore Video Converter kan erhållas på Mac- och Windows-enheter. Den kan utföra flera uppgifter som att konvertera, extrahera och redigera ljud- och videofiler. Bortsett från det kan den också komprimera ljud och video tills önskad kvalitet uppnås.
Det finns olika sätt att komprimera din video i det här verktyget. Det första och enklaste sättet är att ladda upp videon på Toolbox. Den andra metoden är att trimma de oönskade delarna av videon med hjälp av trimmern. Och slutligen kan du komprimera en video genom att ta kontroll över upplösningen på inställningarna. Men för nu kommer vi att introducera stegen för att komprimera en video med hjälp av verktygslådan.
Steg 1: Installera videokompressorn på Windows- eller Mac-enheter
För att framgångsrikt köra Vidmore Video Compressor på din enhet måste du följa dessa steg. Tryck först på Gratis nedladdning på programmets ledande webbplats. Efter det, installera det och låt det komma åt din enhet.
Steg 2: Fortsätt till verktygslådan
När programmet börjar fungera kommer du att se panelerna ovan. Klicka på Verktygslåda från alternativet för att se de andra redigeringsverktygen.
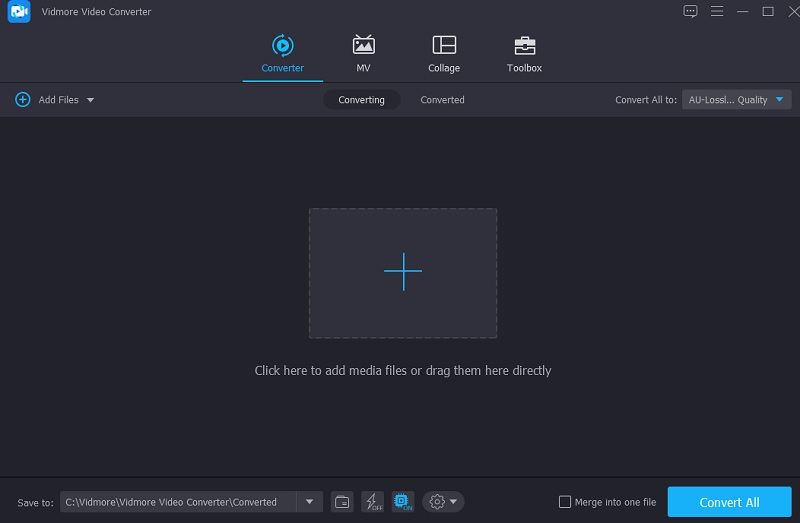
När du klickar på Verktygslåda, kommer du att se andra redigeringsverktyg. Eftersom du vill komprimera din video, tryck på Videokompressor från listan. Efter det, tryck på Plus och ladda upp videon från din mapp.
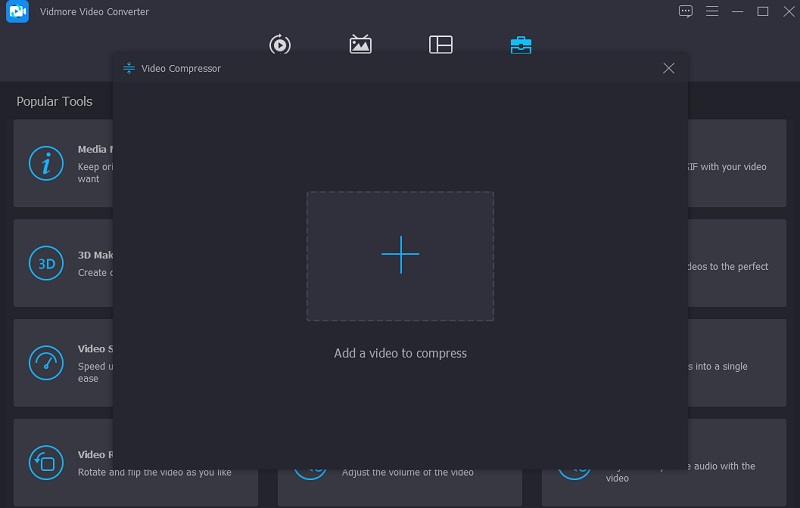
Steg 3: Redigera storleken på videon
Därefter, efter att ha laddat upp videon till programmet, kommer du att se upplösningen, bithastigheten, formatet och mängden som reduceras på din fil. Du kan styra inställningarna genom att välja från listorna med val. Men om du föredrar ett enkelt sätt kan du flytta reglaget till vänster för att se storleken på videon.
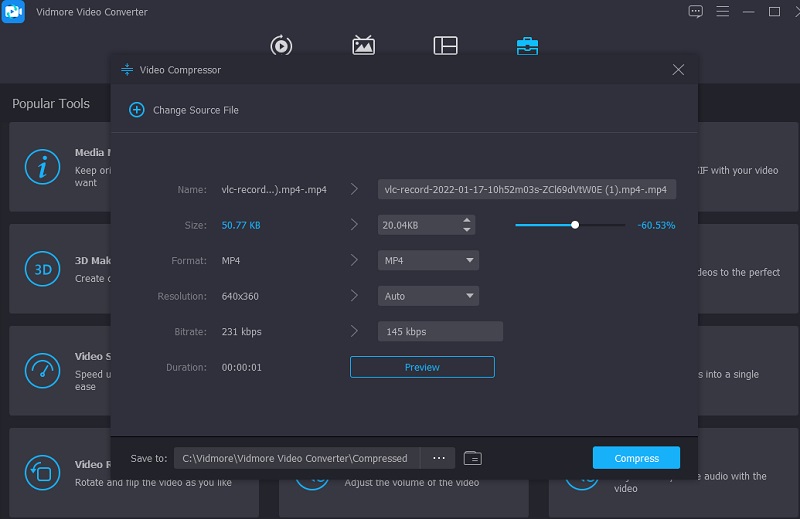
Steg 4: Starta komprimeringen
Slutligen, när du är klar med att redigera upplösningen för din video, kan du klicka på Komprimera knappen, som finns på den nedre högra sidan av fönstret.
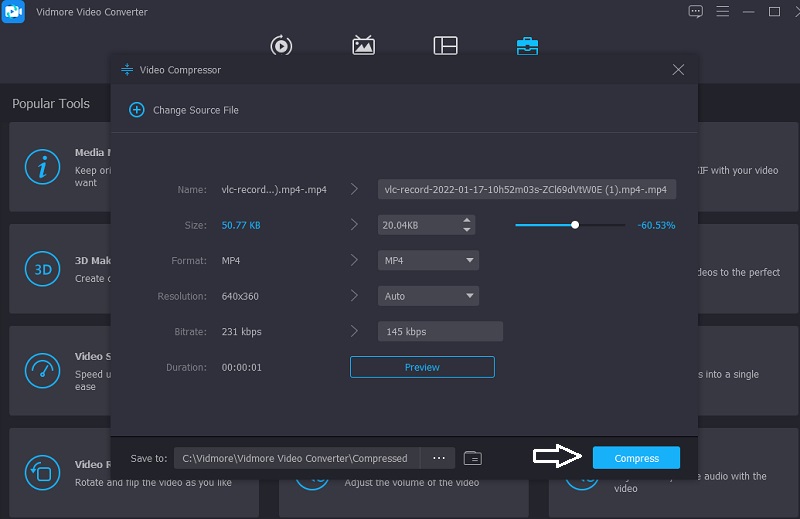
2. Vidmore gratis videokompressor
Anta att du har allvarliga lagringsproblem på din enhet. I så fall kan du använda Vidmore gratis videokompressor online att hjälpa dig. Istället för programvara är det en onlinevideofilkompressor som hjälper dig att minska storleken på din videofil. Även om detta är en ren kompressor är den oöverträffad i användarvänlighet. Vidmore Free Video Converter implementerar inga begränsningar för vilka typer av filer som programmet kan konvertera. Detta program är kompatibelt med ett brett utbud av olika ljud- och videofilformat.
Anta dessutom att du vill komprimera dina videofiler. I så fall kan du göra det här genom att bläddra igenom alternativen och ändra upplösningen på filerna du genererar. Slutligen kan den utföra ett brett utbud av filändringar, så att användare kan fatta mer välgrundade beslut. Om du tror att det här onlineverktyget kommer att vara bekvämare, finns en steg-för-steg handledning nedan.
Steg 1: För att börja, gå till sidan Vidmore Free Video Compressor, välj Komprimera nu alternativet från startprogrammets meny och ge startprogrammet åtkomst till din enhet. När du är klar kan du ladda upp videon.
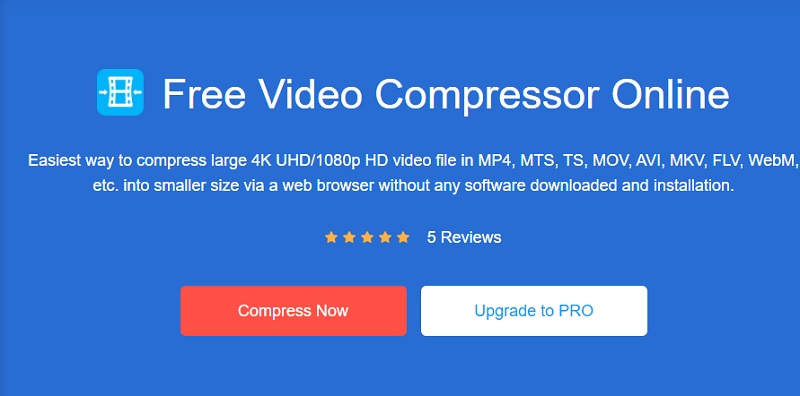
Steg 2: När du har lagt till videon på tidslinjen kommer du att kunna se procentandelen av videon som har reducerats, samt videons upplösning, bithastighet och format. Om du vill komprimera din fil, flytta reglaget åt vänster.
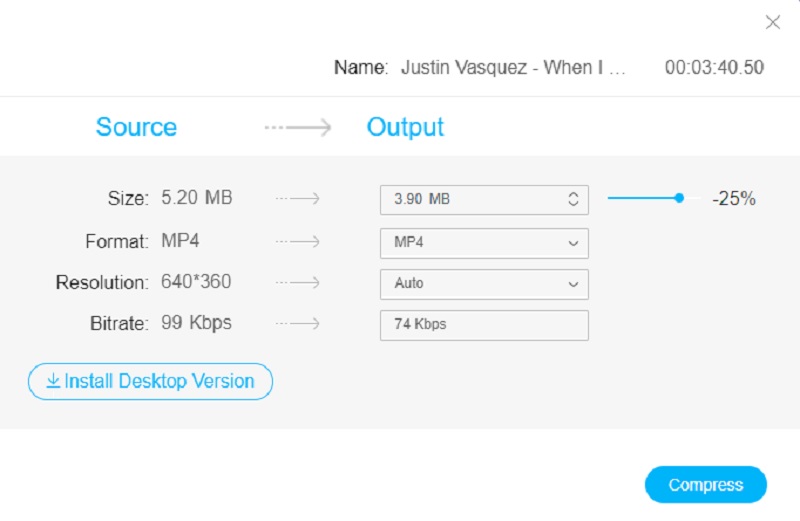
Steg 3: Efter att ha justerat videons inställningar kan du nu komprimera den för visning på mindre skärmar. För att avsluta processen, tryck på Komprimera knapp.
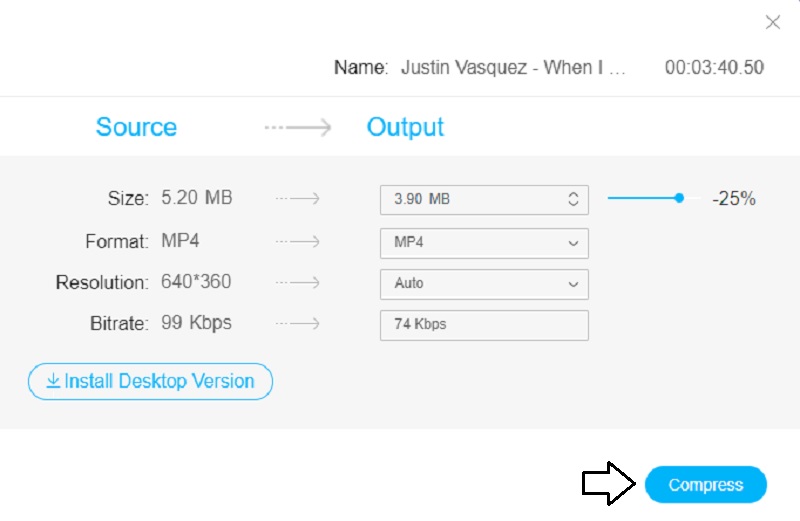
Del 3. Vanliga frågor om att komprimera en video i Windows Media Player
Vilka format stöds av Windows Media Player?
Windows Media Players format som stöds är WMA, WMV, ASX, WAX, WMX, WMD, AVI och många fler.
Kan Windows Media Player spela upp H264-filer?
Den senaste versionen av Windows Media Player, version 12, inkluderar nu inbyggt stöd för H. 264 och MP4 och en mängd andra format och codecs. Och därför, möjligen, om du använder WMP12, bör du kunna importera H. 264-filer till WMP och spela upp dem utan svårighet.
Är VLC Media Player identisk med Microsofts Windows Media Player?
Till skillnad från Microsofts Windows Media Player, stöder inte VLC Player funktionen minibar. Den här har ett fantastiskt användargränssnitt som du enkelt kan anpassa. Till skillnad från VLC innehåller Windows Media Player ett minifönster som låter dig styra spelaren utan att störa huvudfönstrets funktionalitet.
Slutsatser
Du kanske inte kan komprimera videofilstorlek på Windows Media Player. Ändå är det garanterat att spela dina favoritfilmer med olika filformat. Eftersom det här verktyget inte kan spela upp videor och filmer, kan du lita på online- och offlineverktyg för att komprimera dina filer. Vidmore Video Converter och Vidmore Free Video Compressor är verktygen du behöver! Med Vidmore Video Converter kan du göra andra modifieringar än att komprimera en video.
Medan online videokompressorer bara tillåter användare att minska storleken på sina videoklipp. Men allt som allt kommer de att hjälpa dig att komprimera storleken på en video utan att kompromissa med kvaliteten.


