FFmpeg Metadata Editor - Visa, redigera och konsolidera metadata
Du kanske vill utforska nya metoder för att redigera metadata. Det är därför du snubblade över FFmpeg metadataredigerare. Generellt sett är FFmpeg ett knepigt program att använda. Ja, du kan använda massor av medieredigering, men du kanske måste investera mycket tålamod för att bemästra det. Ändå är vi här för att ge en hjälpande hand. Det här inlägget kommer att dela proceduren för att visa och redigera metadata med FFmpeg med dig. Så, utan vidare, hoppa direkt in i handledningen direkt.

SIDINNEHÅLL
Del 1. Handledning för FFmpeg Redigera metadata
Du läste rätt. FFmpeg kan inte bara redigera video- eller ljudfiler, utan det är också användbart för att redigera metadata för dina mediefiler. Programmet gör att du kan redigera titlar, författare, albumartister, årtal, gruppering, kompositörer, etc., för videor. När det gäller ljudfilerna kan användare redigera metadata, såsom titel, genre, upphovsrätt, språk, artist, albumartist och många fler. Det är verkligen ett funktionellt program.
Å andra sidan är det mer utmanande än det kan verka. Du kommer att känna dig lite skrämd för att använda verktyget. Det beror på att du behöver ha kunskap om syntax, kommandon och parametrar. Ändå kommer vi att visa dig en förenklad handledning om hur FFmpeg får videometadata och redigerar dem.
Steg 1. Först, ladda ner och installera FFmpeg på din dator. Se till att följa den korrekta installationen så att programmet fungerar.
Steg 2. Starta kommandotolken på din dator och skriv in 'ffmpeg' när den visar en skärm som bilden nedan. Du kan använda FFmpeg för att redigera metadata.
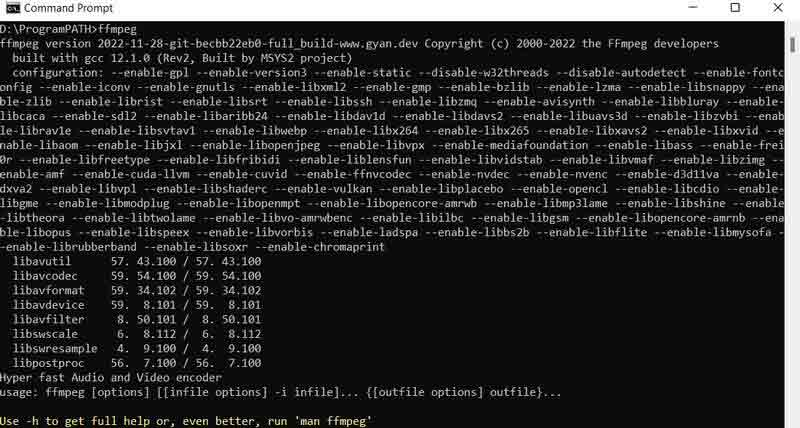
Steg 3. Se sedan till att videon du försöker ändra finns i samma mapp eller enhet som din FFmpeg för att enkelt känna igen filen. Skriv och använd nu parametern -metadata följt av taggarna du vill mata in värde i. Kolla in exempelraden med koder nedan. Här redigerades titeln på mp4-videon.
ffmpeg -i inputname.mp4 -metadata title=”önskat namn” -c copy output.mp4

Steg 4. Slutligen, slå på stiga på för att fortsätta. Därefter ska det inte förekomma några fel, vanligtvis i röd text. Om så är fallet har du framgångsrikt använt FFmpeg för att redigera metadata.
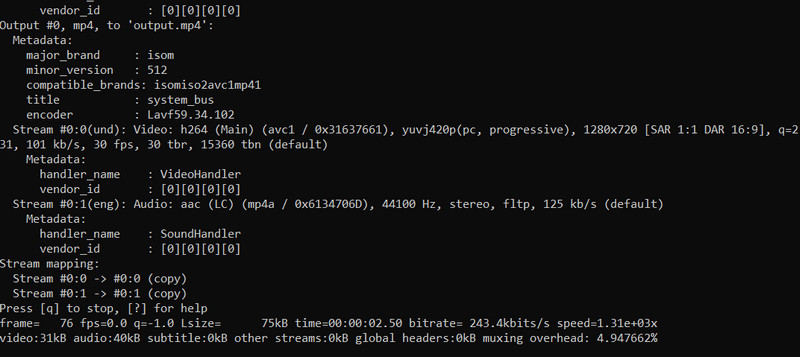
Del 2. FFmpeg Video Metadata Steg-för-steg-guide
Du kan också använda FFmpeg för att få videometadata. Det finns tillfällen då du bara vill kontrollera eller se informationen i filen. Här kommer du att lära dig exakt hur du gör det. Kolla in steg-för-steg-guiden nedan.
Steg 1. Öppna din FFmpeg och använd -f ffmetadata parameter. Du kan också ange eller inte ange en utdatafil där informationen ska lagras.
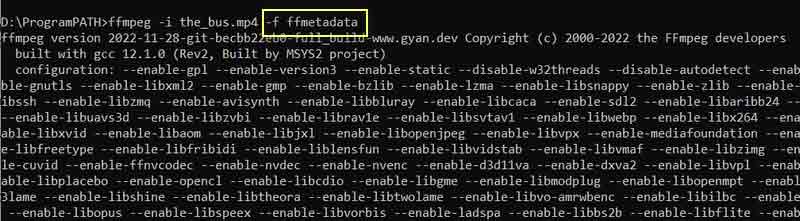
Steg 2. Skriv sedan in den här kommandoraden: ffmpeg -i inputname.mp4 -f ffmetadata. Efter det, tryck på enter-tangenten på datorns tangentbord. Sedan kommer du att se videons metadata.
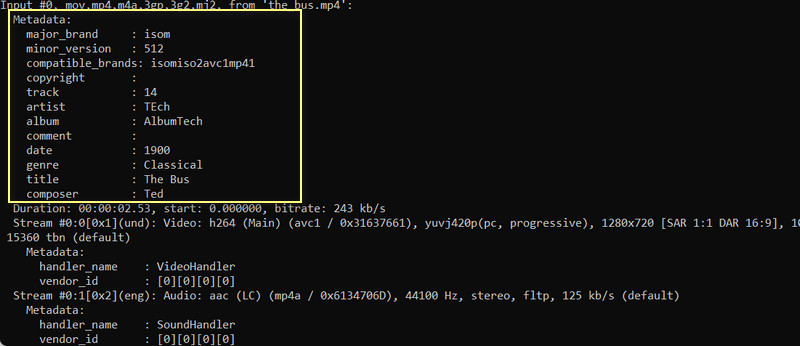
Del 3. Bättre och enkelt sätt att redigera och visa metadata
FFmpeg är ganska skrämmande, speciellt om du inte är bekant med kommandoraden och parametrar som används för att utföra funktioner. Därför kommer det att vara bekvämare att använda dedikerade verktyg för att hjälpa dig redigera metadata med enkla och okomplicerade steg. För ett enkelt program, överväg att använda Vidmore Video Converter. Programmet erbjuder en metadataredigerare där du kan redigera titlar, album, spår, kompositörer och många fler.
Den är kompatibel med Mac- och Windows-datorer, vilket gör att användare av nämnda operativsystem kan njuta av fördelarna med att använda verktyget. Förutom metadata kan du också redigera omslaget eller konstverket. Du kan ta bort eller ersätta en befintlig. Utan ytterligare diskussion, här är hur man redigerar metadata utan FFmpeg.
Steg 1. Ladda ner och installera appen
För att börja ladda ner programmet genom att klicka på lämpligt Gratis nedladdning länk på din dator. Efter det installerar du appen. Öppna sedan programmet för att undersöka dess operativa gränssnitt och bekanta dig med verktygets navigering.
Steg 2. Öppna mediemetadataredigeraren
De fyra primära flikarna är synliga från huvudgränssnittet. Navigera till menyn Verktygslådan och välj Media Metadata Editor alternativ.
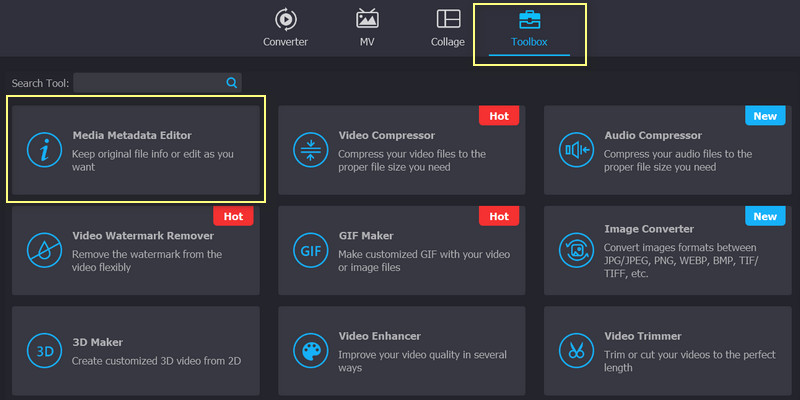
Steg 3. Lägg till en mediefil att redigera
När du klickar på valet visas ett dialogfönster med plustecknet-knappen. Markera den här rutan och din datormapp visas. Härifrån letar du upp video- eller ljudfilen du vill redigera.
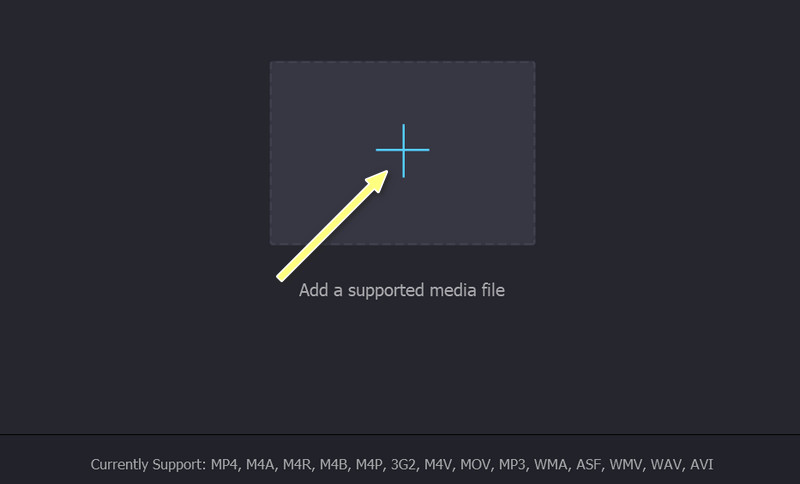
Steg 4. Redigera och spara metadata
Du kan nu ändra taggarna efter att du har laddat upp filen. Välj ett fält och ange den information som krävs. Efter det klickar du på Spara knappen för att ändra taggarna.
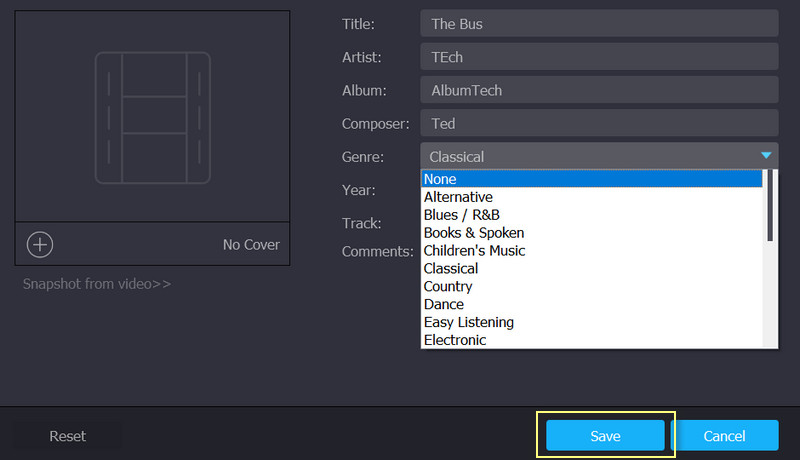
Del 4. Vanliga frågor om redigering av metadata i FFmpeg
Hur redigerar jag metadata för MOV i FFmpeg?
Du kan använda samma parameter, som är parametern -metadata, för att redigera alla metadata för en video- eller ljudfil. Efter parametern följer taggens namn lika med metadatans värde.
Vad är FFprobe?
FFmpeg innehåller verktyg, inklusive FFprobe. Denna kommandorad gör det möjligt för användare att visa medieinformation för dina mediefiler. Det betyder att du också kan visa metadatainformation med den här kommandoraden.
Accepterar FFmpeg QuickTime-videor?
Ja. Det är möjligt att redigera och visa metadata för din QuickTime-video i FFmpeg. Du kan också använda samma parametrar precis som i andra filformat.
Slutsats
FFmpeg är utan tvekan ett användbart program. Det är ett gratis och öppen källkod som alla kan använda för att redigera metadata för sina mediefiler. Men den FFmpeg metadataredigerare är mindre vänlig än de verktyg som använder GUI eller grafiskt användargränssnitt. Som en rekommendation rekommenderar vi att du använder FFmpeg om du är kunnig om kommandoraden eller parametrarna. Hur som helst, du kan hitta och söka efter parametrarna för olika funktioner online.
Å andra sidan behöver du tålamod med att lära dig ett nytt program och studera de olika parametrarna och hur de fungerar. Du har det bättre med enkla men effektiva verktyg. Ändå är beslutet upp till dig. Det är inte en fråga om rätt eller fel alternativ utan en fråga om preferenser.



