Lägg till filter till GIF: Ingående sätt att förbättra din GIF
Graphic Interchange Format (GIF) är ett bildfilformat som består av animerade bilder eller gram i en enda fil. Den innehåller rörliga bilder som skildrar specifika känslor och känslor som beskriver din situation. GIF-filer är utspridda över hela internet, särskilt på sociala medieplattformar och meddelandeapplikationer. Du vill till exempel förbättra ditt projekt för att få det att se häpnadsväckande ut. Med det behöver du en applikation som erbjuder ett brett utbud GIF-filter att tillämpa på din produktion. I så fall behöver du inte oroa dig för det, eftersom det här inlägget kommer att tillhandahålla verktyg du kan lita på. För att ta reda på vilka dessa applikationer är, fortsätt med följande information.
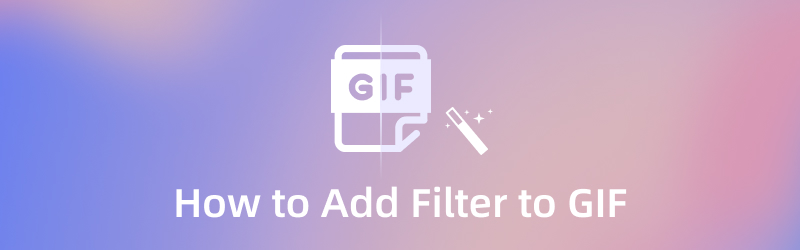
SIDINNEHÅLL
Del 1. Varför behöver du lägga till filter till GIF
Om du har ett enkelt och vanligt projekt skulle ditt projekt se bättre ut genom att lägga till och använda ett filter. Tusentals GIF-filer är utspridda över hela internet, och det skulle vara bäst om ditt projekt är enastående från resten. Alla uppskattar inte vanligt och tråkigt, så att använda ett filter kommer att förbättra ditt projekt.
Del 2. Hur man lägger till filter till GIF på Windows och Mac
När du letar efter en applikation bör den ha ett nybörjarvänligt gränssnitt. Med det kommer det inte att förbruka mycket av din tid och kommer inte att förvirra dig när du använder applikationen. Vid användning Vidmore Video Converter, kan du utföra en uppgift på ett enkelt och effektivt sätt. Det här programmet har inbyggda funktioner som kan konvertera alla filformat, färdiga teman, en collage maker och mycket mer. En av huvudfunktionerna i detta program är dess inbyggda GIF Maker. Det låter dig skapa en GIF med hjälp av bilder eller videor. Den har också en effekt- och filtersektion som du kan använda för att applicera på din GIF. Du kan se ändringarna automatiskt genom live-förhandsgranskningen medan du redigerar. För att lägga till ett filter till GIF, se följande steg.
Steg 1. Ladda ner och installera Vidmore Video Converter
För att få fullständig åtkomst till programmet, ladda ner, installera och starta programmet. Efter det öppnar du programmet för att starta processen.
Steg 2. Öppna GIF Maker
Från programmets huvudgränssnitt, navigera till Verktygslåda fliken och massor av verktyg kommer att visas på skärmen. Från listan över verktyg, leta efter GIF Makeroch klicka på den.
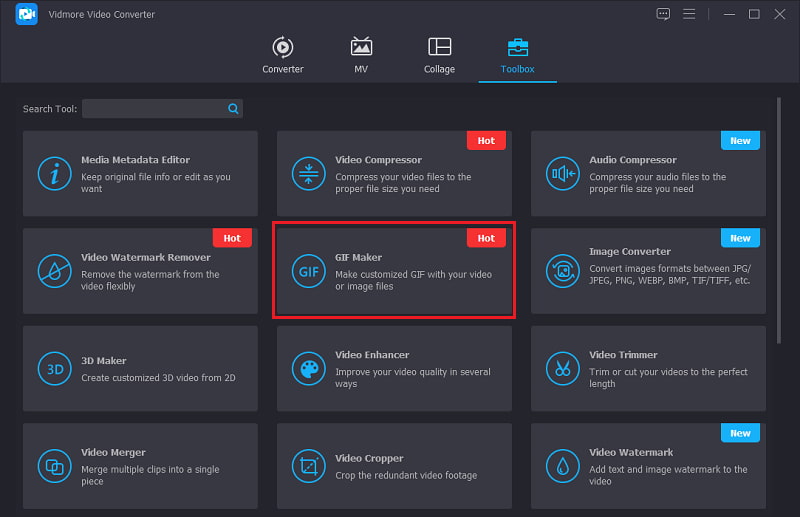
Steg 3. Ladda upp video/foto
När du klickar på GIF Maker-panelen kommer Video to GIF och Photo GIF att visas på skärmen. Välj om du vill ladda upp en video eller ett foto. När du har valt önskat filformat visas din filmapp automatiskt på skärmen. Välj en fil från din mapp att ladda upp till programmet.
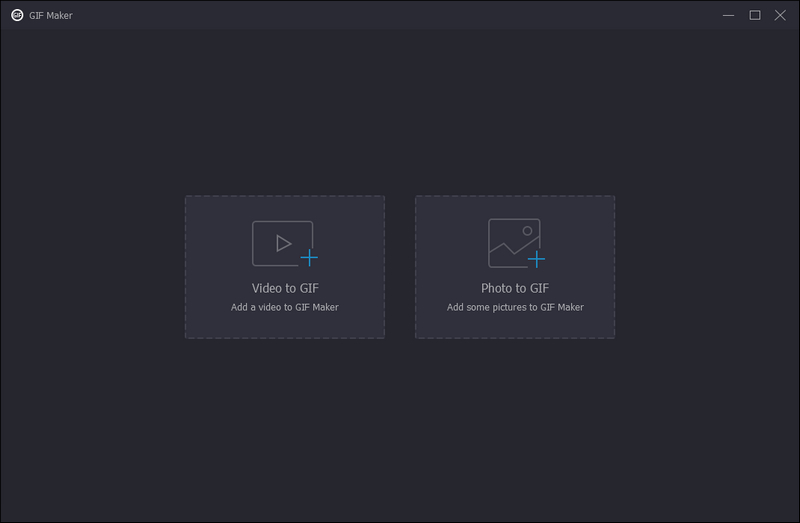
Steg 4. Använd filter på GIF
Från den nedre vänstra delen av förhandsgranskningsskärmen, klicka på Redigera knapp. Efter det kommer ett annat fönster att visas på din skärm där du kommer att se avsnittet för grundläggande effekt och filter. I avsnittet för grundläggande effekter ser du kontrast, mättnad, ljusstyrka och nyans. Om du vill göra ändringar i de grundläggande effekterna, flytta markören på linjeraden från vänster till höger sida. Välj dessutom ett GIF-filter som bäst passar ditt projekt i filtersektionen. Klicka bara på filtret så ser du automatiskt ändringarna på förhandsgranskningsskärmen. När du är klar klickar du på OK knappen, som tar dig tillbaka till avsnittet GIF Maker.
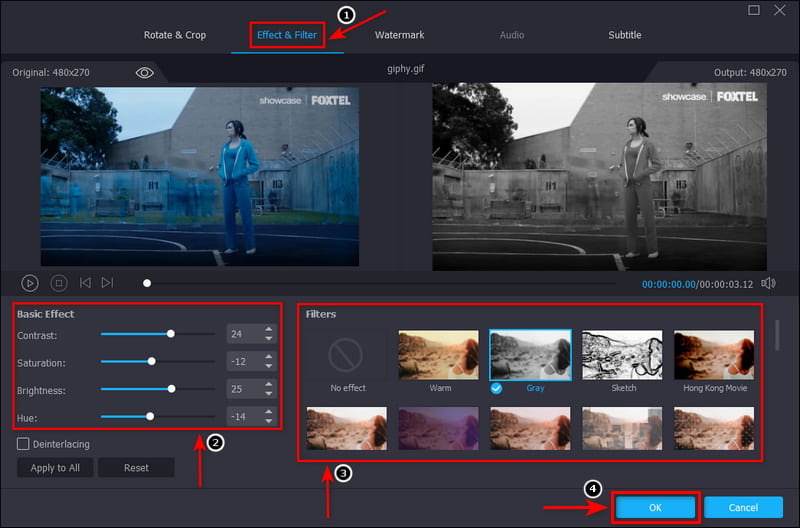
Steg 5. Spara din GIF
När du är nöjd med filtret du valde och använde klickar du på Skapa GIF nere till höger på skärmen för att spara ditt projekt.
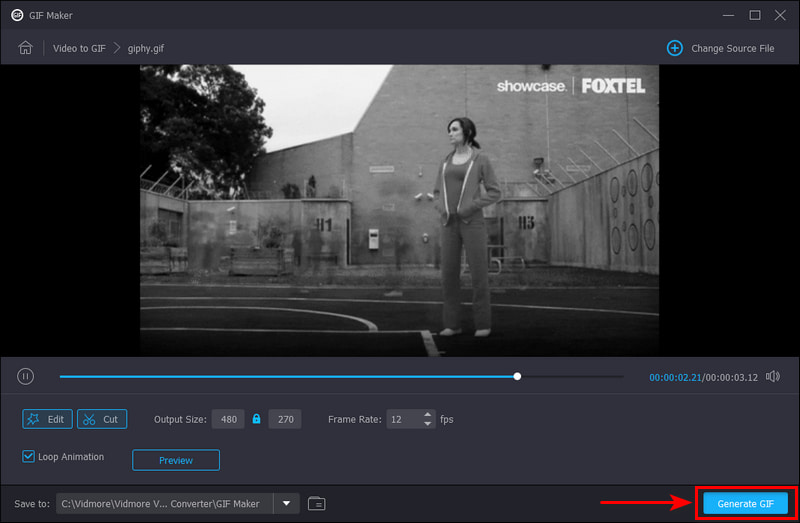
Del 3. Hur man lägger till filter till GIF Online
Om du letar efter en applikation med ett GIF-färgfilter kan du lita på EZGIF. Denna webbläsarbaserade redigeringsplattform används vanligen och främst för GIF-redigeringsändamål. Den har ett enkelt gränssnitt som är lätt att kontrollera och bemästra. Detta onlineverktyg gör att du kan redigera allt tillsammans direkt online. Dessutom låter det dig tillämpa Instagram-liknande filter på din GIF utan att förlora kvaliteten. Och det ger dig färgförinställningar som gråskala, sepia, monokrom, negativ och nyans. Du kan också ändra de grundläggande effekterna, såsom nyans, mättnad, ljushet, ljusstyrka och kontrast. Om du vill redigera online, följ instruktionerna.
Steg 1. Besök den officiella webbplatsen för EZGIF. I menyraden letar du reda på Effekter avsnitt och starta processen.
Steg 2. Klicka på Välj FIL från din skärm, som automatiskt öppnar din mapp. Från din mapp väljer du den GIF som du vill lägga till ett filter till.
Steg 3. När din GIF har laddats upp kan du justera färglägga tillämpade alternativ, såsom nyans, mättnad och ljushet, från 0-200. Du kan också justera ljusstyrka och kontrast från -100 till 100 baserat på dina önskemål. Välj sedan en från de tillgängliga färgförinställningar, filter, och ramar.
Steg 4. När du är nöjd med dina val, klicka på Applicera effekter! för att lyckas spara ändringarna du har gjort.
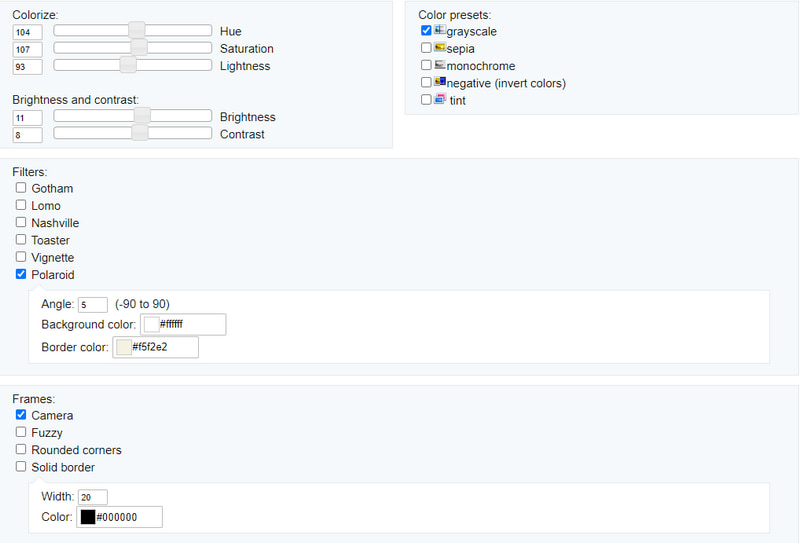
Del 4. Hur man lägger till filter till GIF på smartphone
Om du föredrar att använda ett GIF-filter med din smartphone, är applikationen du kan använda för att göra det InShot. InShot är en videoredigerare och tillverkare som endast är tillgänglig på smartphones. Det är en allt-i-ett-redigerare med kraftfulla och professionella inbyggda funktioner. Det låter dig lägga till musik, text, övergång, slowmotion-effekter och många fler. Den har också en filtersektion där du kan välja vad som ska tillämpas på din GIF. För att veta hur man lägger till ett filter till GIF med det här programmet, fortsätt med följande steg nedan.
Steg 1. Först och främst, ladda ner och installera applikationen med din smartphone. Efter det öppnar du applikationen för att påbörja processen.
Steg 2. Klicka på Video knappen från programmets huvudgränssnitt, som öppnar ditt telefongalleri. Ladda upp den GIF du vill lägga till ett filter från ditt telefongalleri. När din GIF har laddats upp klickar du på Filtrera avsnittet på den nedre delen av förhandsgranskningsskärmen. Välj ett filter som du vill använda på ditt projekt från listan över tillgängliga. När du är klar trycker du på (✔) för att spara ändringarna.
Steg 3. För att lyckas spara din redigerade GIF, tryck på Spara knappen längst upp till höger på skärmen. Din utdata kommer automatiskt att sparas i din telefonmapp.
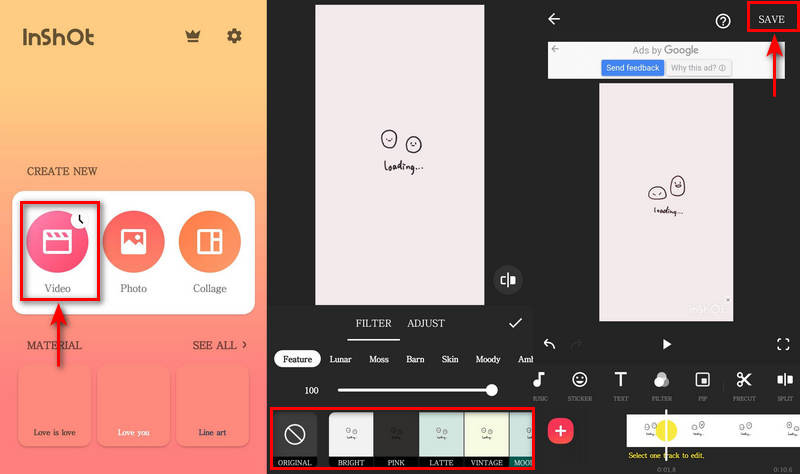
Del 5. Vanliga frågor om GIF-filter
Vilka är de tre typerna av GIF?
Det finns tre olika typer av GIF:er, och dessa är animationsbaserade, videobaserade och klistermärken. Av de tre är videobaserade GIF-filer de mest kända och använda, eftersom de bara visar upp korta videoinnehållsklipp.
Vad är skillnaden mellan GIF och emoji?
GIF består av animerade bilder som vanligtvis används för att uttrycka känslor och känslor om något. Å andra sidan är emojis små digitala bilder av uttryckssymboler som skildrar mänskliga känslor, symboler och föremål.
Är det viktigt att använda GIF i kommunikation?
Forskning visar att våra hjärnor lätt kan komma ihåg när text och bild ingår. Med det är GIF-bilder den idealiska lösningen för att leverera ett meddelande till din publik. Det skulle vara bättre att använda GIF för att fånga någons uppmärksamhet snabbt under en kort period.
Slutsats
När vi väljer en GIF online använder vi ett underhållande prov. Vi håller oss inte till en enkel, tråkig GIF, eftersom den inte kommer att locka någon. Om du har en GIF, överväg att lägga till en filtrera GIF eftersom det kommer att förbättra ditt projekt. Det kommer att göra din GIF livligare som säkert kommer att gilla av vem som helst. Verktygen som nämns ovan har en filtersektion som du kan lita på. Det kommer också att hjälpa dig att få ett bättre GIF-resultat.



