En genomgångsguide för att enkelt justera videoupplösning
Har du en video som du vill öka upplösningen på? Har du däremot en video som du vill minska upplösningen?
Videoupplösning är antalet pixlar som ingår i varje bildruta i en bild eller video. En tydligare, skarpare och mer realistisk video har högre pixlar som ger en högupplöst video. Med det kommer det att ge en video av bra kvalitet och bättre tittarupplevelse än du vill ha. Omvänt ger lägre antal pixlar en lågupplöst video som visar ett inte så bra utseende på skärmen.
Det här inlägget kommer att presentera detaljer om upplösning: hur man ökar och sänker videoupplösningen. Det hjälper dig att utföra din uppgift, oavsett om du planerar att öka eller minska upplösningen på din video. Att lära hur man konverterar video till lägre upplösning och högre upplösning, fortsätt med att läsa.
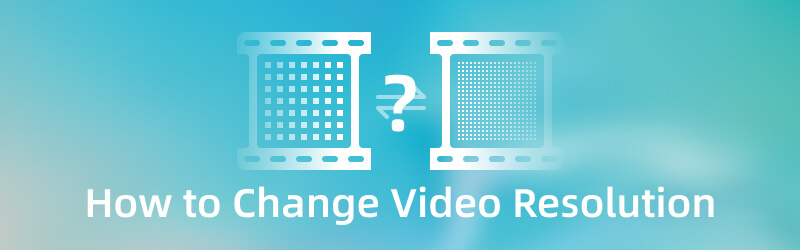
SIDINNEHÅLL
Del 1. Hur man ökar videoupplösningen
Anta att du planerar att använda ett program för att öka videoupplösningen. I så fall kan du räkna med Vidmore Video Converter. Det här programmet kan fungera och kräver inte att du ansluter till en internetanslutning för att utföra din uppgift. Detta program har ett användarvänligt gränssnitt som är lätt att använda och behärska. Du kan enkelt förstå hur programmet fungerar, oavsett om du är nybörjare eller proffs. Det här programmet kan skala upp din videos upplösning och välja en upplösning baserat på dina önskemål. Är du redo att öka det exklusiva 1080P till 4K eller konvertera 480P till 1080P? Om så är fallet, fortsätt till följande instruktionsguide som presenteras.
- Det kan uppskala videoupplösning med hög kvalitet.
- Den har många inbyggda funktioner, redigeringsfunktioner och verktyg.
- Den stöder olika mediefilformat.
- Den är kapabel till batchkonvertering.

Steg 1. Ladda ner och installera Vidmore Video Converter
Ladda ner och installera programmet på ditt skrivbord för att få fullständig åtkomst. Efter installationen startar du programmet för att komma igång.
Steg 2. Ladda upp videon
När du öppnar programmet hänvisas du till Omvandlare flik. Slå (+) för att öppna din skrivbordsmapp och välj en video som du vill uppskala eller konvertera. Efter det kommer din video att laddas upp i omvandlingsdelen.
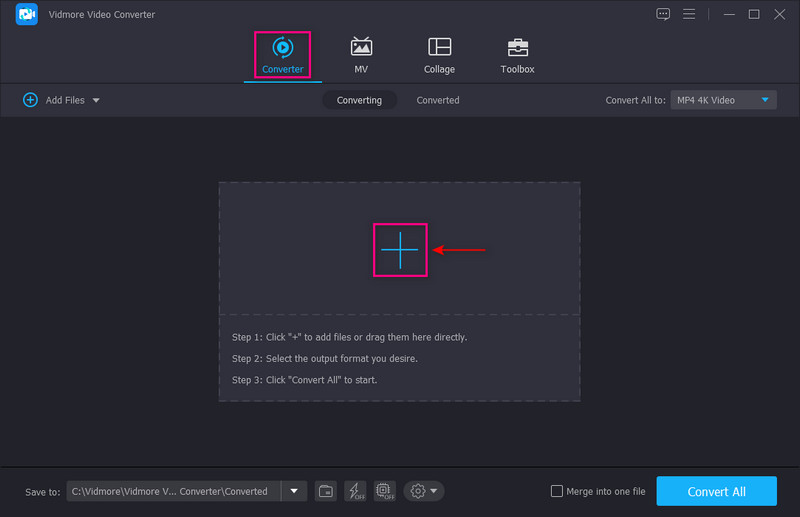
Steg 3. Uppskala videoupplösningen
Slå Målning ikonen bredvid alternativet Trimning för att fortsätta till videouppskalningsprocessen. En liten ruta på skärmen består av alternativ för att förbättra videon. Tryck på den lilla rutan för att sätta en bock bredvid Uppskalad upplösning från den presenterade listan. Den här funktionen kan uppskala upplösningen på din video. När du är klar, tryck på Spara knappen i det nedre högra hörnet av skärmen.
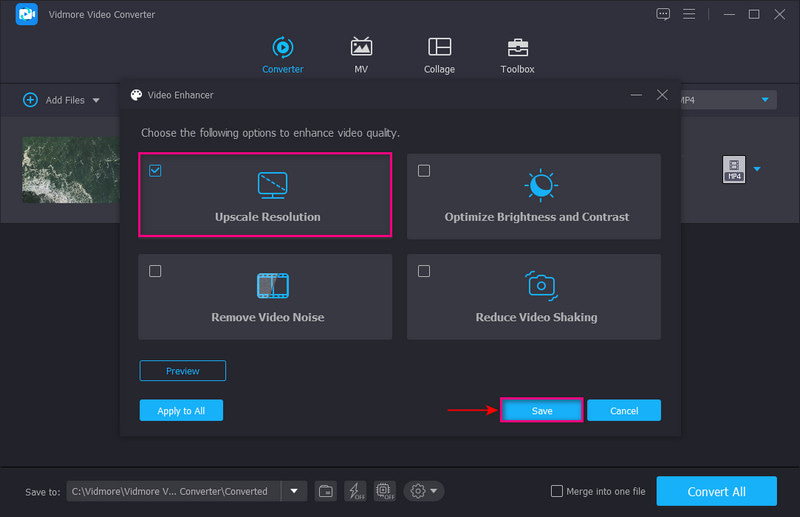
Steg 4. Välj Videoupplösning
Fortsätt till falla ner menyn till höger på skärmen för att välja utdataformat. Om du vill konvertera 1080P till 4K-upplösning, tryck på 4K-video från listan. Om du har en 480P-video och vill ändra din videos upplösning till 1080P, tryck på HD 1080P från listan. När avgjort, tryck på Konvertera alla knappen för att spara din ändrade upplösning i din skrivbordsmapp.
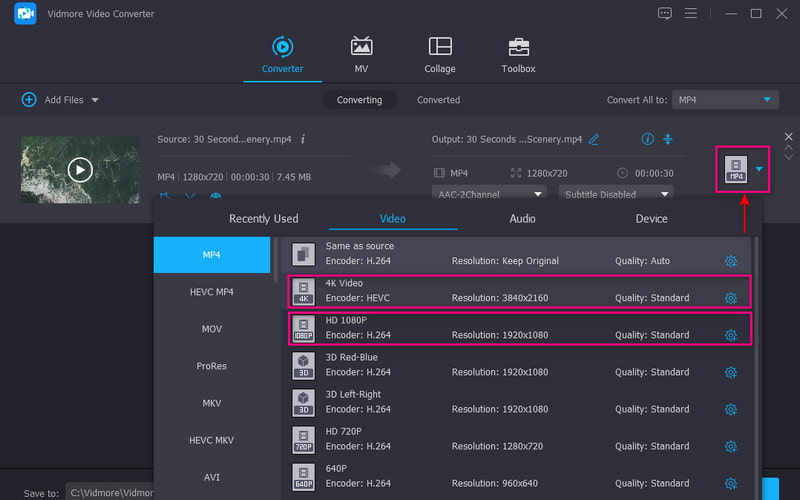
Del 2. Hur man sänker videoupplösningen
1. Bästa sättet att minska videoupplösningen med Vidmore Video Converter
Om du har en video med högre upplösning som du vill sänka videoupplösningen, Vidmore Video Converter kan hjälpa dig.
Steg 1. Öppna programmet, klicka på (+) ikonen på fliken Konverterare och välj en video som du vill sänka upplösningen.
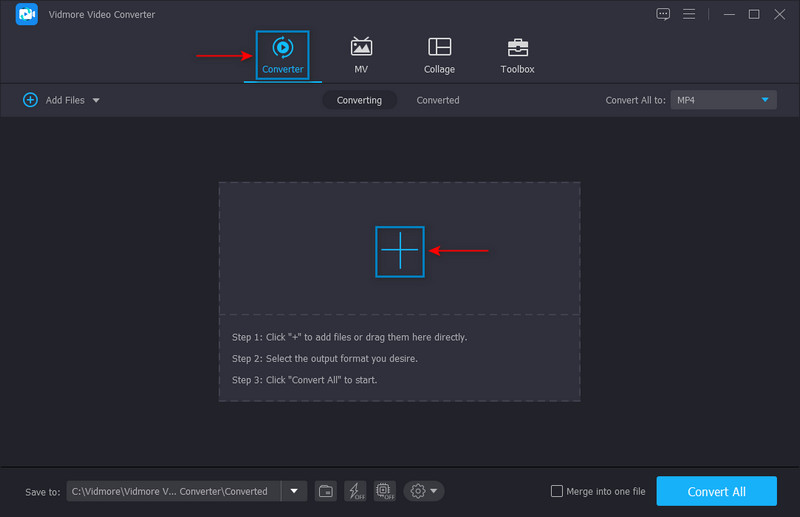
Steg 2. När videon läggs till i omvandlingsdelen, gå till falla ner menyn och välj format och upplösning från listan. Välj en lägre upplösning från den tillämpade listan för att uppnå ditt mål. Välj till exempel SD 480P eftersom det är den lägre upplösningen på listan.
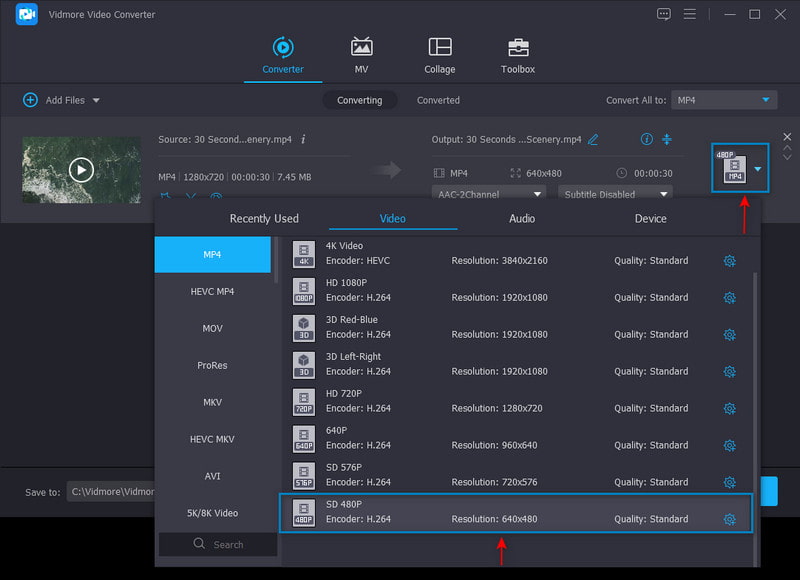
Steg 3. När du är klar, klicka på Konvertera alla för att spara din lägre videoupplösning till din skrivbordsfil.
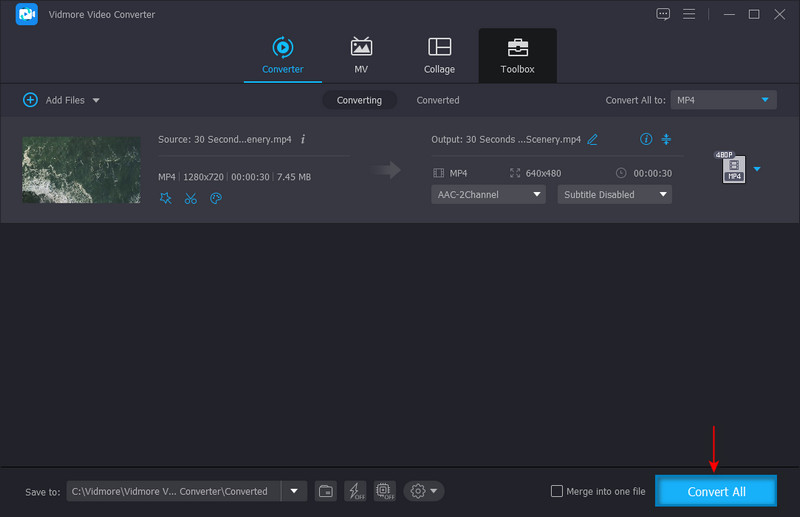
2. Hur man ändrar 4K till 1080p i Premiere
Adobe Premiere är ett av de mest populära och ledande videoredigeringsprogrammen du kan komma åt. Den har många inbyggda funktioner och redigeringsverktyg för att skapa innehåll och filmer, redigera videor och förbättra ljud och bild. Den kan utföra olika videobearbetningsuppgifter, inklusive nedskalning av en 4K-video till 1080P. För att lära dig hur du ändrar 4K till 1080P i Premiere, följ stegen nedan.
Steg 1. Öppna programmet på skrivbordet. Dra och släpp videoklippet i mediarutan och från mediarutan drar du videoklippet till tidslinjen. Programmet skapar automatiskt en videosekvens på ditt videoklipp. Se till att du väljer den automatiskt genererade sekvensen från huvudmenyraden. Från verktygsfältet, tryck på Sekvens alternativet och sedan Sekvensinställningar.
Steg 2. Ett nyöppnat fönster visas på din skärm. Klicka på Ram storlek från Video tillämpad lista. Ställ sedan in 1920 under horisontell och 1028 under vertikal. När avgjort, tryck på OK knappen för att tillämpa ändringarna.
Steg 3. När du är klar, tryck på Fil i menyraden, Exportera, och då Media. Fönstret för utdatainställningar visas på din skärm. Därifrån ställer du in parametrarna för din videoutgång. När du är klar, tryck på knappen Exportera för att spara ditt projekt på skrivbordet.
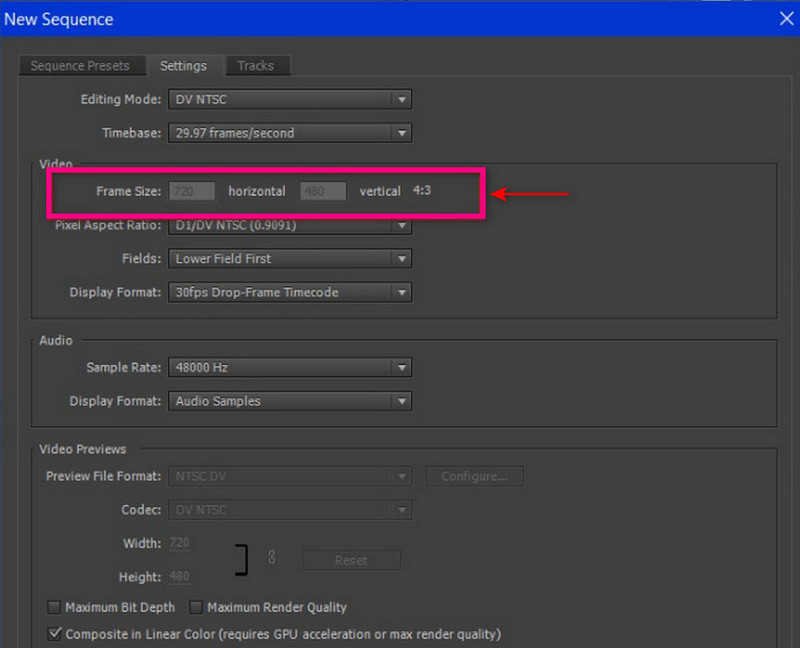
3. Hur man minskar videoupplösningen på Android
Om du föredrar att minska videoupplösningen med din video med din Android-telefon kan du använda VidCompact. Denna mobilapplikation är en ljud- och videokonverterare, kompressor och trimmer. Det kan spara mycket lagringsutrymme på din enhet när du minskar upplösningen på din video. Den har många redigeringsfunktioner som videoredigering, stabilisering, ändring av ljudfrekvens, etc. Om du vill lära dig hur du minskar videoupplösningen på Android, lita på de givna stegen.
Steg 1. Klicka på Trimma och komprimera knappen från programmets huvudgränssnitt. Välj sedan en video från ditt galleri som du vill minska videoupplösningen.
Steg 2. När din video har laddats upp väljer du en upplösning i avsnittet om upplösning.
Steg 3. När du är klar klickar du på Spara ikonen på den övre delen av skärmen. Klicka sedan Spara Galleri. Efter det kommer din video med reducerad upplösning att sparas i ditt telefongalleri.
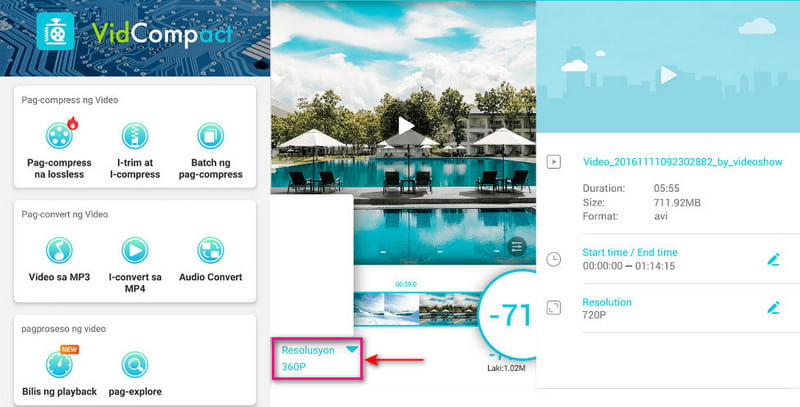
4. Hur man minskar upplösningen av video på iPhone
Om du föredrar att minska upplösningen på din video med din iPhone-enhet, räkna med att komprimera videor och ändra storlek på video. Denna mobilapplikation komprimerar videofiler som kan bibehålla utdata av god kvalitet. Den har också redigeringsfunktioner som beskära, klippa, sammanfoga och dela. Utöver det har den många tillgängliga upplösningar som du kan välja mellan. Fortsätt till stegen för att lära dig hur du minskar videoupplösningen på iPhone.
Steg 1. Ladda ner och installera Compress Video & Resizer Video på App Store. Efter det öppnar du applikationen för att komma igång.
Steg 2. När programmet har öppnats klickar du på (+) ikonen i mitten. Öppna sedan mappen där din video är placerad, välj den och klicka Nästa. Efter det kommer det att leda dig till Kompressionsinställningar. Från inställningarna, minska bildfrekvensen till 24 och se till att videodimensionerna inte är lägre än 80%.
Steg 3. När du är klar klickar du på Komprimera, och din video kommer att ha en lägre upplösning och storlek än den ursprungliga storleken.
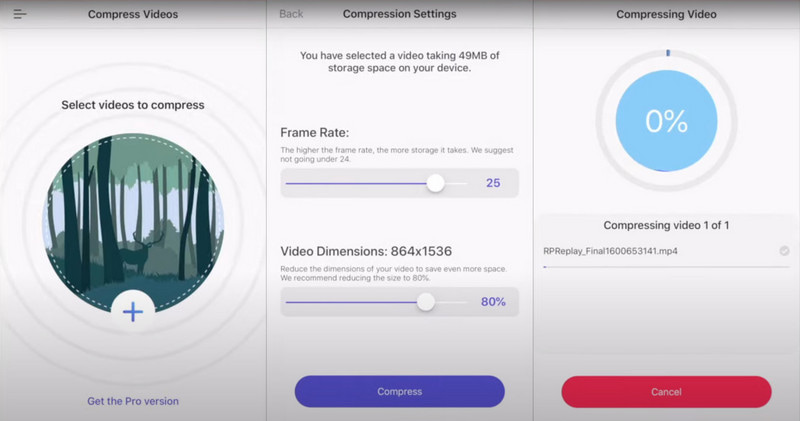
Del 3. Vanliga frågor om att ändra videoupplösning
Hur konverterar jag HD-video till låg upplösning?
Besök VEED.IO - Komprimera video online i dina webbläsare. Klicka sedan på knappen Välj video, Ladda upp videofil, och din video kommer att placeras i redigeringssektionen. Välj önskad kvalitet och upplösning från skärmens komprimera din video-alternativ. När du är klar klickar du på knappen Komprimera video.
Vad är 480P, 720P och 1080P?
480P, 720P och 1080P är upplösningar som anger antalet horisontella linjer från den övre och nedre delen av videon.
Vilken är den bästa upplösningen för en video?
1080 eller vanligen kallad high-definition, har 1920 × 1080 pixlar. Det är standarden för en tydligare och skarpare högupplöst video som inte bryter ditt lagringsutrymme.
Slutsats
Vi ändrar upplösningen för en viss video för att producera en utdata av hög kvalitet som passar in i vår enhet. Att öka videoupplösningen är en metod för att förstora video med lägre upplösning för att passa på skärmar och monitorer med högre upplösning. Däremot minskar du videoupplösningen för att vara kompatibel med vilken enhet som helst. Det här inlägget gav metoder för att ändra videoupplösning med olika applikationer. Med det här inlägget behöver du inte leta upp på internet för att välja den bästa applikationen du kan använda. Om du vill ha den bästa applikationen till ändra upplösningen av din video, lita på Vidmore Video Converter. Det kan öka och minska upplösningen på din video.

