Hur man gör lägre tredjedelar för att förbättra videoengagemang och tydlighet
Lägre tredjedelar läggs till i videor för att hjälpa tittarna att bättre förstå och få kontakt med innehållet. De ger användbar information, som namn, titlar eller viktiga detaljer, så att du vet vem eller vad du tittar på. Det är som att ha en guide som gör videon mer informativ och roligare. Vill du skapa en? Om ja, den här texten är rätt för dig. Den kommer att presentera olika metoder där du kan lägga till och skapa lägre tredjedelar. Utan ytterligare diskussion, läs följande information.
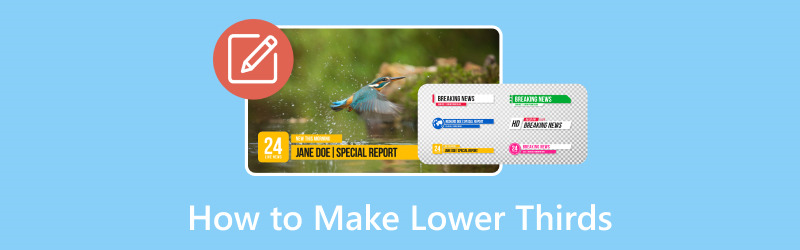
SIDINNEHÅLL
Del 1. Vad är en lägre tredjedel
Så, vad är en lägre tredjedel? En lägre tredjedel är som en liten skylt längst ner i en video. Den berättar viktiga saker, som en persons namn eller vad de gör. Dessa är informativa text- eller grafiska överlagringar som ofta ses längst ner i videor, och tillhandahåller detaljer som namn, titlar eller ytterligare information. Den är där för att ge dig mer information medan du tittar. Det kallas för en nedre tredjedel eftersom den vanligtvis visas i den nedre delen av skärmen.
Del 2. Hur man gör lägre tredjedelar
1. Vidmore Video Converter
Det finns inget snabbare sätt att skapa en lägre tredjedel med ett program som är lätt att använda. Visste du att Vidmore Video Converter kollat den kvalifikationen? Detta program är ett mångsidigt videoredigeringsverktyg som inte bara konverterar video.
Förutom det erbjuder den en praktisk funktion för att skapa lägre tredjedelar med sina vattenstämpelfunktioner. Du kan förbättra dina videor med informativa och visuellt tilltalande lägre tredjedelar. Det förenklar processen, oavsett om du lägger till namn, titlar eller ytterligare sammanhang. Utan tvekan är det ett värdefullt verktyg för videoskapare och redaktörer som vill förmedla information effektivt samtidigt som videokvaliteten bibehålls.
Upptäck hur Vidmore Video Converter skapar lägre tredjedelar:
Steg 1. Besök Vidmore Video Converters officiella webbplats för att ladda ner programmet. Efter nedladdning, installera programmet för att få fullständig åtkomst.
Steg 2. Navigera till MV fliken och tryck på (+) för att ladda upp videon du vill lägga till en lägre tredjedel.
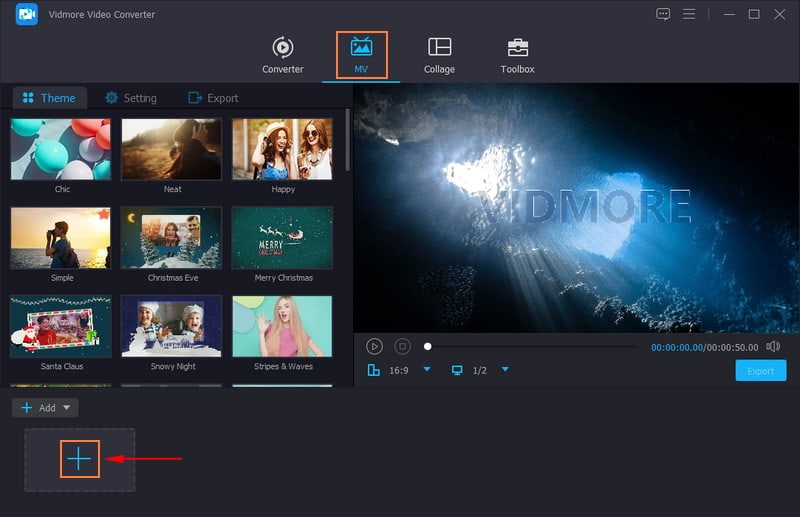
Steg 3. Klicka på Redigera knappen för att komma åt programmets redigeringsfunktioner, där Vattenstämpel ligger.
Flytta till Vattenstämpel, och sätt en kula bredvid Text alternativ. Ange namnet, titeln eller ytterligare sammanhang som du vill lägga till för dina nedre tredjedelar. När du är klar väljer du önskad Font, Storlek, Inriktning, Skrivsystem, och mer enligt dina önskemål. Du kan ändra storlek på de nedre tredjedelarna genom att dra textrutans hörn.
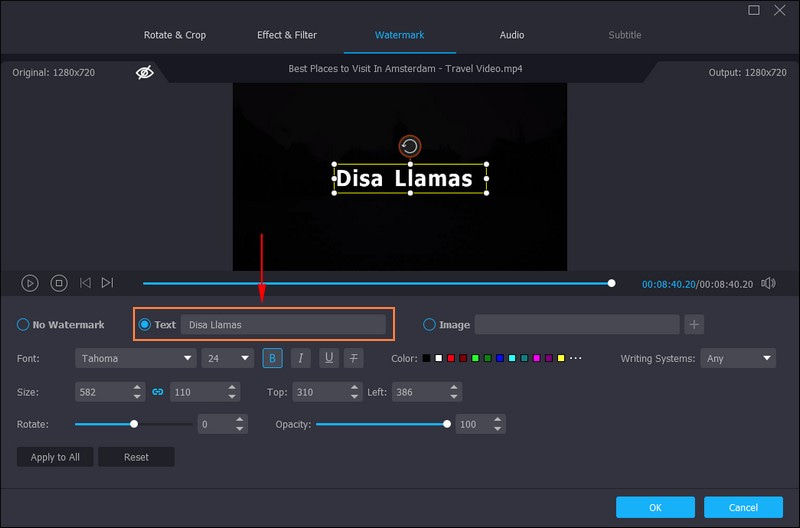
Steg 4. Dra textrutan där din nedre tredjedel är inskriven och placera den längst ned till vänster på skärmen. När du är klar, tryck på OK knappen längst ned till höger på skärmen för att spara ändringarna.
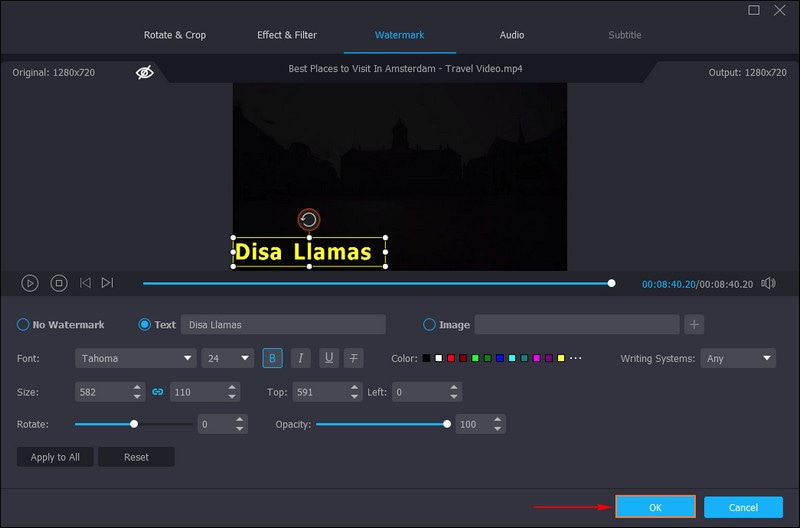
Steg 5. När du är nöjd med resultatet, klicka på Exportera knappen under förhandsgranskningsskärmen. Det tar dig automatiskt till Exportera alternativ, där du kan ändra videoinställningarna. Du kan ändra videons namn, format, bildfrekvens, kvalitet och upplösning enligt dina krav. När du är klar trycker du på Börja exportera knappen för att spara din utdata i din skrivbordsmapp.
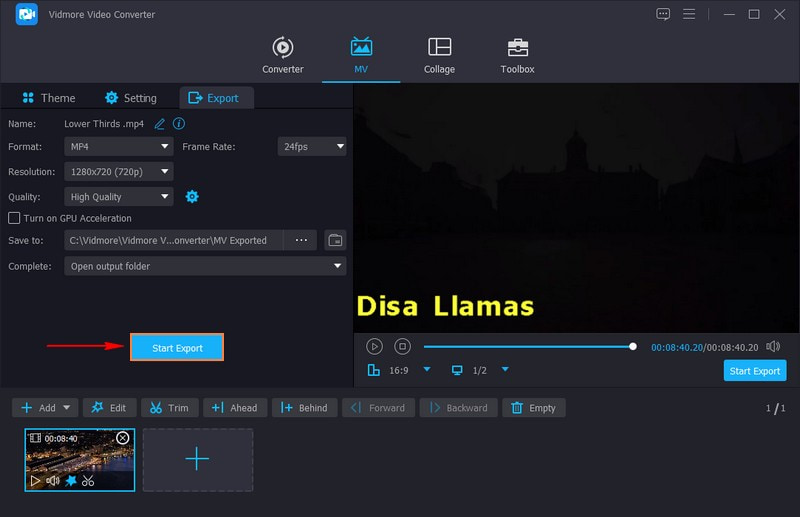
2. OBS
OBS, eller Open Broadcaster Software, är ett mångsidigt, gratis att använda verktyg för livestreaming och inspelning av videor. En av dess praktiska funktioner är möjligheten att göra lägre tredjedelar. Det låter dig enkelt lägga till lägre tredjedelar i dina liveströmmar eller inspelat innehåll, vilket förbättrar den övergripande tittarupplevelsen. Dessutom kan du lägga till grafik, text eller till och med webbaserade element till dina videor och placera dem där du vill på skärmen. Ta reda på hur du gör lägre tredjedelar i OBS:
Steg 1. Gör först bilderna eller texten du vill visa längst ned i din video.
Steg 2. Öppna OBS på din dator och börja skapa ett nytt avsnitt för dina nedre tredjedelar.
Steg 3. Klicka på (+) i avsnittet Källor. Om du har bilder, välj Bild. Om den är text, välj Text. Om du väljer en bild, ladda upp din bild. Om du valde text, skriv vad du vill ha och stil den, som att ändra textens färg eller storlek.
Steg 4. Klicka och flytta ditt innehåll dit du vill att det ska visas längst ned i din video. Du kan göra den mindre eller större genom att dra i hörnen. Dessutom kan du få den att röra sig eller synas med coola övergångar.
Steg 5. Testa det innan du går live eller spela in det för att säkerställa att det ser bra ut. Byt till Lägre tredjedelar avsnitt för att visa dina nedre tredjedelar när du är redo att gå live eller spela in.
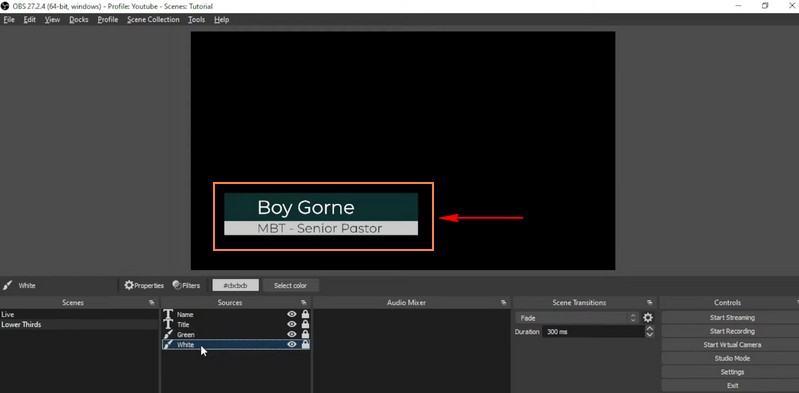
3. Premiere Pro
Om du föredrar ett videoredigeringsprogram som kan hjälpa dig att göra professionella nedre tredjedelar av dina videor, kan du använda Premiere Pro. Det här programmet hjälper dig att göra utmärkt, informativ text och grafik längst ner i dina videor. Du kan enkelt designa och integrera dessa nedre tredjedelar i dina videor för att ge ditt innehåll en polerad och informativ touch. Master how to Premiere Pro skapar lägre tredjedelar:
Steg 1. Till att börja med, starta Adobe Premiere Pro med din dator.
Steg 2. Välj det videoklipp där du vill lägga till de nedre tredjedelarna. För att infoga text, tryck på CTRL + T. Välj den typsnittsstil, storlek och färg som fungerar bäst för ditt projekt. Se till att texten är lättläst.
Steg 3. Gör texten mer synlig genom att lägga till en bakgrundsform. Gå till Grafik menyn högst upp och välj Nytt lager. Ändra storleken på formbakgrunden så att den passar texten. Om du är missnöjd kan du ändra färgen eller göra den mer eller mindre transparent för att få önskat utseende.
Steg 4. Välj de nedre tredjedelar du skapade och klicka Effekter uppe till vänster på skärmen. Sedan Välj Videoövergångar och välj den övergångseffekt du gillar.
Steg 5. Dra den valda övergången till videospåret där du placerade den nedre tredjedelen. Du kan bestämma om du vill att övergången ska gå framför eller bakom de nedre tredjedelarna.
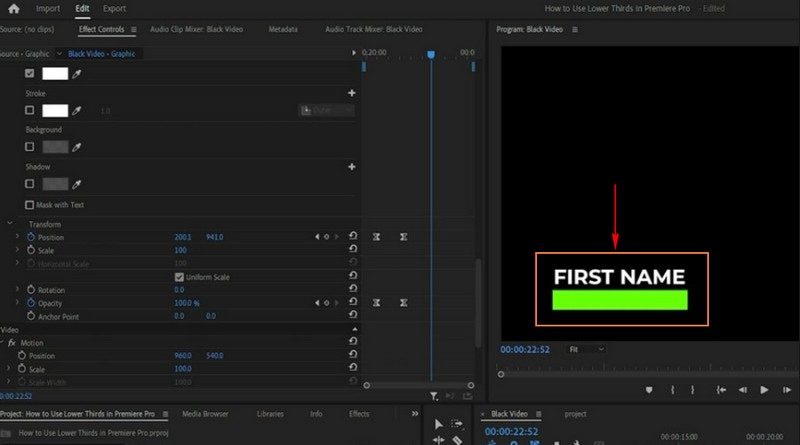
4. After Effects
Adobe After Effects är ett kraftfullt program designat för att skapa iögonfallande och professionell videografik, inklusive lägre tredjedelar. Det är ett användarvänligt verktyg, vare sig det är nytt eller erfaret, som kan skapa snygga och informativa nedre tredjedelar. Det här programmet låter dig designa och anpassa nedre tredjedelar för att göra dina videor mer engagerande och informativa. Dessutom kan du animera text, grafik och bakgrunder, vilket ger dina nedre tredjedelar ett professionellt och polerat utseende.
Lär dig hur du gör en lägre tredjedel i After Effects:
Steg 1. Kör programmet på din dator.
Steg 2. Starta ett nytt projekt genom att gå till Fil, Ny, då Nytt projekt. Gör en ny Sammansättning, som en duk för ditt arbete, genom att gå till Sammansättning, då Ny komposition. Välj storlek och tidsinställningar du vill ha.
Steg 3. Lägg in text i ditt projekt genom att högerklicka i Projekt område, att välja Ny, och då Text. Anpassa din text genom att markera den på tidslinjen och ändra inställningarna i Karaktär och Paragraf paneler. Flytta sedan texten dit du vill ha den på skärmen.
Steg 4. Skapa en bakgrundsform för att göra texten lättare att läsa. Gå till Lager, Ny, och då Formlager. Du kan anpassa storleken, färgen och var den går. Du kan använda nyckelrutor och effekter om du vill att den nedre tredjedelen ska ha coola animationer. Välj din typ eller form, gå till Effekter och förinställningar panel och tillämpa animationer.
Steg 5. När du är nöjd med utseendet, gå till Fil, Exportera, och då Lägg till i renderingskö. Välj ett format som stöder transparens under Rendera kö panel.
Ställ in var filen ska sparas och tryck Framställa för att spara den med en genomskinlig bakgrund. När du har sparat den nedre tredjedelen du gjorde, lägg den över din video där du vill att den ska visas.
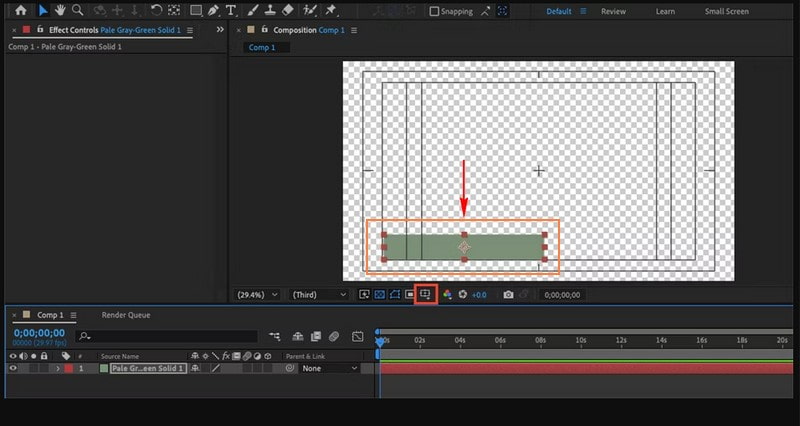
Del 3. Vanliga frågor om att tjäna lägre tredjedelar
Vad är fördelen med lägre tredjedelar?
Lägre tredjedelar är användbara eftersom de berättar saker som en persons namn eller jobb, så att du vet vem som är på skärmen. De ger extra detaljer om vad som händer i videon. De får videor att se mer polerade och organiserade ut.
Hur länge ska en lägre tredjedel hålla?
En lägre tredjedel ska hålla en kort tid, typ några sekunder, inte för länge. Den dyker upp kort på skärmen för att ge dig snabb information och försvinner.
Vad är tumregeln för lägre tredjedelar?
Tumregeln för lägre tredjedelar är att hålla på skärmen i cirka 5 till 7 sekunder. Det är som en snabb introduktion, tillräckligt lång för att människor ska kunna läsa och förstå information.
Hur säkerställer jag att lägre tredjedelar inte distraherar tittarna?
Håll nedre tredjedelar enkla, visa dem kort och placera dem där de inte täcker kritiskt innehåll. Använd tydliga och läsbara typsnitt och undvik flashiga animationer om de inte passar din videos stil.
Kan jag använda lägre tredjedelar i livestreaming?
Ja! Du kan lägga till lägre tredjedelar i liveströmmar med hjälp av program som OBS. Det låter dig visa realtidsinformation eller identifiering under dina livesändningar.
Slutsats
Lägre tredjedelar är ett effektivt verktyg i videoproduktion. De tjänar syftet att öka tittarnas engagemang och tillhandahålla nödvändig information. Det här inlägget lärde dig hur man gör lägre tredjedelar i OBS, Premiere Pro och After Effects. Om du vill ha ett enkelt sätt att göra lägre tredjedelar kan du lita på Vidmore Video Converter. Den har en redigeringsfunktion för att lägga till lägre tredjedelar till din video utan ansträngning.



