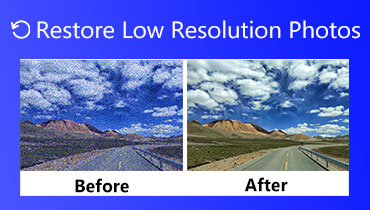Videoåterställning: Bästa applikationen för att återställa videokvalitet
Har du en video som du vill återställa dess kvalitet? Eller vill du förbättra den för att göra dess kvalitet ännu bättre? Det finns många metoder för att åstadkomma det du vill göra med din video. Det är viktigt att återställa videokvaliteten, särskilt för gamla videor, för att förbättra kvaliteten och videodetaljerna. Du kan ändra de grundläggande effekterna, öka videoupplösningen och använda videoförstärkare. Med det kan du producera den högkvalitativa videon du vill ha, vilket ger dig en bättre tittarupplevelse.
Om du undrar hur återställa video kvalitet, det här inlägget är vad du behöver. Den kommer att presentera detaljerade metoder för att förbättra din video med endast ett program. Det kommer att tillhandahålla olika metoder som du kan använda som en guide för att åstadkomma den video av bättre kvalitet du vill ha. Vad väntar du på? Fortsätt till följande delar för att lära dig mer om dessa metoder.
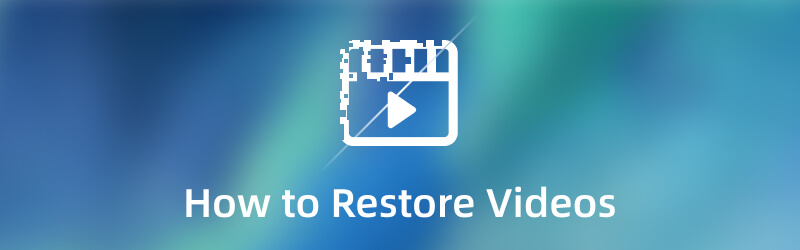
- Del 1. När behöver du återställa video
- Del 2. Hur man återställer video
- Del 3. Vanliga frågor om videokvalitet
Del 1. När behöver du återställa video
Det finns olika anledningar till att videor behöver återställas; de kan ha låg kvalitet och upplösning eller behöva förbättras. Frågan är när videor behöver återställas? Den här delen kommer att presentera detaljerad information om när videokvaliteten ska återställas.
- Du måste återställa videon när du har en gammal video som behöver förbättras. Med det kommer det att se ut som att videon spelades in igår.
- Du måste återställa videon när du behöver ändra ljusstyrkan, mättnaden och kontrasten för din video. Med hjälp av att justera grundeffekterna kan du producera en video av hög kvalitet.
- Du måste återställa videon när videon har dålig kvalitet och upplösning. I så fall vill du inte titta på en video med dålig kvalitet och upplösning eftersom den erbjuder en hemsk tittarupplevelse. Med det måste du återställa kvaliteten på videon för att göra den tydligare, skarpare och mer realistisk.
- Du måste återställa videon när videon är skakig. Med det kommer det att minska skakigheten i videon och stabilisera videoklippet.
- Du måste återställa videon när det finns onödigt ljud från din video. Med hjälp av att ta bort videobrus kommer tittarna inte att distraheras, och deras fokus kommer helt att ligga på innehållet.
Del 2. Hur man återställer video
Det bästa programmet för att återställa dina videor är Vidmore Video Converter. Detta program kan bara fungera med en internetanslutning. Det kräver inte att du ansluter till en internetanslutning för att uppnå ditt mål. Det spelar ingen roll om du är nybörjare inom videoredigering eftersom det här programmet har ett nybörjarvänligt gränssnitt. Det gör det möjligt för en förstagångsanvändare att förstå och bemästra programmet problemfritt. Det som är bra med det här programmet är att det har många inbyggda funktioner, redigeringsfunktioner och ytterligare verktyg. Den har en omvandlare, färdiga teman, collagetillverkare och en separat sektion för ytterligare som du kan komma åt. Det här programmet kan hjälpa dig att återställa dina videor på tre olika metoder. Den har ett avsnitt där du kan ändra de grundläggande effekterna, öka videoupplösningen och förbättra din video. För att lära dig mer om hur du återställer gammal videokvalitet, här är instruktionsguiderna du kan lita på:
1. Hur man återställer video via Video Enhancer
Steg 1. Ladda ner och installera Vidmore Video Converter
För att få fullständig åtkomst, ladda ner och installera programmet på din Mac- eller Windows-enhet. Efter installationsprocessen, fortsätt för att öppna programmet för att komma igång.
Steg 2. Välj Video Enhancer
När programmet öppnas, navigera till Verktygslåda fliken och sök efter Video Enhancer från listan över verktyg. Detta är det primära verktyget som kan hjälpa dig att återställa kvaliteten på dina videor.

Steg 3. Ladda upp en video till Video Enhancer
Slå (+) visas i mitten av skärmen. Det öppnar din skrivbordsmapp direkt och väljer videon du vill återställa kvaliteten på.
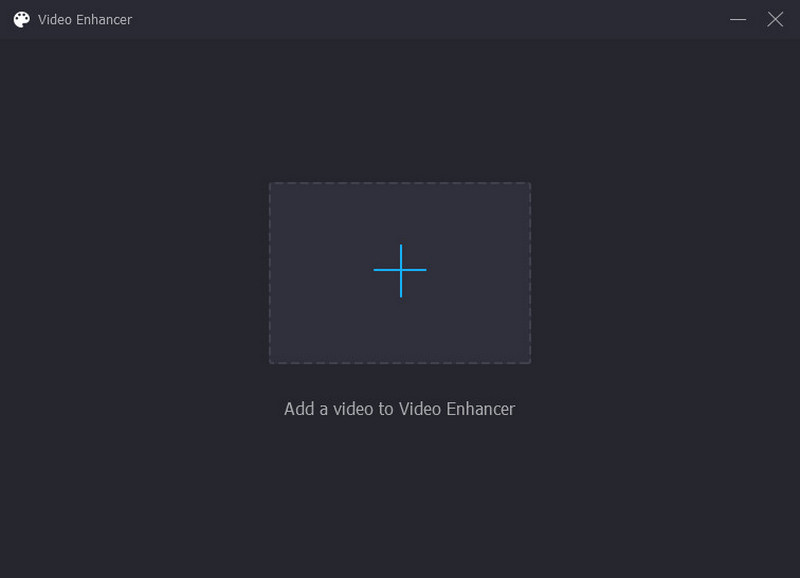
Steg 4. Förbättra videokvaliteten
Ett nytt fönster med följande alternativ för att förbättra videokvaliteten kommer att visas på din skärm. Dessa är Uppskala upplösning, ta bort videobrus, optimera ljusstyrka och kontrast och minska videoskakning. Du kan aktivera de fyra nyckelfunktionerna för att förbättra din video. Med det, sätta en bock på den lilla rutan bredvid följande alternativ. Gå dessutom till Upplösning för att välja önskad upplösning som är kompatibel med din enhet.

Steg 5. Spara förbättrad video
När du är klar, klicka på knappen Förbättra i det nedre högra hörnet av skärmen. Efter det kommer din förbättrade videoutgång att sparas i din skrivbordsmapp.
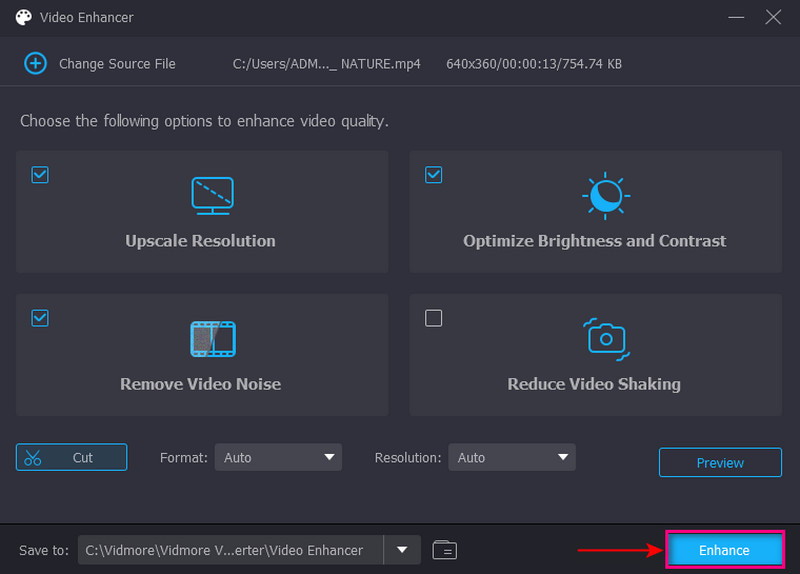
2. Hur man återställer video via färgkorrigering
Steg 1. Välj Färgkorrigering
Från Verktygslåda flik, leta efter Färgkorrigering från listan över presenterade verktyg.
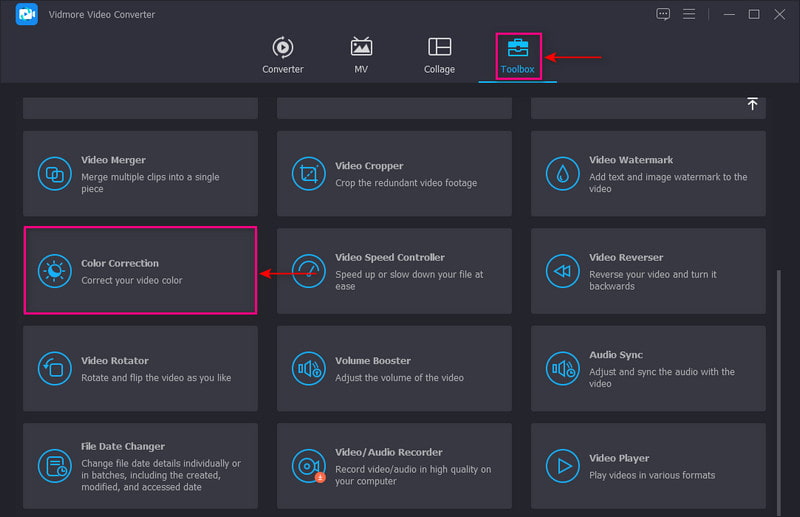
Steg 2. Lägg till en video till färgkorrigering
Klicka på (+)-ikonen för att dirigera dig till din skrivbordsmapp och välj den video du vill återställa kvaliteten på.
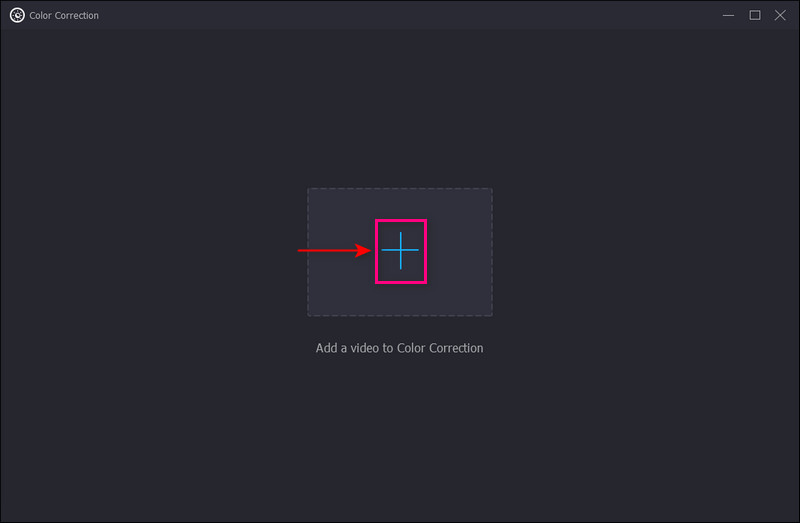
Steg 3. Justera grundläggande effekter
Justera Kontrast, Ljusstyrka, Mättnadoch Nyans baserat på dina önskemål. Flytta markören från vänster till höger genom att dra pekarna till linjeraden.
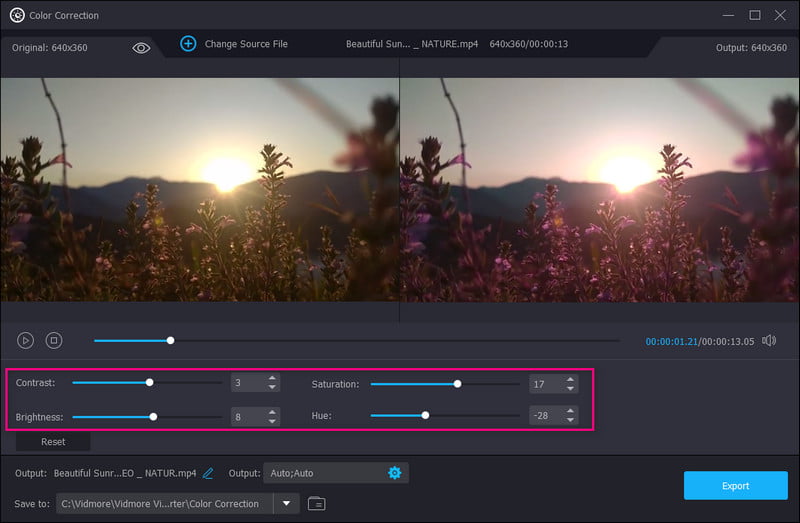
Steg 4. Exportera videon
När du är klar klickar du på knappen Exportera längst ned till höger på skärmen för att spara din video på skrivbordet.
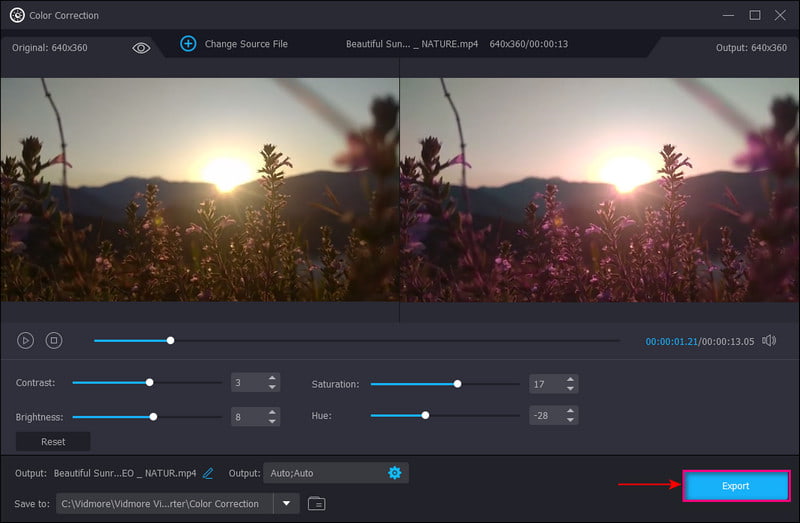
3. Hur man återställer video via omvandlare
Steg 1. Lägg till videofil
Från Omvandlare fliken, klicka på (+) ikonen i mitten av skärmen. Det öppnar din skrivbordsmapp och väljer videoklippet. Efter det kommer din video att placeras i omvandlingsdelen.
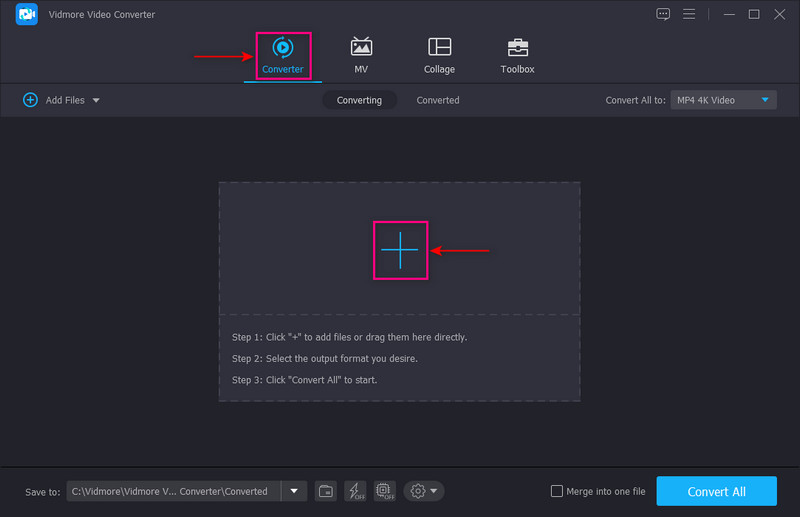
Steg 2. Välj Video Resolution
Gå till rullgardinsmenyn till höger på skärmen för att välja utdataformat. För att uppskala din video, välj en högre upplösning som är kompatibel med din enhet för att spela upp videon. Med det kommer din video att se tydligare, skarpare och mer realistisk ut.
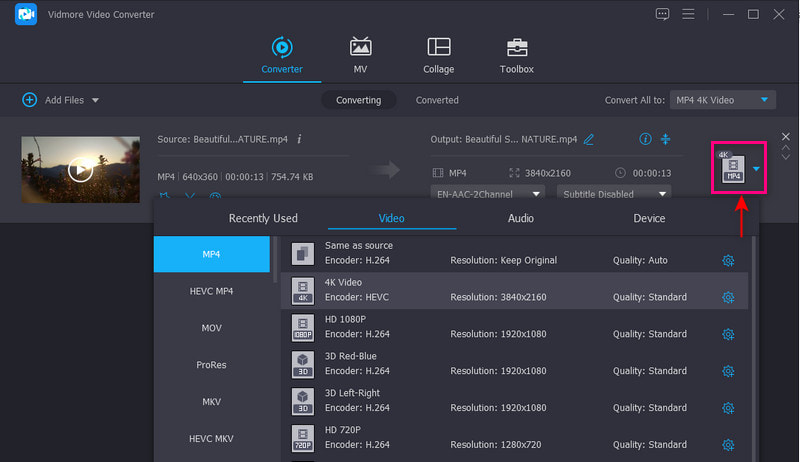
Steg 3. Spara videoklipp
När du är klar klickar du på Konvertera alla knappen för att spara ditt uppskalade videoklipp.
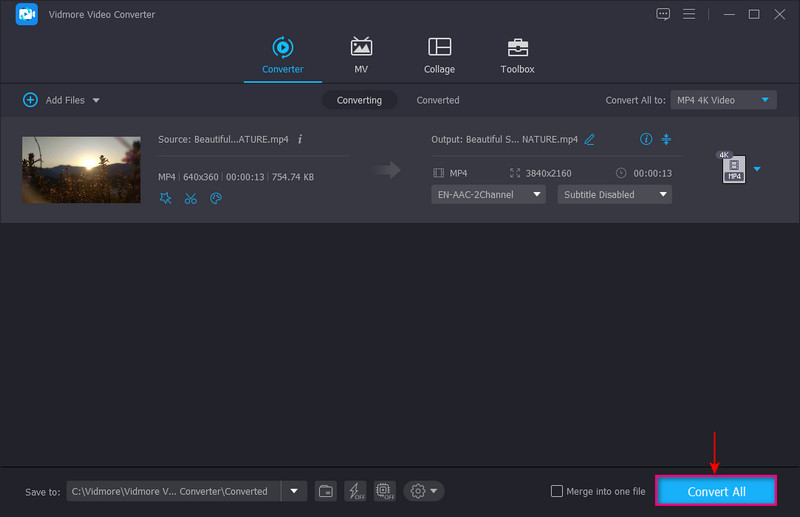
Del 3. Vanliga frågor om videokvalitet
Vad är en bra videokvalitet?
1080 upplösning eller full HD blev standarden för en tydligare och skarpare video. Och det tar bara lite plats i din förvaring. Det är också en standardskärmupplösning tillgänglig för smartphones.
Vad beror videokvaliteten på?
Videokvaliteten är relaterad till videobithastighet eftersom ju högre videobithastighet, desto högre kvalitet. Däremot betyder en lägre videobithastighet video av lägre kvalitet.
Hur påverkar upplösningen videokvaliteten?
Om en bild eller video har en högre upplösning innehåller den fler pixlar som visar mer visuell information. Som ett resultat blir en högupplöst bild eller video tydligare och skarpare jämfört med en lågupplöst bild.
Slutsats
Varsågod! Du har lärt dig hur man återställer videokvaliteten med Vidmore Video Converter. Ingen tvekan om att det här programmet kan återställa kvaliteten på din video med olika metoder. Underbart, eller hur? Det här programmet kan möta dina behov och hjälpa dig att utföra dina uppgifter problemfritt. Utöver det ger det en tillfredsställande nivå som en förstagångsanvändare som du kan känna. Lämna en kommentar nedan för att ge oss din idé om detta inlägg.