Snabbguide om hur VLC beskär videor för att ta bort/ta bort videosektioner
Videobeskärning är ett utmärkt sätt att ta bort svarta fält eller oönskade delar av en video. Du behöver inte ta om filmerna för att rätta till dessa misstag. Dessutom behöver användare som möter det här problemet på videor inte några tekniska färdigheter eller använda ett professionellt verktyg för att lösa det. Att använda lättillgängliga verktyg, såsom VLC Media Player, kommer att räcka som ditt videotransformationsverktyg.
Med det sagt kommer den här demohandledningen att lära dig hur man beskära videor i VLC på bara en minut. Du kan också lära dig om dess fantastiska alternativa verktyg som kommer att fungera som ditt ytterligare alternativ för att redigera videor. Läs vidare för att lära dig mer.
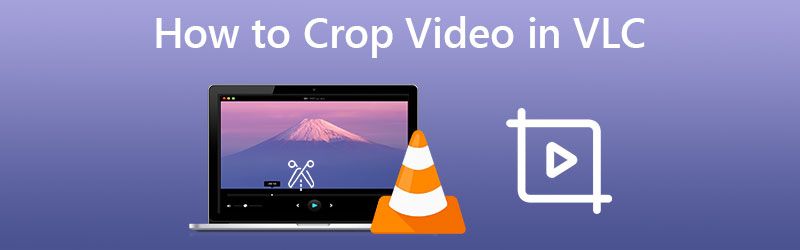
SIDINNEHÅLL
Del 1. Hur man beskär videor i VLC
VLC Media Player är ett så bra program både för att spela upp mediefiler och göra videotransformationer. Utöver det är det ett multiplattformsverktyg som låter dig använda det på dina Linux-, Windows- och Mac-datorsystem. Dessutom stöder den nästan alla video- och ljudfilformat. Namnge dem. Verktyget låter dig leka med och modifiera dem åt dig. Samtidigt är här en lista med steg du bör ta för att beskära och spara en video i VLC:
Steg 1. Först och främst måste du ladda ner och installera programmet på din dator. Starta verktyget och importera videon du vill beskära. Gå bara till Media > Öppna fil. Välj sedan din målvideo.
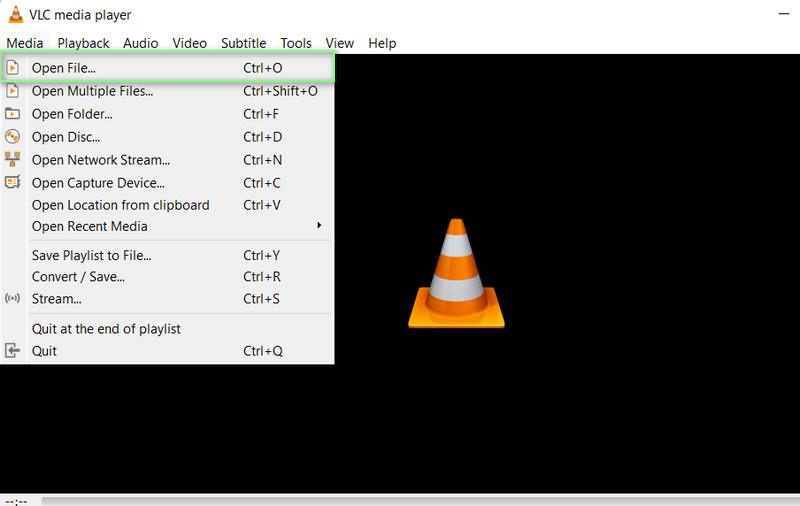
Steg 2. Gå sedan över till Verktyg-menyn. Härifrån väljer du Effekter och filter meny. De Justering och effekter panelen visas då.
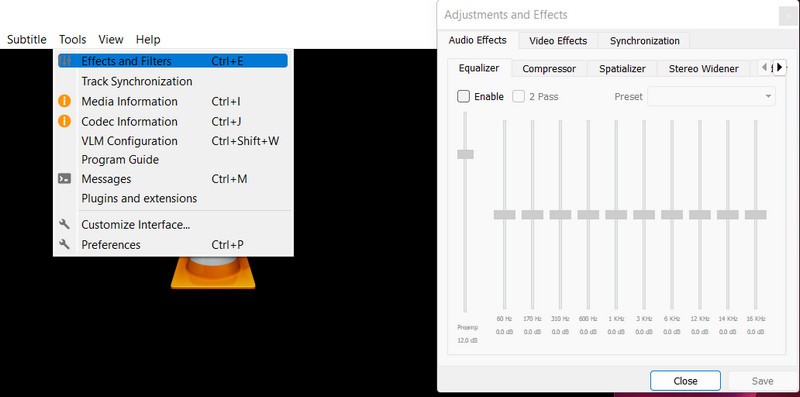
Steg 3. Under Videoeffekter fliken, justera värdena för beskärningsområdena, inklusive Topp, höger, botten och vänster. Genom att justera dessa inställningar kan du också efterlikna en VLC-zoomvideoeffekt. Du kan också aktivera alternativen för Synkronisera topp och botten och Synkronisera vänster och höger.
Steg 4. Slutligen, slå på Spara knappen om du är nöjd med hur din video ser ut.
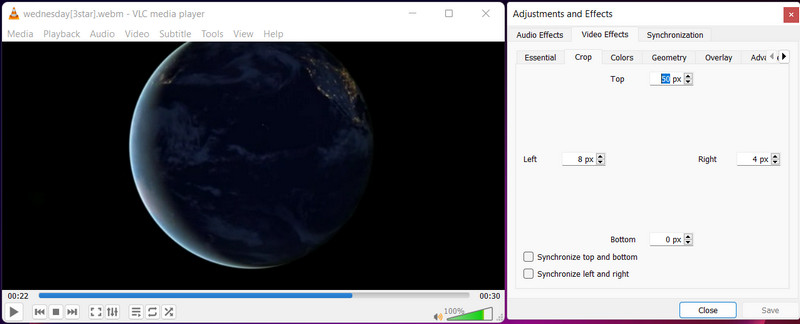
Fördelar
- Gratis och öppen källkodsprogram.
- Det kan fungera som en mediaspelare och videoredigerare.
- Den kommer med många videoeffekter och filter.
Nackdelar
- Det är fyllt med buggar och krascher.
Del 2. Kraftfullt alternativ till VLC för att beskära videor
Letar du efter ett bättre program än VLC? Leta inte längre än Vidmore Video Converter. Du kan beskära videon genom att ange värdena för bredd och höjd i verktyget. Om du ser att den klippta delen inte är centrerad, använd verktyget Centrera till video för att centrera det på ämnet.
För att inte tala om de många användbara verktyg som denna applikation tillhandahåller. Att ändra bildförhållandet, rotera och zooma videon är alla exempel på detta. Dessutom låter ett förhandsgranskningsfönster dig enkelt se resultatet. Som ett resultat kan du förhandsgranska resultatet innan du producerar det. Kolla in instruktionerna nedan för att förstå hur man beskär videor i VLC-alternativet:
Steg 1. Skaffa och installera appen
För att börja måste du ladda ner applikationen genom att klicka på Gratis nedladdning knapp. Verktyget är tillgängligt för både Windows- och Mac-datorer, så du kan välja det som bäst matchar ditt system. Efter det, installera och kör verktyget.
Steg 2. Inkludera en video i programmet
Klicka på + teckenikon på huvudskärmen för att lägga till en videofil till programvaran. Efter det kommer Filutforskaren att visas. Välj nu videon som du vill beskära. När videon har laddats upp kommer du att se dess funktioner.
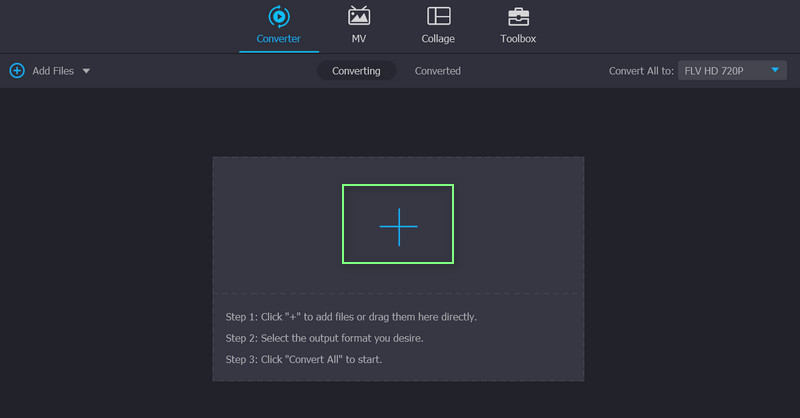
Steg 3. Använd videoredigeraren
Markera Redigera symbol, som visas som en trollstav bredvid videominiatyren. Efter det kommer du att skickas till programmets redigeringsgränssnitt.
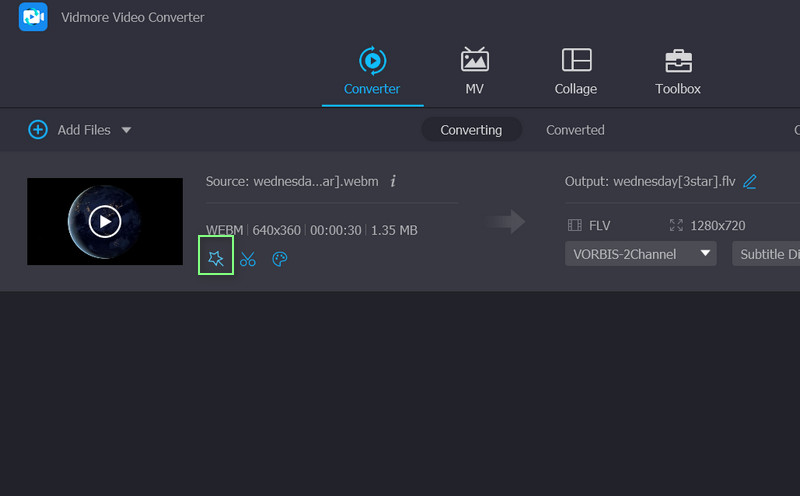
Steg 4. Ändra bildförhållandet
Som standard kommer du att skickas till Rotera och beskära menyn, som innehåller beskärningsverktyget. Längst ner i gränssnittet finns Beskärningsområde område. Bestäm den beskurna videons rätta bredd och höjd. Bildförhållandet kan användas i redigeringspanelen med hjälp av handtagen. Klicka på när du är klar OK. Efter det bör videon konverteras för att generera en kopia av den ändrade videon.
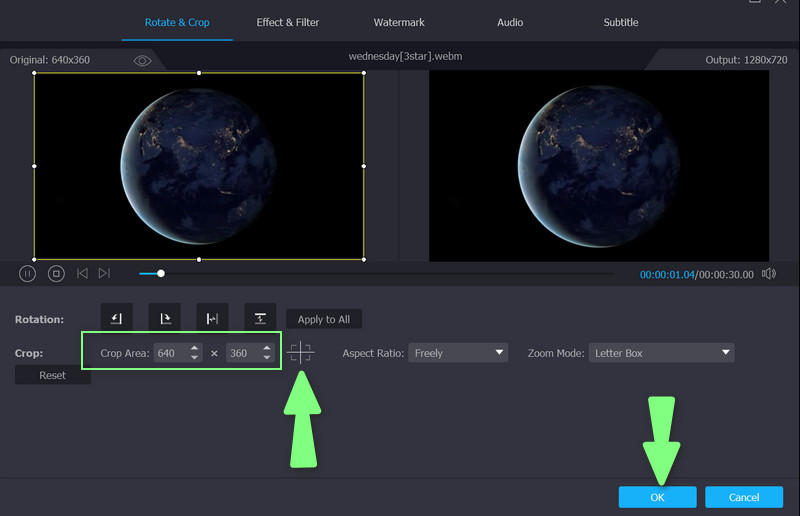
Del 3. Vanliga frågor om beskärning av videor i VLC
Hur kan jag ändra storlek på MP4-videon i VLC?
Om du menar att ändra storleken på filen kan du krympa filen genom videocodec-alternativet som erbjuds av VLC. Å andra sidan kan du ändra storlek på MP4-videor i VLC med hjälp av beskärningsverktyget.
Hur slår man ihop videor med VLC?
Du kan kombinera videor till en genom att öppna flera mediefiler med VLC. Från panelen Öppna media, tryck på knappen Lägg till och välj de videor du vill slå samman. Tryck på knappen Konvertera/Spara och välj Start i nästa fönster för att börja slå samman videor.
Hur beskär man videor online?
Du kan beskära videor online med webbaserade program som Clideo, EZGIF, Kapwing och många fler. Se till att kontrollera varje webbplats du besöker om du inte vill att din dator ska infekteras med ett virus från nedladdning online.
Slutsats
Om du letar efter en VLC beskär video tutorial, du har hittat rätt sida att läsa. Det här inlägget erbjuder en detaljerad genomgång för att hjälpa dig att utföra processen steg för steg. Dessutom tillhandahålls ett bättre alternativ om du vill ha ett annat program som hjälper dig att beskära videor snabbt och enkelt.



