Hur man klipper video i VLC: Följ dessa ultimata guider
Om du har oönskade delar av din inspelade film och vill veta hur man gör trimma en video i VLC, du kan enkelt göra det just nu. I det här inlägget kommer vi att ge dig den enklaste steg-för-steg-processen du kan följa. Du kommer att känna till styrkorna och svagheterna hos en VLC Media Player. Bortsett från det kommer vi också att ge dig det mest alternativa verktyget du kan använda för att trimma specifika delar av dina videoklipp.

- Del 1. Trimma video i VLC
- Del 2. Bästa alternativet att trimma video snabbt
- Del 3. Jämförelse mellan VLC och Vidmore Video Converter
- Del 4. Vanliga frågor om trimning av video i VLC
Del 1. Trimma video i VLC
VLC Media Player är ett verktyg som kan laddas ner på Mac-, Windows- och Linux-enheter. Detta verktyg spelar ett stort antal ljud-, video- och grafikfiler. Det är en flexibel mediaspelare eftersom praktiskt taget alla former av en fil stöds av detta program. Den kan spela upp multimediafiler direkt från exporterbara enheter eller datorn. Med en ren och enkel design gör plattformen att du kan ändra inställningsmenyn för att ge programvaran en unik touch. Du kan välja mellan flera omslag baserat på din personlighet och intressen.
Fördelar:
- Du kan använda den för att generera eller ansluta till en liveström.
- Du kan ändra vissa alternativ efter dina behov.
- Den stöder olika filtyper och kan spela upp filer som BluRay, .mov och video och ljud.
Nackdelar:
- Den saknar videoredigeringsfunktioner.
- Du måste öppna dem direkt från deras respektive kataloger för att spela upp filer.
1. Hur man trimmar video i VLC på Windows
Steg 1: Installera eller starta VLC Media Player på din PC. Öppna sedan din källfil i VLC. Sedan Välj Se från menyraden. Välj sedan Avancerade kontroller.
Steg 2: Klicka sedan på inspelningsknappen och spela upp videon. I det här tillvägagångssättet väljer du startpunkten där du vill klippa. Slå röd knappen igen där du vill avsluta videon. När du har nått önskad plats, tryck på den röda inspelningsknappen igen.
Steg 3: Slutligen, efter att ha valt start- och målplatser, kommer VLC att starta skärningen och slutföra den på några sekunder. VLC kommer automatiskt att lagra denna redigerade film i Mina videor mapp på Windows.
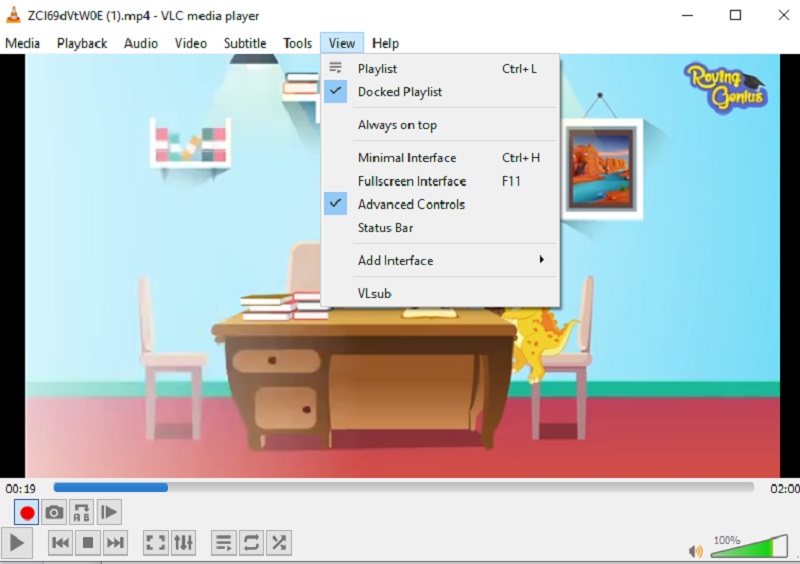
2. Hur trimmas video i VLC på Mac?
Steg 1: För att börja, använd VLC Media Player och välj Öppna media från Fil menyn för att importera din video till VLC Mac. Stoppa sedan filmen vid den punkt där du vill att ditt klipp ska börja.
Steg 2: De AB Loop visas när du väljer Uppspelning meny. Videosektionen som du valde kan nu spelas upp i en loop, om och om igen. När den är vid punkt A, tryck på Spela in knappen en gång till när den når punkt B.
Steg 3: Klippet kommer att lagras som en MP4-fil i användarens standardvideomapp. Där har du det, kort och gott!
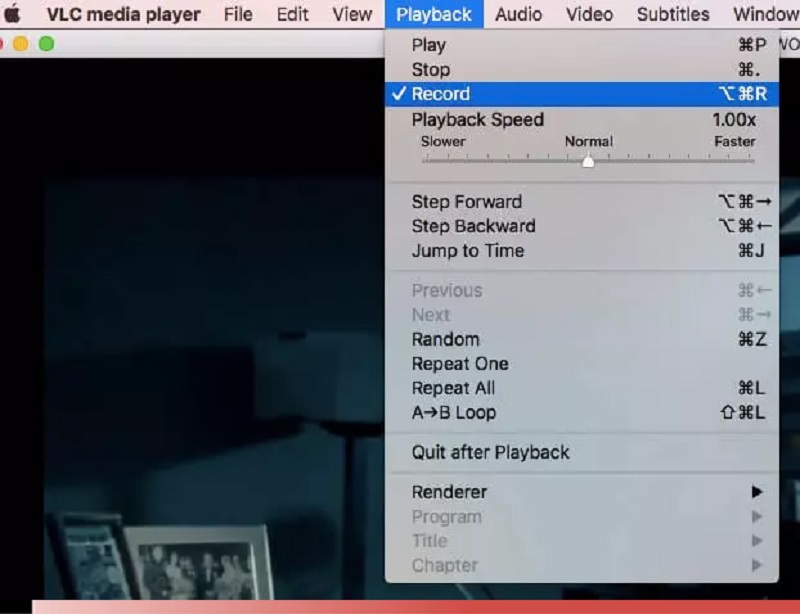
Del 2. Bästa alternativet att trimma video snabbt
Anta att du har problem med att trimma dina videoklipp i VLC. I så fall kan du vända dig till Vidmore Video Converter, det mest rekommenderade verktyget för att redigera och klippa dina videoklipp från dina videor. Det är ett mycket professionellt program som kan hjälpa dig att snabbt ta bort oönskade bitar från dina videofiler. Det är osannolikt att du kommer att ha några svårigheter att navigera genom det här programmet på grund av dess användarvänliga struktur. Mac- och Windows-maskiner kan båda köra detta program med flera funktioner. Dessutom har du inga problem med att ladda upp och exportera dina mediefiler här eftersom det stöder nästan alla de mest kända musik- och videofilformaten som är tillgängliga idag. Du kan börja klippa dina videoinspelningar genom att följa instruktionerna nedan.
Fördelar:
- Den är extremt enkel att använda, vilket gör den idealisk för dem som är nybörjare inom redigering.
- Även om det är problem med internetanslutningen fortsätter den att fungera bra.
- Det ger ett stort antal redigeringsalternativ.
Nackdelar:
- Den har inte en mobil enhetsversion.
Steg 1: Ladda ner VLC-alternativet
Du kan ladda ner och installera filskärningsprogrammet på din dator genom att välja en av de Ladda ner ikoner längst ner på sidan. Programvaran kommer att vara tillgänglig på din enhet efter att installationsprocessen har slutförts.
Steg 2: Lägg till video på Ti
Lägga till filer finns i det övre vänstra hörnet på sidan och låter dig börja ladda upp filer från din Mapp direkt efter att du klickat på den. Dessutom kan du enkelt skicka in dina filer genom att välja Plus knappen som finns i fönstrets mittgränssnitt genom att klicka på den.
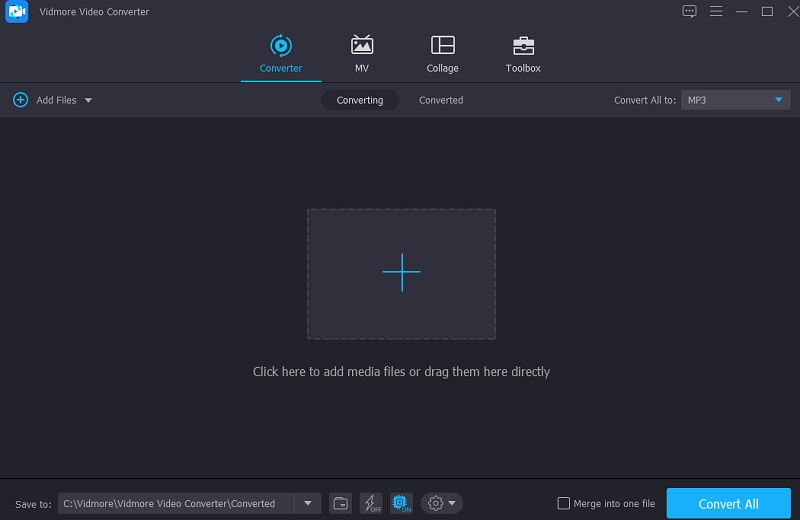
Steg 3: Trimma videofil
När du har laddat in filmerna kan du klippa dem med Sax. För att börja, flytta vänster och höger reglage till vänster och höger. Du kan också manuellt ange start- och sluttider för ett klipp. Klicka på när du är klar med redigeringen Spara i det nedre högra hörnet.
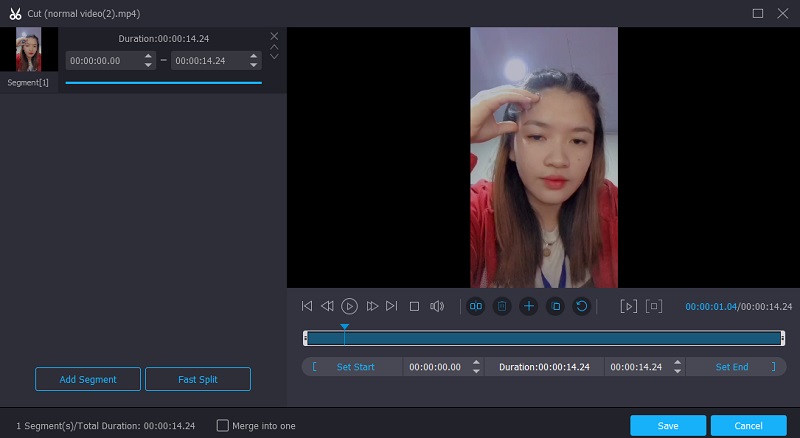
Steg 4: Konvertera videofil
När du har slutfört alla angivna steg klickar du på Konvertera alla knappen i det nedre högra hörnet av sidan för att göra alla ändringar i filen permanenta.
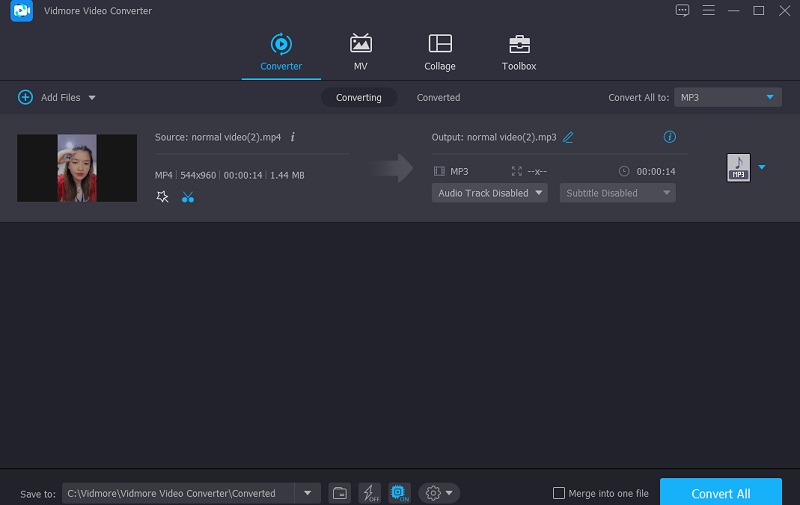
Del 3. Jämförelse mellan VLC och Vidmore Video Converter
Här hittar du en tydlig demonstration av likheterna och skillnaderna mellan VLC Media Player och Vidmore Video Converter, ett populärt alternativ till VLC Media Player.
- Funktioner
- Stöd både Mac och Windows
- Flera redigeringsverktyg
- Användarvänlig
| VLC Media Player | Vidmore Video Converter |
Del 4. Vanliga frågor om trimning av video i VLC
Kan jag klippa mina videor i VLC på Android?
Nej, det finns ingen videoklippningsfunktion tillgänglig i VLC för Android för närvarande.
Vad är det bästa sättet att klippa en QuickTime-film i VLC?
QuickTime matar ut i MOV-format. Medan VLC stöder MOV-relaterade codecs, kan din video vara skadad, eller så kan du sakna nödvändiga codecs. Den enklaste lösningen är att konvertera MOV till MP4 med ett program som Vidmore Video Converter och sedan trimma den resulterande filen i VLC.
Varför kan jag inte redigera en video i VLC?
Detta beror på att VLC inte är ett videoredigeringsprogram. Det ger dock några ytterligare funktioner, såsom inspelning, som gör att du kan klippa en video med en lösning. Prova en komplett videoredigerare som Vidmore Video Converter för att få funktioner som beskärning, trimning, hastighetskontroll, omfattande redigering, effekter och text.
Slutsats
Där har du det! Du vet nu hur man klipper en video i VLC. Allt du behöver göra är att följa de givna instruktionerna för att klippa en video i VLC som är tillämplig på Mac- och Windows-enheter. Men om du föredrar att göra några ändringar på dina videoklipp förutom att klippa, kan du göra det genom att installera Vidmore Video Converter.
Videotips
-
Trimma video
-
VLC
-
Komprimera video


