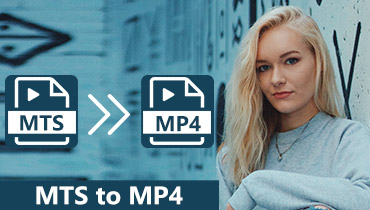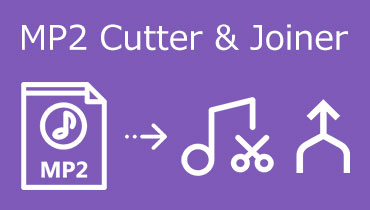MTS Trimmer: Gratis och nedladdningsbara program för PC och Mac
MTS eller M2TS är ett filtillägg för AVCHD, förkortning för Advanced Video Coding High Definition. Den etablerades och producerades av Panasonic och Sony, populär bland videokameror. Å andra sidan används detta ofta för professionell videoinspelning, med tanke på dess imponerande kvalitet.
Men som ett resultat av dess kvalitet tar den för mycket plats i ditt minne. Att titta på en film eller videoinspelning kan vara besvärligt, särskilt när det körs på lite diskutrymme. Du kan klippa MTS-filen genom att ta bort onödiga videodelar för att minska filstorleken. Om detta har väckt ditt intresse, lär dig mer om att klippa videor, här kommer vi att granska de bästa och gratis MTS-skärare program.
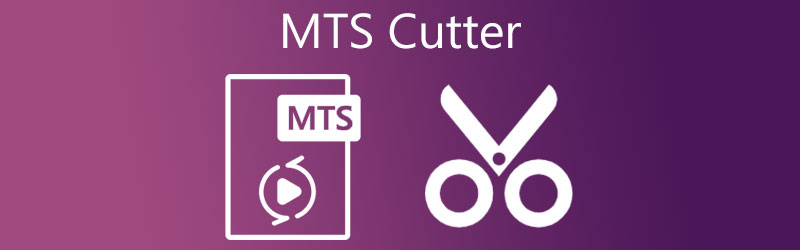
- Del 1. Gratis MTS Video Cutters
- Del 2. Den mest professionella MTS-videoklipparen
- Del 3. Vanliga frågor om videoklippare
Del 1. Gratis MTS Video Cutters
1. VLC
Förutom att vara en mediaspelare är VLC också ett utmärkt verktyg för videoredigering, speciellt när du behöver klippa enkla videoklipp. Det bästa är att det är ett helt gratis program och erbjuder kompatibilitet med alla vanliga operativsystem för en fantastisk användarupplevelse. Verktyget kan hjälpa dig att klippa, beskära, rotera och konvertera videor till önskat format. Följ stegen nedan om du väljer att använda denna MTS-videoklippare för dina videoklippningsuppgifter.
Steg 1. Ladda ner och installera VLC-mediaspelaren på din enhet och öppna den.
Steg 2. Importera MTS-videon du vill klippa och öppna alternativen för att klippa genom att gå till Visa > Avancerade kontroller. Du bör se en ny uppsättning funktioner under visningsprogrammet.
Steg 3. Spela upp videon nu. Tryck sedan på Spela in knappen på den del där du vill starta skärningen.
Steg 4. Slutligen, slå Paus när Playhead når den punkt där du vill avsluta skärningen. Du hittar videon i videoklipp din mapp Utforskaren.
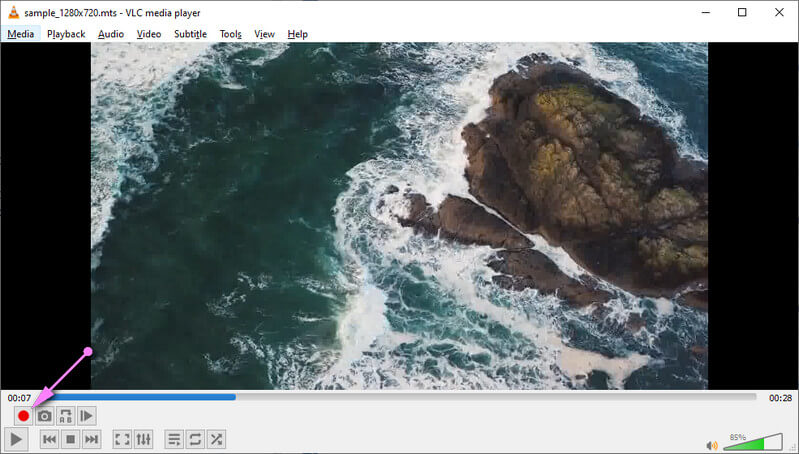
2. QuickTime Player
Klippning eller trimning av videor kan också göras snabbt med QuickTime Player. Detta är uttryckligen gjort för Macintosh. Den är också inbyggd i Mac-datorer, så vi betraktar den som en MTS-skärare utan nedladdning. Det här verktyget använder reglage för att välja specifika delar av videon du behöver klippa. Dessutom gör det att du kan spara videon i flera upplösningar som stöder upp till 1080p. Å andra sidan, här är riktlinjen för att använda verktyget.
Steg 1. Leta efter QuickTime Player på din Mac-dator och starta den.
Steg 2. När programmet körs klickar du på Fil alternativ och välj Öppna fil från menyn för att välja önskad MTS-video att klippa.
Steg 3. Välj nu Redigera från menyn och välj Trim. Sedan kan du justera start- och slutspårstaplarna för att bara klippa den del du vill ha från inspelningen eller videon.
Steg 4. Slå Trim knappen efteråt och exportera den trimmade videon.
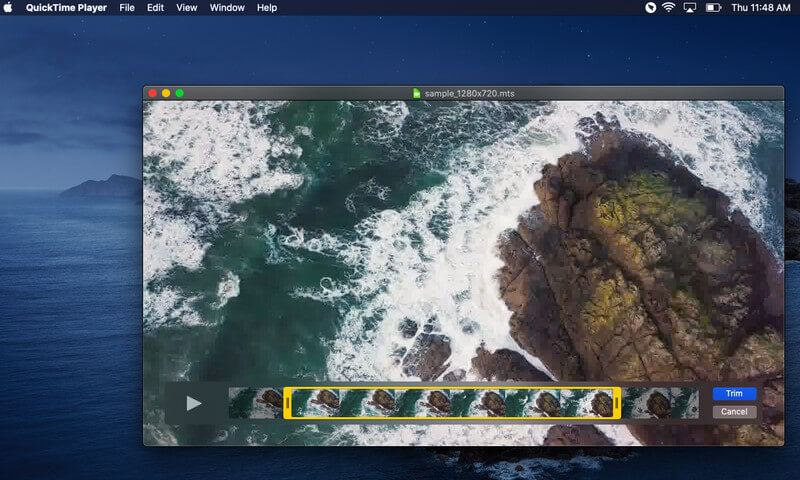
3. Clideo
Clideo, som är ett onlineverktyg, är kanske ett praktiskt verktyg för många. Du behöver inte installera ytterligare program, och du kan redigera och klippa videor utan kostnad. Det finns också markörer för att snabbt isolera den del av videon du vill spara eller ta bort. Upptäck mer av detta program genom att läsa hur du använder denna MTS-videoskärare online.
Steg 1. Öppna valfri tillgänglig webbläsare på din dator, besök webbplatsen för Clideo och välj Klipp video alternativ från verktygen.
Steg 2. Klicka på Välj FIL knappen eller ladda upp MTS-video från Dropbox eller Drive genom att klicka på rullgardinsknappen.
Steg 3. När du har importerat din valda MTS-video, välj den del av videon du vill behålla eller ta bort.
Steg 4. Nu, tit den Exportera för att spara filen och ladda ner den till din lokala enhet.
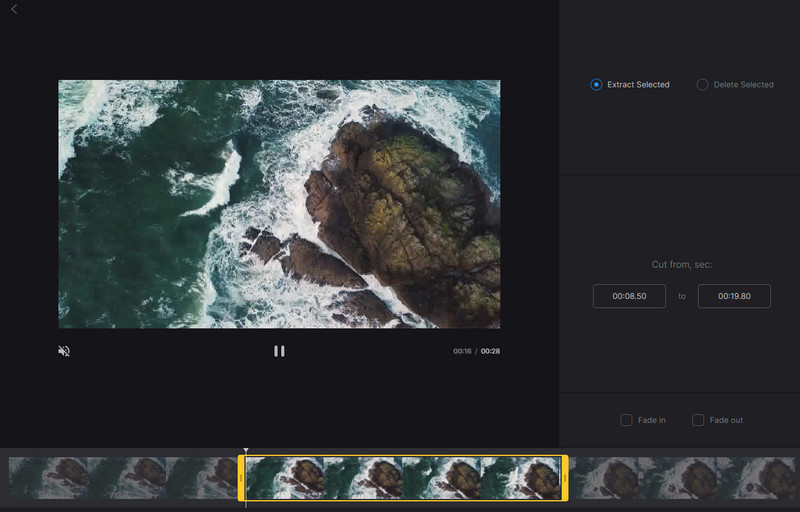
4. Akonvertera
Ett annat onlineverktyg för MTS-skärare som du kan använda är Aconvert. Det krävs ingen registrering för att utnyttja tjänsten fullt ut. Detta gör att du kan trimma bort de oönskade delarna av videoinspelningen. Bortsett från det kan du slå samman, rotera, beskära och konvertera videofiler med det här verktyget. Nedan finns instruktioner om hur man klipper videor med detta program.
Steg 1. Starta bara Aconvert och gå till Video sektionen på menyn till vänster.
Steg 2. På toppmenyn klickar du på Skära alternativ. Klicka sedan Välj FIL för att ladda MTS-videon.
Steg 3. Ställ sedan in startpositionen och varaktigheten enligt dina behov.
Steg 4. Efter det, slå på Skicka in för att börja bearbeta videon. Du kan ladda ner den trimmade videon från resultatet på den nedre delen av sidan.
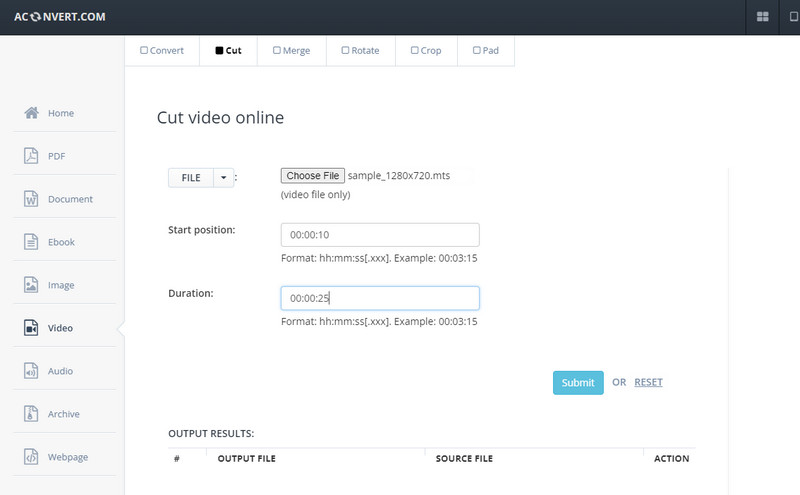
Del 2. Den mest professionella MTS-videoklipparen
Vidmore Video Converter är en professionell och toppapplikation för att redigera videor. Den har nästan alla funktioner för att producera kvalitetsvideor för olika ändamål. Det här verktyget kan dela MTS-videor i dina önskvärda videosegment. Du kan också välja att klippa bort de irrelevanta delarna av din MTS-video utan att kompromissa med kvaliteten. För exakt skärning kan du ange den exakta tidslängden.
En annan funktion som är något att se fram emot är dess omvandlare. Med den kan du förvandla din MTS-video till vilket videoformat som helst. Så om du vill spela MTS-videon på andra spelare och din enhet inte stöder formatet, är omvandlaren den perfekta lösningen för det. Utan ytterligare diskussion, kolla stegen nedan för att lära dig hur du använder denna fantastiska MTS-trimmer.
Steg 1. Kör MTS Video Trimmer
Först laddar du ner programmet genom att skaffa installationsprogrammet som passar din dators operativsystem. Välj bara en från Gratis nedladdning medföljande knappar. Installera och starta programmet.
Steg 2. Ladda en MTS-video
Slå Plus symbol för att ladda MTS-videon du behöver klippa. Ett annat sätt att ladda upp din valda video är genom att använda dra och släpp-funktionen i programmet.
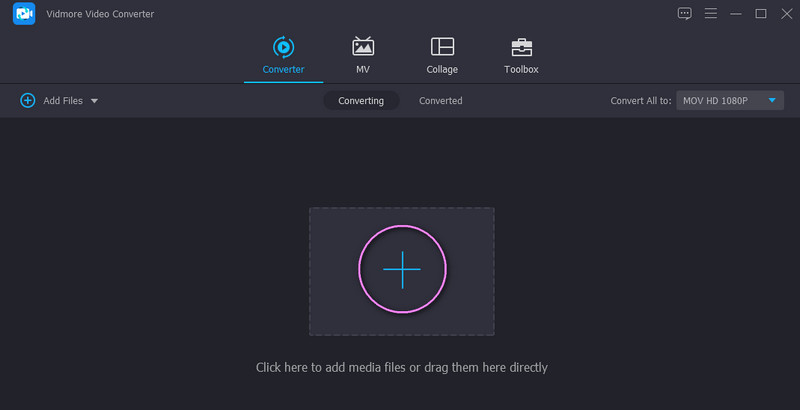
Steg 3. Klipp ut MTS-videon
Klicka på knappen Klipp ut från videominiatyren så kommer du till redigeringsgränssnittet. Du kan flytta handtagen eller ange tidslängden för skärningen. Om du vill kan du också klicka på Snabb split knappen på den vänstra sidopanelen för att dela upp videon i segment. Klick Spara för att tillämpa ändringarna.
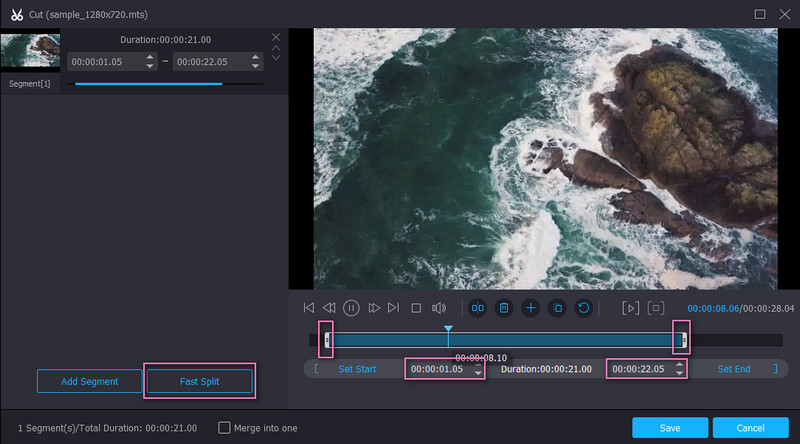
Steg 4. Spara den trimmade MTS
När du är klar kan du spara videons slutliga version. För att göra det, välj ett lämpligt format för videon genom att gå till Profil meny. Du kan behålla samma format eller ändra det till ett annat. Tryck sedan på Konvertera alla knappen för att bearbeta filen. Du kommer att få videoutdata från en mapp när det är klart.
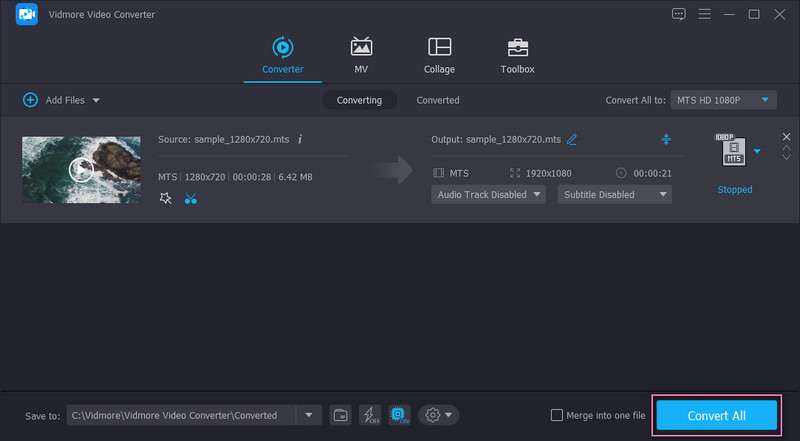
Del 3. Vanliga frågor om MTS Cutters
Vad är en MTS-videofil?
MTS-videofiler är främst designade för digitalkamerainspelning och uppspelning av högupplösta videor. Det etablerades och producerades av Panasonic och Sony Corporation.
Är MTS bättre än MP4?
MTS är utan tvekan kung när det kommer till videokvalitet. Den enda nackdelen är att den äter upp mer minnesutrymme, till skillnad från MP4 som är mindre i filstorlek på grund av dess komprimerade karaktär. Dessutom kan du förvänta dig att MP4 kan spelas på de flesta mediespelare och plattformar.
Hur sammanfogar man MTS-filer?
För att slå samman flera MTS-videofiler kan Vidmore Video Converter vara till stor hjälp. Ladda bara upp alla dina MTS-videor och sätta en bock i alternativet Sammanfoga till en fil för att aktivera det här alternativet. Efter det bör du få utdata med alla videor sammanslagna till en fil.
Slutsats
Alla gratis MTS-skärare verktyg som nämns i detta innehåll kan hjälpa dig att trimma MTS-videor. Dessutom kan du utföra videoklippning med gratisprogram, online och ett skrivbordsverktyg. För att välja den bästa är Vidmore Video Converter det rekommenderade verktyget. Den är packad med värdefulla funktioner som du kan använda för dina nuvarande och framtida behov.
Videotips
-
MTS/M2TS-lösningar
-
Videoklippare