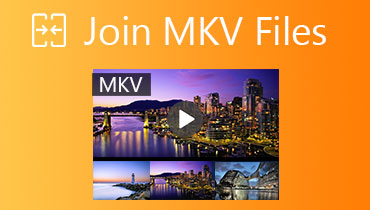Hur man delar upp MKV-filer på Mac och Windows: Online och offline sätt
MKV innehas inte av något patent eller licens, vilket gör det gratis att använda och öppet för alla. Det betyder att du kan ladda upp dem till dina sociala konton eller vilken videodelningsplattform som helst utan att oroa dig för upphovsrättsproblem. Faktum är att MKV är feltålig. Därför, även om filen är skadad, kan den återställa uppspelningen och se videon precis som du normalt tittar på den.
Å andra sidan kommer det att finnas tillfällen då du behöver trimma MKV-videor för oavbruten visning. Dessa fall uppstår vanligtvis när det finns en lång introduktion i början av videon. Du kan också hindras från att lägga upp dina favoritvideor online, särskilt när videon har en stor filstorlek. I det här fallet kan du trimma MKV-filen. Det här inlägget kommer att ha en sammanfattning av de bästa och praktiska lösningarna trimma MKV videor med stor lätthet.

- Del 1. Hur man trimmar MKV på Mac/Windows
- Del 2. Hur man trimmar MKV Online
- Del 3. Vanliga frågor om trimning av MKV
Del 1. Hur man trimmar MKV på Mac/Windows
1. Vidmore Video Converter
En av de bästa mjukvarorna för trimning av skrivbordet du bör överväga är Vidmore Video Converter. Detta överlägsna verktyg låter dig förhandsgranska och trimma video samtidigt. Detta program erbjuder också flexibilitet när det gäller att klippa videor. Du kan ställa in start- och slutpunkter med sekunder för exakt trimning.
Alternativt kan du använda markören för att bara behålla de väsentliga delarna. Eller använd Split-funktionen för att klippa av början i videon. Utöver detta låter detta dig beskära, rotera, justera effekter, tillämpa filter, lägga till undertexter och mycket mer. Å andra sidan, här är hur man trimmar MKV-filer med det här programmet.
Steg 1. Kör MKV Trimmer
Först och främst, ladda ner appen på din dator. Du kan ladda ner den med hjälp av Gratis nedladdning knappar nedan. Installera och kör programmet efteråt.
Steg 2. Importera MKV-video för trimning
När appen körs klickar du på Plus symbol som visas i verktygets gränssnitt. Detta kommer att öppna Utforskaren på din dator. Leta upp och välj videon du vill trimma. Du kan också dra och släppa filen i programvaran för att importera videor.
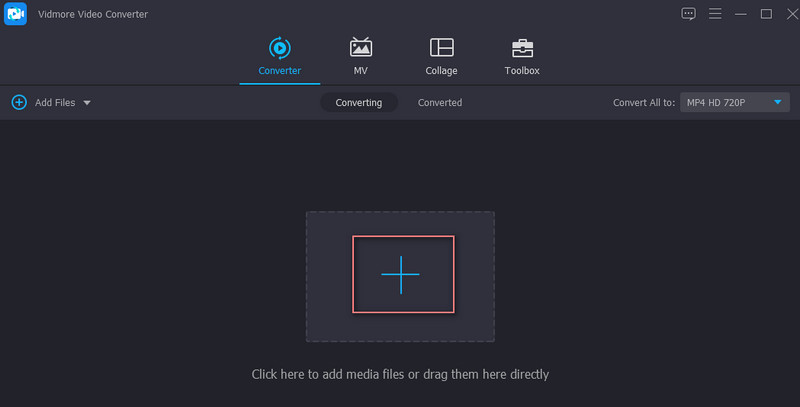
Steg 3. Trimma MKV-videon
Klipp ut MKV-video genom att klicka på Skära knapp. Sedan Skära fönstret visas. Härifrån kan du använda styret eller ställa in start- och slutpunkter med sekunder. Dra det vänstra styret till den punkt där du vill starta trimningen och dra det högra styret till den punkt där du vill avsluta trimningen av klippet. Tryck på Spara när du är nöjd med resultatet.
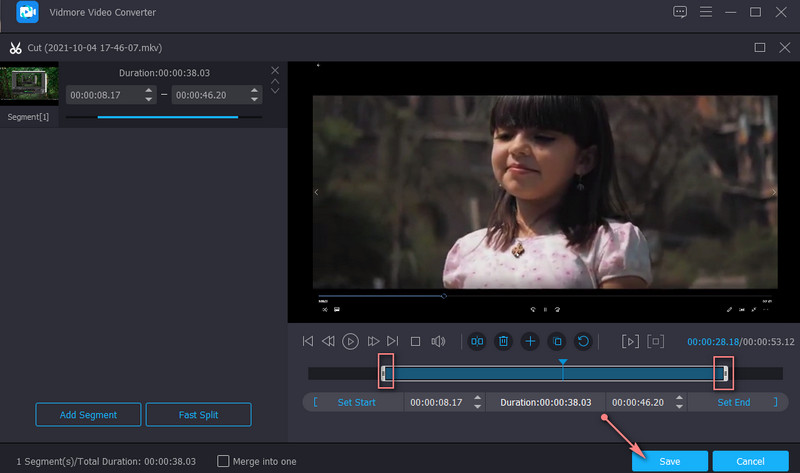
Steg 4. Spara den trimmade MKV
För att spara den trimmade versionen av MKV-videon, välj rätt format från Profil under fliken Video. Tryck sedan på Konvertera alla knappen för att bearbeta videon.
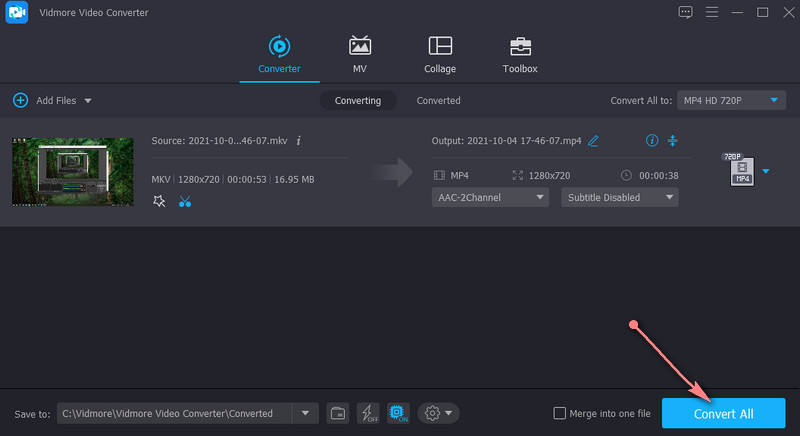
2. FFmpeg
FFmpeg anses vara ett av de mest kraftfulla verktygen för videomanipulation. Det gör att du kan trimma alla videoformat på nolltid. Med det här programmet kan du trimma MKV-filer utan omkodning, vilket sparar tid vid rendering av filer. Men som ordspråket säger, med stor makt kommer stort ansvar. Om du använder FFmpeg måste du vara mycket bekant med dess syntax. Den använder CLI, vilket kan vara förvirrande för nybörjare. Lär dig hur MKV-klippning görs utan omkodning.
Steg 1. Skaffa installationsprogrammet för FFmpeg först och installera det.
Steg 2. Öppna CMD och navigera till mappen där MKV-videon finns.
Steg 3. Följ denna syntax för att trimma videon: ffmpeg -ss tid -i inputvideo. Då kommer du att inse hur FFmpeg trimmar MKV.
Steg 4. Sedan kan du skriva som detta kommando ffmpeg -ss 00:00:25 -i inputvideo.mkv -to -00:00:53 -c:v copy -c:a copy outputvideo.mkv. Den här parametern instruerar FFmpeg att trimma videon från den 25:e sekunden och slutar den 53:e sekunden. Tryck slutligen på Enter för att utföra kommandot.
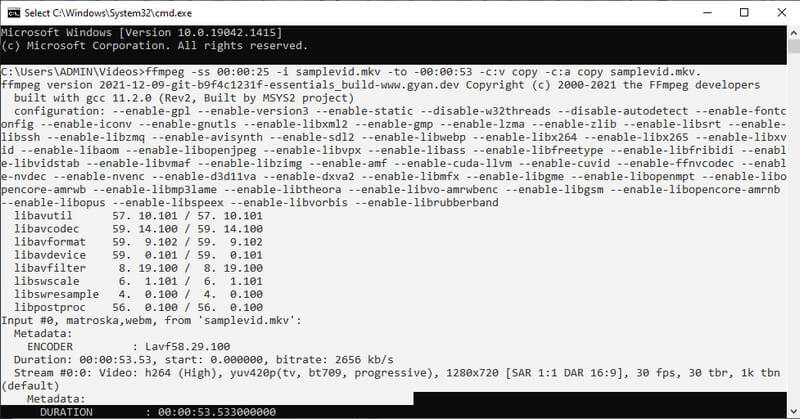
3. VLC
VLC är en gratis mediaspelare med öppen källkod designad för att titta på videor i nästan alla format. Förutom detta kommer den med videoredigeringsfunktioner. Det inkluderar att klippa eller trimma videor i valfritt format. Om du är intresserad av att lära dig hur man klipper en MKV-fil i VLC, se stegen nedan.
Steg 1. Först och främst måste du installera programvaran på din dator.
Steg 2. Dra och släpp MKV-filen direkt i fönstret i VLC för att importera videon.
Steg 3. Klicka på Se menyn för att öppna redigeringskontrollerna. Välj sedan Avancerade kontroller. Du bör se en annan funktionsmeny i det nedre fönstret.
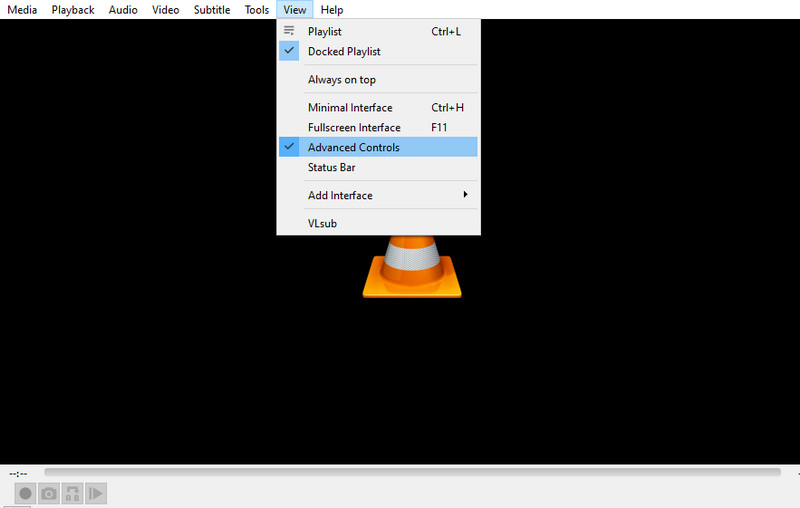
Steg 4. Leta reda på den punkt i videon där du vill börja trimma. tryck på Spela knappen följt av Spela in knapp. När du vill stoppa trimningen, tryck på Paus knapp.
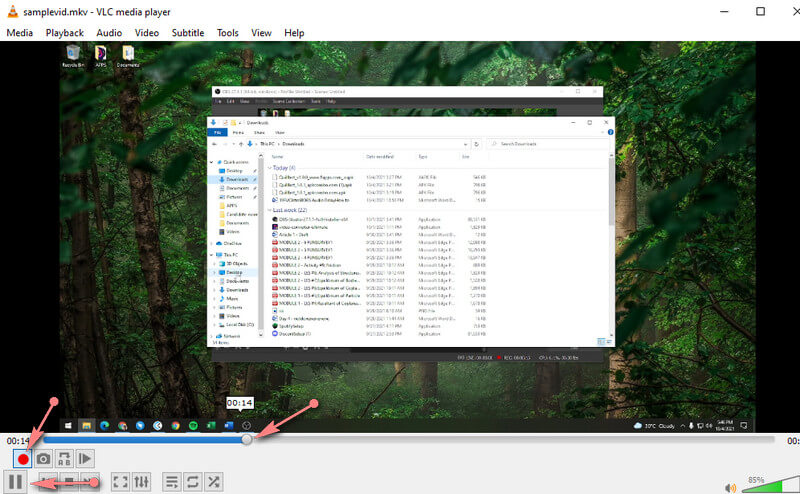
Del 2. Hur man trimmar MKV Online
1. Videoverktygslåda
Om du inte gillar att ladda ner ett program på din enhet för att spara diskutrymme kan onlineverktyg vara lämpliga för dina behov. VideoToolbox är ett gratis serviceverktyg för att redigera videor online. Du kan trimma eller dela videor. Dessutom kan du slå samman flera videor till en. För att klippa MKV-filer online, följ stegen nedan.
Steg 1. Besök webbplatsen VideoToolbox och logga in med ditt Gmail-konto.
Steg 2. Klicka nu på Filhanterare alternativet på menyn till vänster och börja ladda upp MKV-videor genom att klicka på Välj FIL knapp. När du är klar klickar du på Ladda upp knapp.
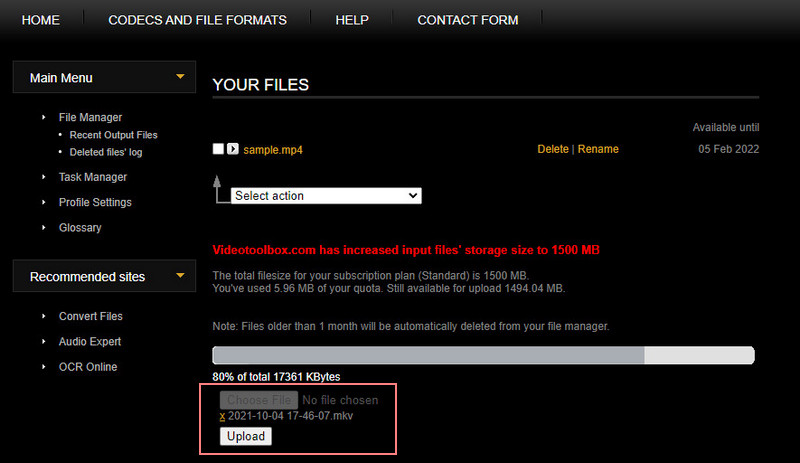
Steg 3. Efter det, sätta en bock i kryssrutan för videon du försöker trimma. Klicka sedan på Välj åtgärd rullgardinsmenyn så ser du en lista med alternativ. Välja Klipp/Dela fil.
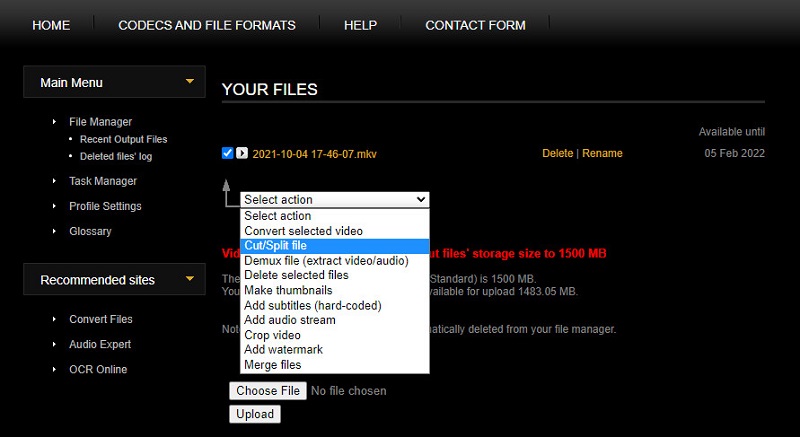
Steg 4. Ställ slutligen in starttid och sluttid. Klicka sedan på Skär skivan (samma format) för att trimma MKV-filen utan omkodning. Efter några sekunder kan du ladda ner den slutliga versionen av filen.
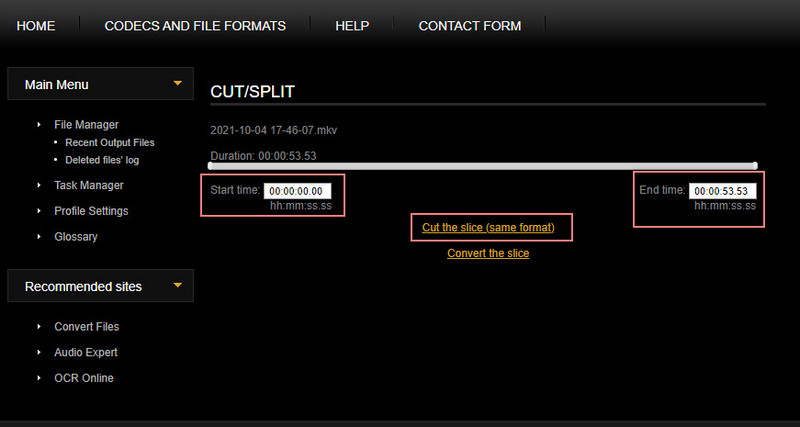
2. Videoklippare online
Online Video Cutter är ett annat online och användbart program för att manipulera videor. Denna trimmer stöder nästan alla videoformat, inklusive MKV, MOV, MP4, etc. Det bästa av allt är att den kommer med en funktion som låter dig inaktivera omkodningen under processen. Detta hjälper dig att spara tid när du sparar filen. Som en onlinetrimmer kan vi säga att du kan klippa MKV-filer på Mac eller Windows eftersom det körs på vilken webbläsare som helst. Följande är steg-för-steg-processen för hur man använder den.
Steg 1. Använd en webbläsare på din dator och gå till Online Video Cutters webbplats.
Steg 2. Klicka på Öppna fil från huvudsidan och ladda upp MKV-filen du vill trimma.
Steg 3. Du drar i vänster och höger handtag för att trimma eller definiera start- och sluttid.
Steg 4. Efter att ha följt stegen ovan klickar du på knappen Spara för att tillämpa ändringarna.
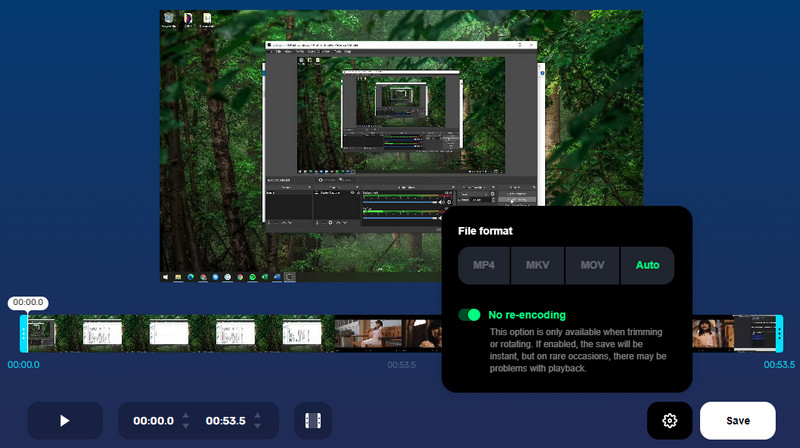
Del 3. Vanliga frågor om trimning av MKV
Hur trimmas MKV på Windows 10?
Om du vill klippa MKV-filer på Windows 10 kan du använda vilken videotrimmer som helst som stöder Windows 10 operativsystem. Alla ovanstående program kan hjälpa dig med detta problem.
Hur trimmas MKV utan kvalitetsförlust?
Att bevara den ursprungliga kvaliteten på din MKV-fil kan vara en faktor när du trimmar den. Med Vidmore Video Converter kan du förvänta dig en förlustfri kvalitet när du trimmar, delar och slår ihop videor.
Kan jag trimma MKV-filer på Mac?
Ja. Du kan leta efter verktyg online som stöder videoklippning på Mac. Vi tar VLC som ett exempel. Detta multiplattformsprogram stöder Windows-, Mac-, Android- och iPhone-enheter.
Slutsats
Nästa gång du behöver trimma MKV videofiler kan du lita på de program som nämns i det här inlägget. Välj helt enkelt vilket verktyg som passar dina preferenser bra. Ändå är det alltid bäst att uppleva dem en efter en för att bestämma det bästa programmet enligt din smak.
MKV tips
-
Redigera MKV
-
Trimma video
-
Konvertera MKV