Trimma video i Microsoft Photos: Enkel guide för att förkorta videor
Myriader av Windows 10 eller Windows PC-användare letar efter sätt att förkorta videor som är ganska långa, som att ta bort videons oönskade delar och extrahera den mest avgörande scenen från materialet. Tro det eller ej, Windows 10 kommer med ett verktyg utvecklat för att redigera videor och foton. Applikationen heter Microsoft Photos.
Detta gör det lättare att organisera foton och videor. Intressant nog har den en minnesfunktion som genererar bilder ur dina foton. För att inte tala om, du får välja vilket foto du vill infoga genom att göra ett album av de valda bilderna. Lika viktigt är att det är möjligt att klippa videor med detta program. I grund och botten behöver du inte installera ett annat program för att trimma videor på din dator. Utan så mycket förklaring kommer vi att lära dig hur man trimmar/skarvar videor i Microsoft Photos app. Fortsätt läsa nedan.
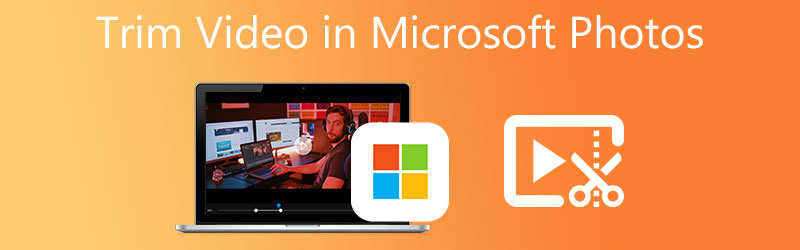
- Del 1. Hur man trimmar videor i Microsoft Photos
- Del 2. Bästa alternativen till Microsoft Photos
- Del 3. Jämförelsediagram
- Del 4. Vanliga frågor om trimning av videor i MS-foton
Del 1. Hur man trimmar videor i Microsoft Photos
Microsoft Photos-appen är standardbildvisaren i Windows 10 PC. Detta fungerar också som en redigerare som berikar foton eller videor med användbara redigeringsverktyg. Med den kan du göra ritningar och markeringar, lägga till 3D-effekter till videor, infoga bakgrundsmusik och så mycket mer. Dessutom är Photos-gränssnittet inte så komplicerat att manövrera.
Med andra ord är gränssnittet vänligt för nybörjare och professionella användare. Du kommer också gärna att klippa videor i flera delar så att du kan ta bort delar av en video. Du kan också trimma start- och slutdelarna som du vill. Med det sagt, här är hur du trimmar video i Microsoft Photos-appen.
Steg 1. Öppna appen Foton på din dator. För att göra detta klickar du på Windows-knappen på datorns tangentbord för att öppna menyn och skriva in Foton för att söka efter appen.
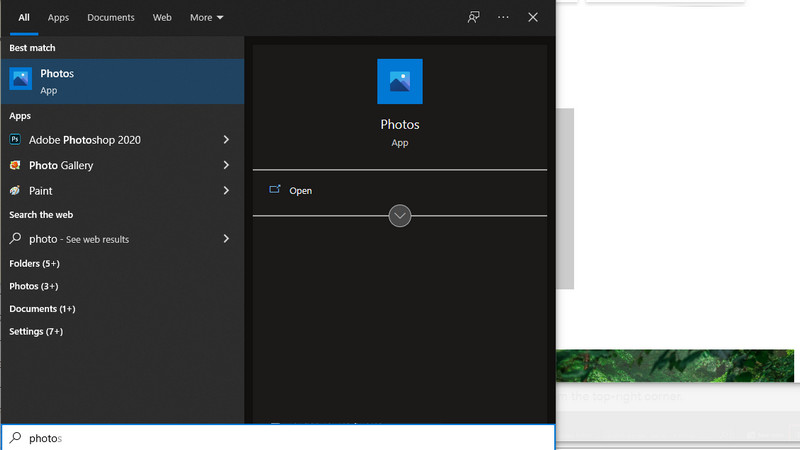
Steg 2. Klicka på menyn längst upp till vänster i gränssnittet Videoredigerare fliken och tryck sedan på Nytt videoprojekt knappen för att börja klippa en video. Skriv sedan in namnet på projektet du ska skapa.
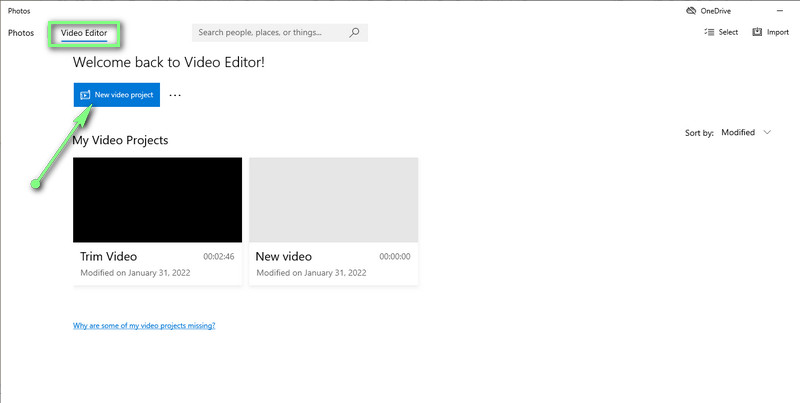
Steg 3. Importera videon du vill trimma genom att klicka på Lägg till knapp. Bläddra och välj din målvideo. Efter det drar du videofilen från mediebiblioteket till storyboarden för att starta redigeringsprocessen.
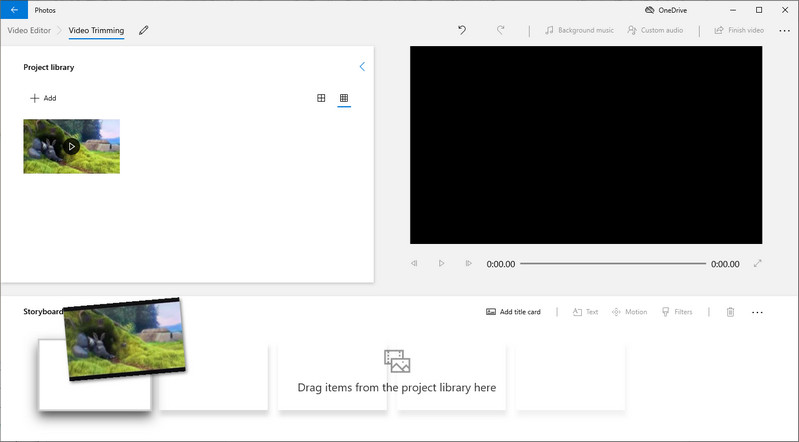
Steg 4. Klicka på Trim knappen från Storyboard menyn och en dialogruta dyker upp. Dra nu vänster och höger handtag för att välja ett område och tryck sedan på Gjort knappen längst ned till höger i gränssnittet.
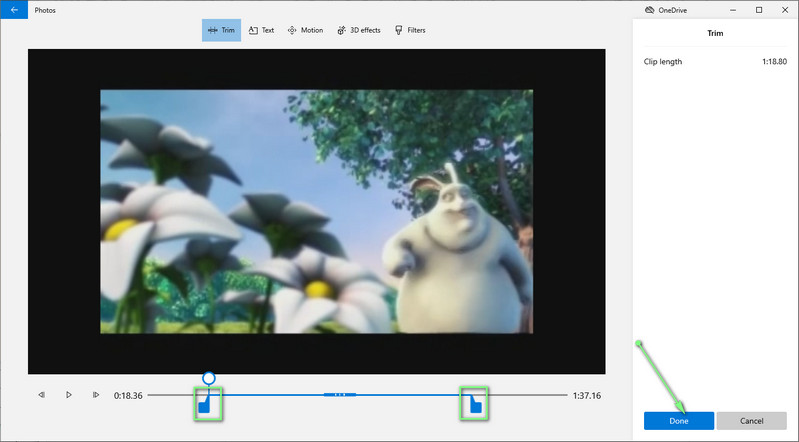
Steg 5. För att spara den beskurna versionen av videon, klicka på Färdiga videoknappen i det övre högra hörnet av fönstret. Välj nu videokvalitet och tryck Exportera. Att slutföra stegen ovan hjälper dig snabbt att trimma video i Microsoft Photos-appen.
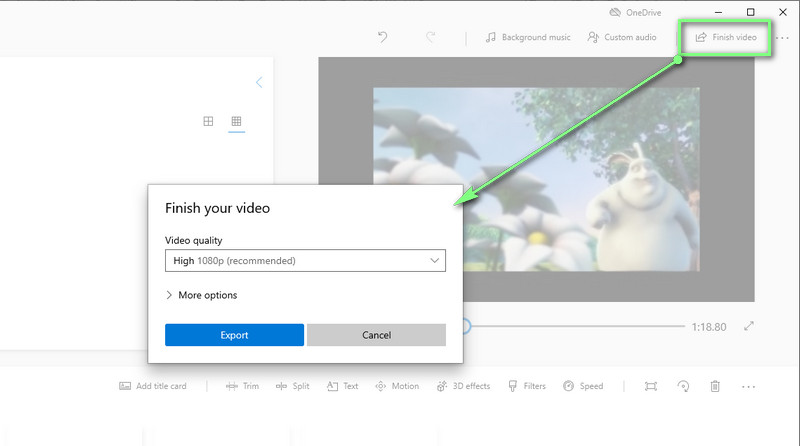
Del 2. Bästa alternativen till Microsoft Photos
1. Vidmore Video Converter
Om videoresultatet inte är tillfredsställande när du använder Microsoft Photos bör du överväga att använda Vidmore Video Converter. Detta program är utformat för att redigera videor med sina kompetenta videoredigeringsverktyg. Det kan hjälpa dig att trimma början och slutet av videon, klippa i mitten av videon och dela upp videon. Dessutom kan du komma åt många kompetenta redigeringsverktyg för att förbättra dina videor. Utöver det finns det andra mediefunktioner som hjälper dig att göra bildspel med olika mallar, GIF-tillverkare, collagetillverkare och många fler. Lär dig mer och skaffa dig kunskap om hur du trimmar/skarvar videor i Microsoft Photos alternativ.
![]() Bra fotoappalternativ: Video Video Converter
Bra fotoappalternativ: Video Video Converter
- Tillgänglig på Windows- och Mac-datorer.
- Klipp, dela, trimma och slå samman videofiler.
- Använd videofilter och redigera videoeffekter.
- Stöder nästan alla video-/ljudformat.
- Snyggt och lättanvänt grafiskt användargränssnitt.

Steg 1. Installera och starta programmet
Först måste du skaffa programmet. Klicka bara på Gratis nedladdning knapp som passar din dators OS. Installera och kör den på din dator efteråt.
Steg 2. Importera en videofil
Gränssnittet är uppdelat i fyra flikar. Välj den sista fliken, Verktygslåda, för att se vilka funktioner den erbjuder. Härifrån väljer du Videotrimmer alternativ. Välj och importera sedan videon som du vill trimma. Klicka bara på Plus symbol och lägg till din valda video.
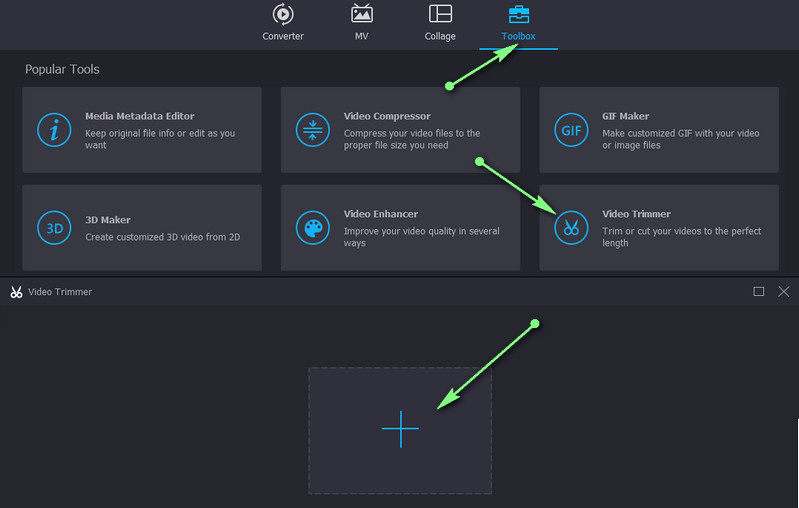
Steg 3. Trimma videon
Nu, för att trimma videon, välj avsnittet som innehåller den första delen av videon du vill bli av med genom att flytta Playhead. Klicka sedan på Dela knappen från menyn under tittaren. Du kan också använda skjutreglaget för att trimma start- och startsektionerna. Du kan använda tona-in- och uttoningseffekter på videon för ytterligare förbättring.
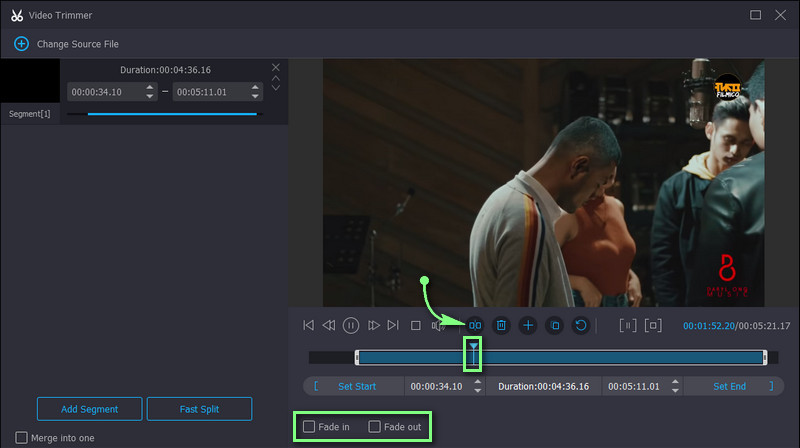
Steg 4. Spara videons beskurna version
Om du är nöjd med videon du trimmade, klicka på Exportera knappen i det nedre högra hörnet. Utdata kommer att dyka upp direkt när processen är klar. Då kan du förhandsgranska videon direkt.
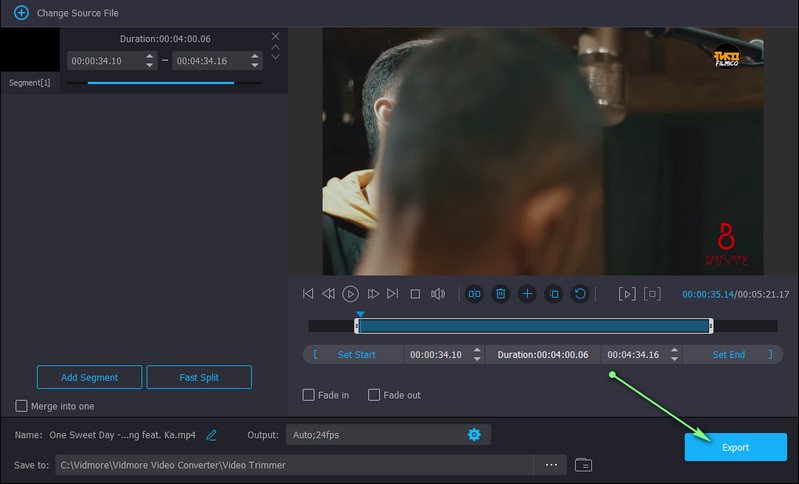
2. VLC Media Player
Ett annat bra substitut för MS Photos för att klippa videor i Windows 10 är VLC Media Player. Detta program stöder nästan alla datorer och mobila plattformar. Parallellt med det accepterar den ett brett utbud av videoformat så att du kan klippa och se nästan alla videoformat. Trimma videor i detta Microsoft Photos-alternativ genom att följa stegen nedan.
Steg 1. Starta VLC Media Player och ladda upp videon du vill trimma med verktyget.
Steg 2. Få tillgång till Avancerade kontroller från fliken Visa. Du bör se alternativ som lagts till längst ned i gränssnittet.
Steg 3. Välj nu avsnittet där du vill börja klippa videon och tryck sedan på den röda Spela in knapp. När den når avsnittet där du vill avsluta videoklippningen, tryck på Paus knappen för att stoppa uppspelningen av videon.
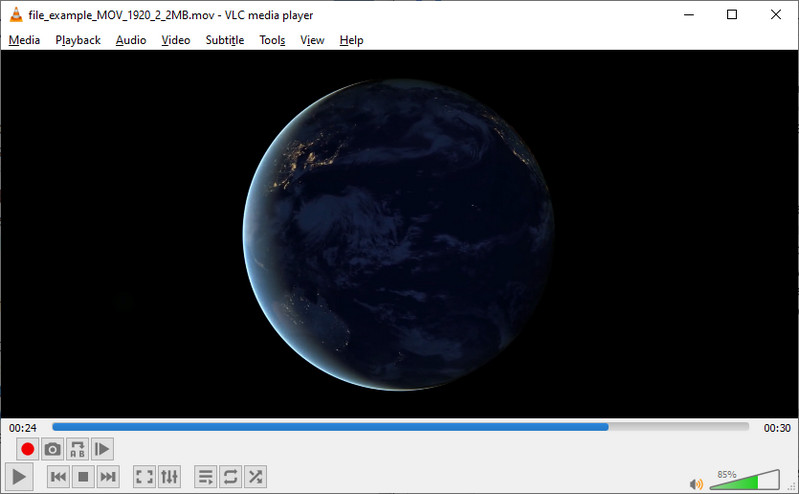
3. Avidemux
Liksom det tidigare verktyget är Avidemux ett multiplattformsprogram tillgängligt över olika operativsystem. Den kan utföra skärande, trimnings- och sammanfogningsuppgifter. Det har faktiskt ett enkelt gränssnitt men tenderar att vara komplicerat för förstagångsanvändare. Ta ändå riktlinjerna nedan för att lära dig hur du använder det här alternativet.
Steg 1. Kör programmet på din dator och öppna videon du vill klippa.
Steg 2. Efter det, välj den punkt där du vill starta videoklippningen eller tryck [ nyckel. För att markera slutpunkten, tryck på ] nyckel.
Steg 3. Spara slutligen videons beskurna version.
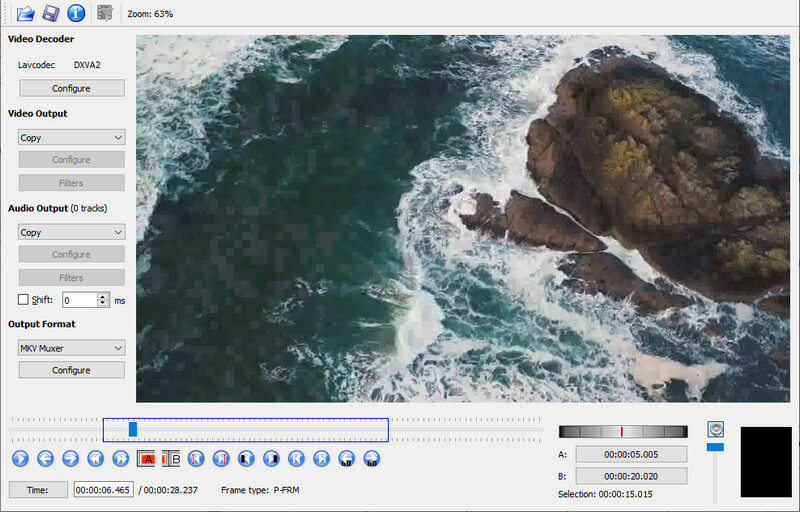
Vidare läsning:
3 enkla sätt att trimma en video i Windows 10/8/7 / XP / Vista
Google Photos Movie Maker - Skapa film med bilder och videor
Del 3. Jämförelse av videotrimmarna
Vi utarbetade ett jämförelsediagram av verktygen som nämns i det här inlägget för att inspektera programmen ytterligare. Kolla in det nedan.
- Verktyg
- MS foton
- Vidmore Video Converter
- VLC
- Avidemux
| OS som stöds | Videoeffekter | Format som stöds | Lätt att använda |
| Windows | Stöds | AVI, WMV, MP4, etc. | |
| Windows och Mac | Stöds | MKV, MOV, AVI, MP4 och mer. | |
| Windows, Mac, iOS och Android | Stöds inte | WMV, FLV, MOV, AVI, etc. | Lite komplicerat |
| Windows, Mac och Linux | Stöds inte | AVI, ASF, DVD, MP4, etc. | Lite komplicerat |
Del 4. Vanliga frågor om trimning av videor i MS-foton
Kan jag trimma stora videor i Windows 10?
Ja. Med hjälp av Microsoft Photos kan du trimma videor utan längdbegränsning. Därför, oavsett om videon är kort eller lång, har du inga problem med att klippa eller trimma videor.
Är det möjligt att redigera videor i Microsoft Photos?
Ja. Verktyget erbjuder olika redigeringsalternativ, inklusive dela videor, trimma, lägga till rörelse, 3D-effekter, filter, ändra hastighet, etc.
Kan jag beskära videor i Microsoft Photos?
Tyvärr är beskärningsverktyget endast tillgängligt för foton. Om du vill beskära videor kan du använda Vidmore Video Converter för att beskära utan att kompromissa med kvaliteten.
Slutsats
Om du är nybörjare och behöver upptäcka hur man trimmar videor i Microsoft Photos, den angivna riktlinjen är till stor hjälp. Men om du tycker att det är lite otillräckligt för att redigera videor, finns det fler alternativ för dig att använda. Vidmore kan vara till stor hjälp när det gäller betydande videoförbättringar. För att utföra videoklippning i appar med gratis och öppen källkod kan du välja mellan VLC och Avidemux.


