Hur man trimmar video i Premiere Pro och genomgång av dess tillförlitliga alternativ
Du kanske också är en av de videoentusiaster som vill skapa en unik och attraktiv video som många kommer att uppskatta. Oavsett om du är en professionell eller amatöranvändare, skulle ett pålitligt och utmärkt videoredigeringsprogram som Premiere Pro vara till stor hjälp. Som vi vet är videoredigering en av de flesta medieutövare som deltar i.
Innan du polerar, som att applicera effekter, filter, övergångar, är den mest avgörande videoredigeringsfärdigheten du måste lära dig när du redigerar att klippa videor. Detta går först eftersom du måste skilja de väsentliga scenerna från de irrelevanta och klippa ut dem. Premiere Pro är ett kapabelt verktyg som kan utföra denna uppgift. Med det sagt kommer detta inlägg att visa hur man klipper en del av en video i Premiere Pro. Dyk vidare och skaffa nödvändig information.
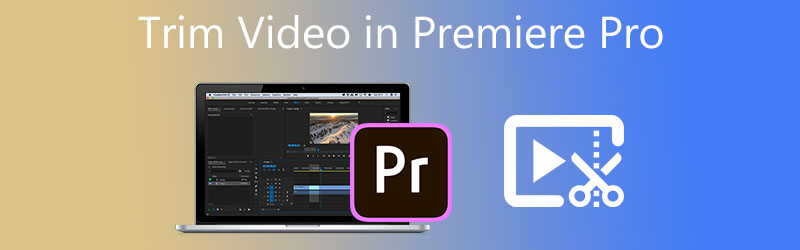
- Del 1. Hur man trimmar video i Premiere Pro
- Del 2. Bästa alternativet att trimma en video
- Del 3. Vanliga frågor om trimning av video i Premiere
Del 1. Hur man trimmar video i Premiere Pro
Premiere Pro är en välkänd professionell videoredigeringsprogramvara som används av mediautövare och filmskapare över hela världen. Visst är videon du har fångat inte precis vad du behöver direkt. Att trimma videon för att klippa bort de oönskade delarna är viktigt för att göra videon tilltalande. Det här programmet är bara gjort för denna typ av behov. Med den kan du skapa korta klipp av en lång video genom att dra dem på kanten av klippet för att trimma dem.
Dessutom har den ett rakkniv som du kan använda för att dela eller ta bort delar från längre klipp. Utöver det låter programmet dig också redigera ljudtitlar, tillämpa effekter, finjustera färger och så mycket mer. Kolla in följande steg för att lära dig hur du klipper ljud och video i Premiere Pro.
Steg 1. Starta programmet Premiere Pro på din dator och importera videoklippet du vill klippa. För att göra det, klicka Importera media för att starta i det nedre högra hörnet av gränssnittet. Leta sedan upp och välj klippet som du behöver trimma. Efter det dubbelklickar du på den valda videon för att importera den till Premiere Pro.
Steg 2. Sedan kommer videon att visas i mediebiblioteket. Dra och släpp sedan materialet från mediebibliotekssektionen i den nedre högra delen till tidslinjen för att komma igång med redigeringen.
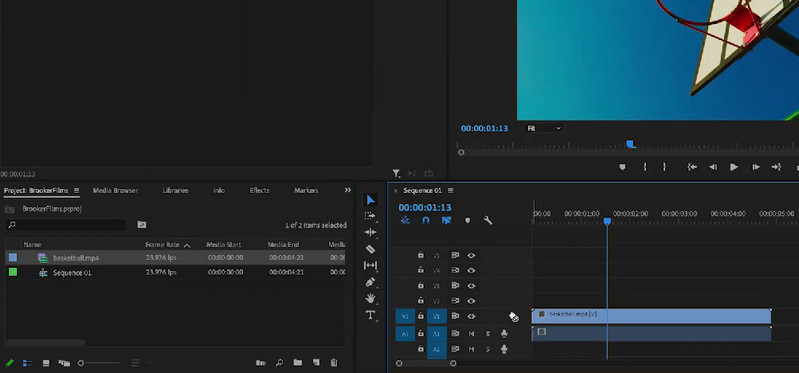
Steg 3. Den här gången väljer du Razor verktyg till vänster på tidslinjen. Bestäm och välj den exakta punkten där du vill trimma från. Videon ska sedan delas upp i halvor eller två separata klipp. Nu vet du hur man skär en video på mitten i Premiere Pro. Å andra sidan kan du välja att placera fler klipp beroende på dina behov, hitta den specifika delen av videon du behöver klippa.
Steg 4. Efter det klickar du på Urvalsverktyg och högerklicka på det partitionerade klippet du tänker klippa. Sedan Välj Ripple Radera från listan över åtgärder för att ta bort den valda partitionen. Det kommer automatiskt att sammanfoga de återstående klippets delar, så det blir inget utrymme. Om du väljer Radera åtgärd, kommer den att ta bort partitionen utan att ansluta de omgivande bitarna.
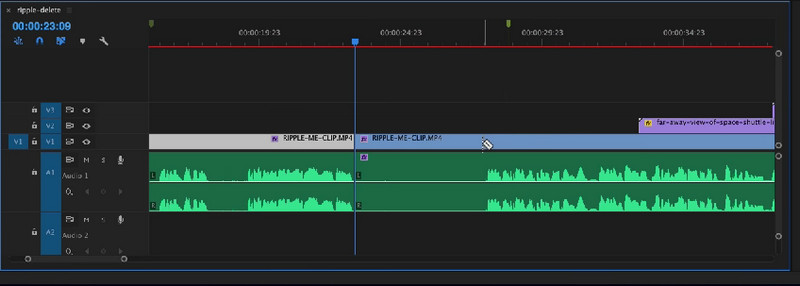
Steg 5. För att äntligen exportera videons slutliga version måste du exportera videon och spara den trimmade videon permanent. Navigera till Arkiv > Exportera > Media. Ange sedan nödvändig information, såsom filnamnet, och tryck sedan Exportera. Efter att ha följt ovanstående operationer borde du ha kommit på hur du klipper videon i Adobe Premiere Pro.
Fördelar
- Elitverktyg och alternativ för video/ljudredigering.
- Återrenderar videor för att få bästa möjliga videokvalitet.
- Stöd snabba kortkommandon.
- Olika användbara skäralternativ.
Nackdelar
- Svårt att lära sig att trimma en video i Adobe Premiere Pro för amatörer.
- Dyr videoredigerare.
- Kräver höga resurser för att fungera smidigt.
Del 2. Bästa alternativet att trimma en video
1. Vidmore Video Converter
Utan tvekan är Premiere Pro ett av kraftpaketen för videoredigering och -klippning. Trots detta tycker de flesta att det är komplicerat och dyrt. Anta att du vill ha ett robust men ändå enkelt och kraftfullt program. I så fall behöver du ett bra alternativ till Premiere Pro som Vidmore Video Converter. Det fungerar precis som Premiere Pro när det gäller att trimma videor. Du kan dela upp partitionsvideor i flera klipp med bara några enkla klipp. Det kan också trimma början och slutet genom att dra reglaget för videon. Alternativt kan du ställa in start- och sluttid genom att ange den exakta varaktigheten.
En anledning till att använda det här verktyget är att det är packat med massor av videoredigeringsverktyg. Du kan redigera även professionella filmer. Du kan rotera, beskära, justera primära effekter, minska videoskakning, ta bort brus och mycket mer med den. Njut av fler av dess funktioner och berika dina videor genom att följa riktlinjerna nedan.
Steg 1. Ta tag i Premiere Pro-alternativet
Först, ladda ner och installera Vidmore Video Converter. För att göra detta, klicka på Gratis nedladdning knapp. Se till att du skaffar verktyget för din dators operativsystem. Har programmet installerat och kör det efteråt.
Steg 2. Importera en video
Gå nu till fliken Verktygslådan och välj Videotrimmer möjlighet att klippa eller trimma dina videor till önskad perfekt längd. Klicka på Plus symbol, bläddra och välj videon du vill klippa.
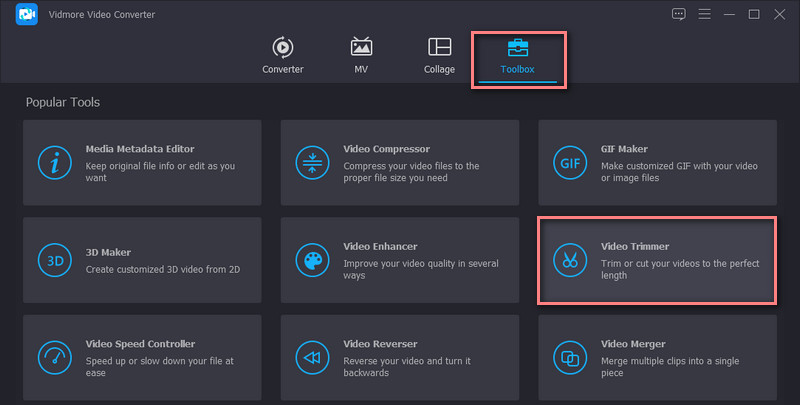
Steg 3. Trimma den importerade videon
Verktyget visar klippfönstret så snart videon laddas. Genom att dra i kanterna på reglaget kan du trimma start-/slutdelarna. Om du bara vill klippa ut en del av videon, klicka på Snabb split knappen och välj ett delningsläge. Klick Dela för att bekräfta operationen. Det bör dela upp videon i flera segment. Välj de oönskade segmenten och ta bort dem. Kontrollera Slå ihop till en alternativet i det nedre vänstra hörnet i segmentsektionen.
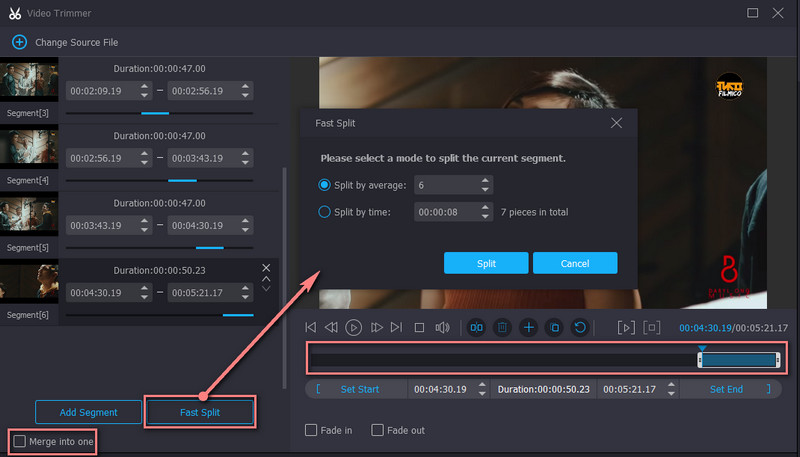
Steg 4. Exportera videons slutliga version
Innan du sparar filen kan du använda tona-in- och uttoningseffekter som du vill. Du kan också ändra utdata för att konfigurera format, upplösning, bildhastighet och justera vissa ljudinställningar. När allt är klart klickar du på Exportera knappen längst ned till höger i gränssnittet för att spara ändringarna.
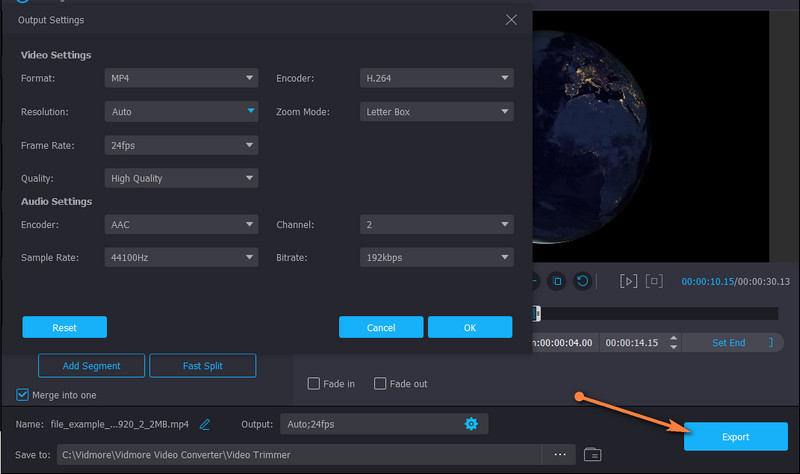
Fördelar
- Den erbjuder flera klipp- och redigeringsfunktioner för att berika videor.
- Den har stöd för stora video-/ljudfiler.
- Lätt att använda med ett intuitivt gränssnitt.
Nackdelar
- Trimmar video med omkodning.
2. Gihosoft Video Editor
Ett annat bra alternativ till Premiere Pro är Gihosoft Video Editor. Med den behöver du inte lära dig att trimma video i Premiere Pro CC 2018 den hårda vägen. Verktyget kommer med ett rent användargränssnitt som gör att du kan klippa videor på några sekunder. På samma sätt använder detta ett skjutreglage för att välja ett intervall. Det gör det också möjligt för dig att exakt ställa in start-/slutpunkterna genom att ange den exakta tiden i sekunder.
Fördelar
- Möjliggör klippning av video- och ljudfiler.
- Inga komplicerade inställningar.
Nackdelar
- Mycket enkel och erbjuder endast ett fåtal skäroperationer.
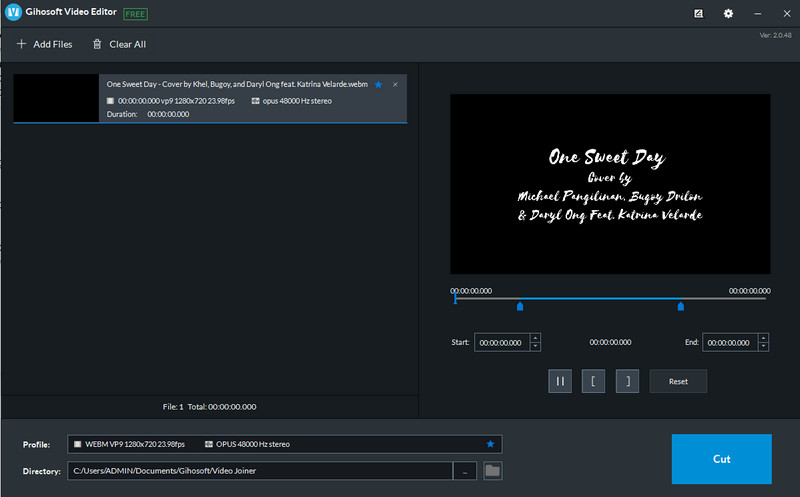
3. Pavtube
Om du vill trimma ett videoklipp i Adobe Premiere Pro men anstränga dig så mycket för att redigera videon, är Pavtube ett pålitligt verktyg att använda. På samma sätt kan du komma åt flera redigeringsverktyg, inklusive skärare, beskärningsverktyg, lägga till text, vattenstämpel, etc. Förutom dessa fördelar kan du också extrahera filer från ISO-filer med detta verktyg.
Fördelar
- Konverterar video-/ljudfiler till andra filformat.
- Möjliggör inläsning av ISO-filer.
Nackdelar
- Lite föråldrat gränssnitt.
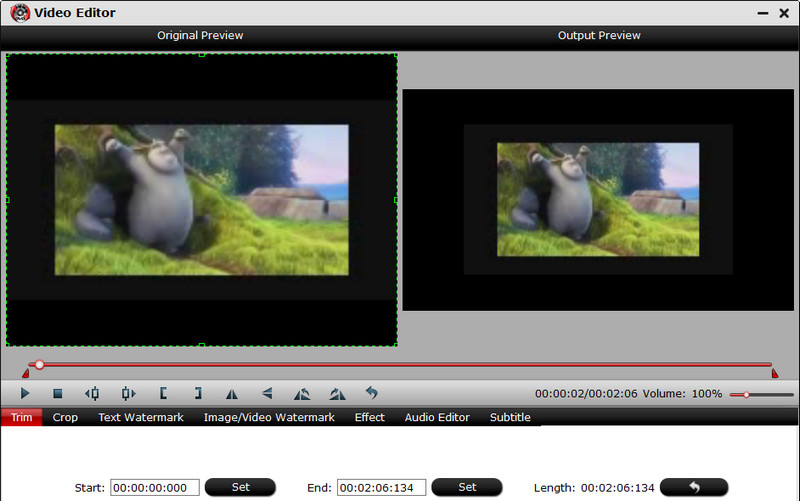
Vidare läsning:
Hur man roterar video i Premiere: Praktiska lösningar du borde veta om
Hur vänder jag en video 180 grader i Premiere Pro?
Del 3. Vanliga frågor om trimning av video i Premiere
Har Premiere Pro ett livstidsabonnemang?
Premiere Pro är en prenumerationsbaserad plan. Det erbjuder olika abonnemang för olika typer av användare. Det inkluderar dock inte ett livstidsabonnemang. Det betyder att du inte kan prenumerera på Premiere Pro för alltid.
Är Premiere Pro bra för amatörer?
Uppenbarligen inte. Det skulle ta tid för dig att lära dig det fina med programmet. Men när du väl fått kläm på det blir allt lättare för dig att använda. Med tiden kommer du också att lära dig de bästa och snabbaste sätten att redigera videor.
Vilken är den bästa videoredigeraren för nybörjare?
Många program är inte lika omfattande som Premiere men erbjuder nästan samma funktioner, som Vidmore Video Converter. Detta är bäst för både professionella och amatöranvändare.
Slutsats
Videoklippning är verkligen en viktig färdighet som varje videoredigerare måste förvärva. Å andra sidan lärande hur man trimmar en video i Premiere Pro är inte så lätt, men vi lovar att det är hanterbart. Därför är detta inlägg skrivet. Den täcker också några av de fantastiska alternativen om du fortfarande håller på att lära dig att manövrera Premiere Pro eller om du tycker att det är utmanande att navigera. Ändå bör trimning vara en bit för dig med hjälp av verktygen ovan.



