Snabbtips: Hur man delar skärm med Premiere Pro
Att göra en delad skärm är en av de mest använda redigeringarna nuförtiden. Vi brukar göra det av någon anledning. Andra gör en video med delad skärm helt enkelt för att de ville lägga upp den på sina sociala medier, vissa ville bara samla sina inspelade ögonblick på en skärm. Det kan finnas olika anledningar till att vi gör en video med delad skärm, men det finns en sak som är säker, vi ville göra våra videor attraktiva.
Och om du letar efter en videotillverkare med delad skärm passar Adobe Premiere bra. Det är därför vi i det här inlägget ger dig en guide om hur man gör en video med delad skärm i Premiere Pro.
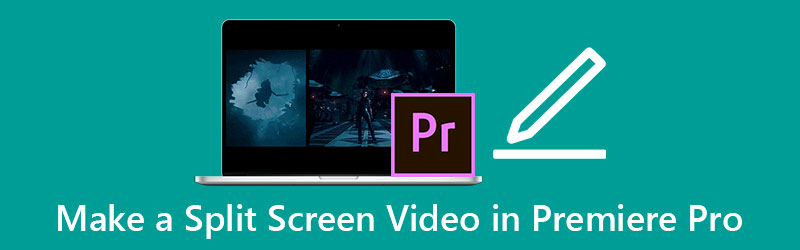
- Del 1. Hur man gör delad skärm i Premiere Pro
- Del 2. Bästa alternativet till Premiere Pro för att göra en video med delad skärm
- Del 3. 3 tips du bör känna till för att göra en video med delad skärm
- Del 4. Vanliga frågor om hur man gör delad skärm i Premiere Pro
Del 1. Hur man gör delad skärm i Premiere Pro
Adobe Premiere Pro är ett bra alternativ för att redigera dina videor. Den har många rika redigeringsfunktioner precis som att rotera, vända och till och med göra en video med delad skärm. Det här verktyget är till stor hjälp, särskilt om du vill bli en professionell klippare, filmare och vloggare. Men för nu kommer vi att fokusera på att göra en video med delad skärm. Ta en titt på listan över metoder för hur man gör en delad skärm i Premiere Pro.
Steg 1: Öppna din Premiere Pro-app och ladda upp videofilerna och släpp dem sedan på Tidslinje. Se till att dessa filer är i samma linje. Efter det, tryck på Effektkontroll och leta efter Placera meny. Ändra numret från 960 till 1920 om du vill dela regionen i två.
Steg 2: Men för att se till att skärmen var lika uppdelad i två. Gå till Effekter sektion expandera sedan Omvandla och klicka på Beskära. Dra Beskära effekt på klippet i Tidslinje och ändra dess värde tills det delas rätt.
Steg 3: När du har tillämpat ändringarna kan du se videon med delad skärm som du gjorde på Adobe Premiere Pro genom att trycka på Plats fliken på ditt tangentbord. Och när du väl är nöjd med resultatet kan du nu exportera det till din hårddisk.
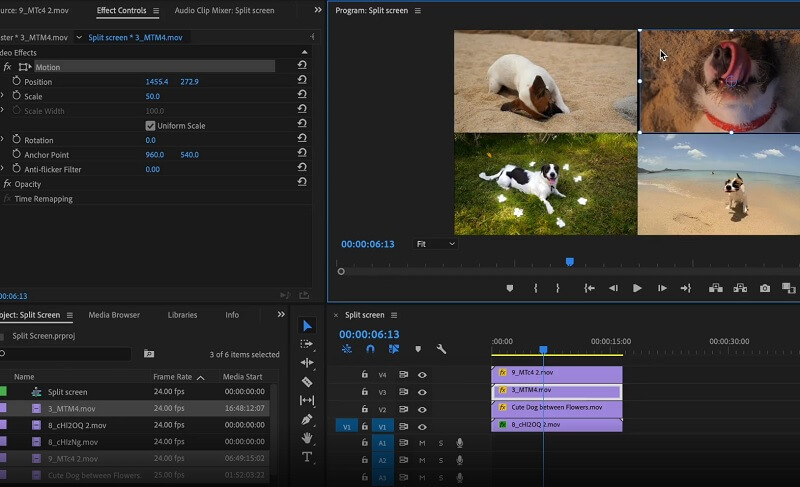
Adobe Premiere Pro är en kraftfull app för att redigera dina videor, den enda nackdelen med det här verktyget är att om du inte är van vid redigeringsverktyg kommer det att vara lite svårt för dig att navigera i dess redigeringsverktyg eftersom det på något sätt används av mest professionella videoredigerare. Och när det kommer till att göra en delad skärm, har den inte inbyggda layouter där du direkt kan välja en layout för dina videor.
Del 2. Bästa alternativet till Premiere Pro för att göra en video med delad skärm
Om du letar efter ett alternativ men ändå ett kraftfullt program för att göra en video med delad skärm, Vidmore Video Converter är den ena. Det här verktyget kan hjälpa dig att vända, rotera och till och med göra ett videocollage. Bortsett från det kan du också använda appens beskärningsverktyg för att göra en justering av dina videor. Inget med att vara nybörjare i att göra ett videocollage eftersom det byggdes med ett användarvänligt gränssnitt. Du kan enkelt göra en video med delad skärm genom att bara välja den mall som du vill att skärmen ska delas in i.
Det här verktyget låter intressant, eller hur? Den angivna informationen nedan är steg-för-steg-metoden för att göra en video med delad skärm med denna alternativa applikation.
Steg 1: Installera Vidmore Video Converter
För att få den alternativa appen för att skapa en videoredigerare med delad skärm kan du klicka på en av nedladdningsknapparna nedan och installera den. När du är klar med att installera appen, starta den på din enhet.
Steg 2: Bifoga dina videoklipp
När verktyget är uppe laddar du upp dina videoklipp genom att trycka på Collage panel på verktygets övre del. Välj sedan Mall som du vill ha för dina videor och klicka sedan på de två Plus tecken i mitten av varje layout för att lyckas bifoga dina videor.
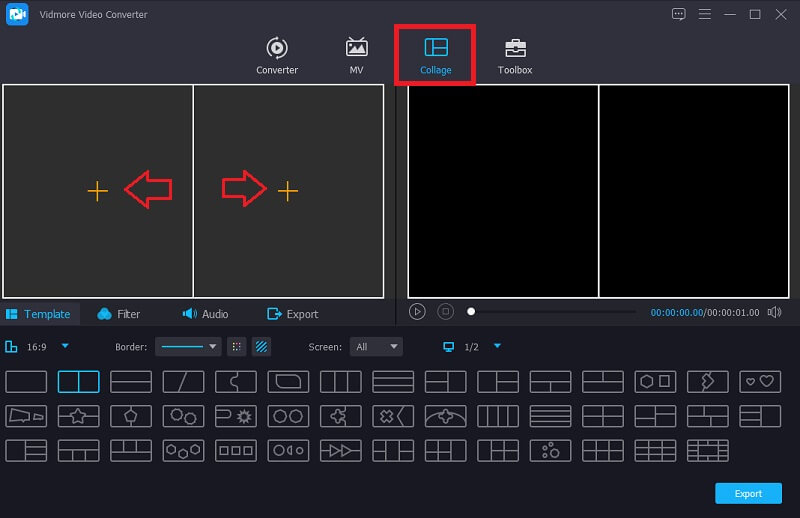
Steg 3: Redigera dina videoklipp
När du har lagt till dina videoklipp på Mallar du har valt kan du rotera, trimma och klippa den genom att lokalisera din Mus på videon som du vill redigera och klicka sedan på det redigeringsverktyg du föredrar. Och du kan också välja effekter för att lägga till en mångfald på dina klipp genom att klicka på Filter fliken nära Mallar sektion.
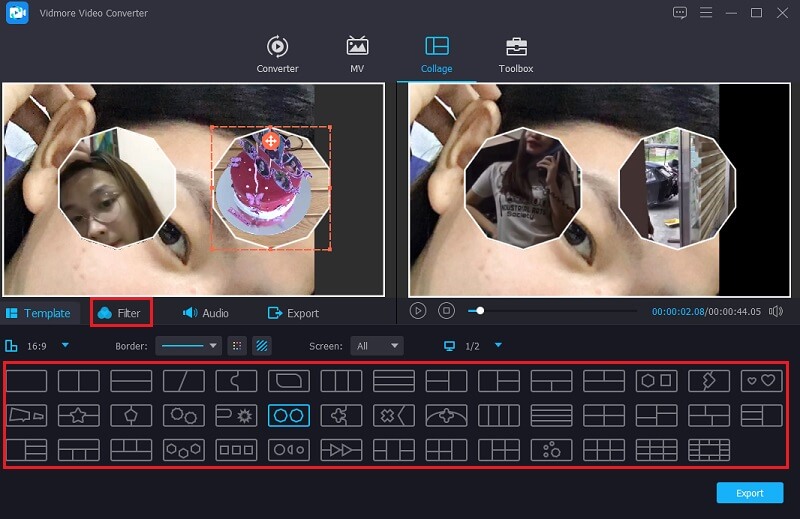
Och om du vill infoga bakgrundsmusik klickar du bara på Audio flik. Tryck sedan på Plus signera och lägg till ljudspåret från din Bibliotek. Och om du vill kan du också ta kontroll över in- och uttoningen av ljudspåret du infogade.
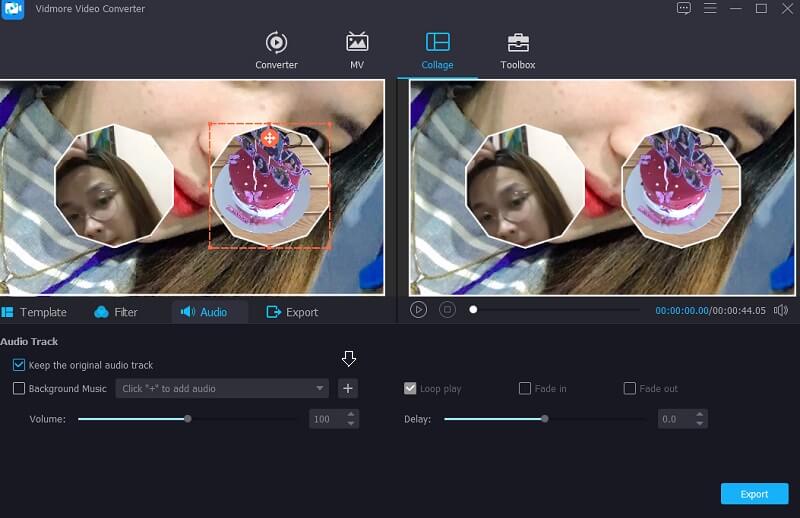
Steg 4: Exportera videon med delad skärm
När du väl har bestämt dig för layout och effekter kan du nu få videon med delad skärm genom att klicka på Exportera knappen till höger nedre delen av skärmen och klicka sedan på Börja exportera att fortsätta.
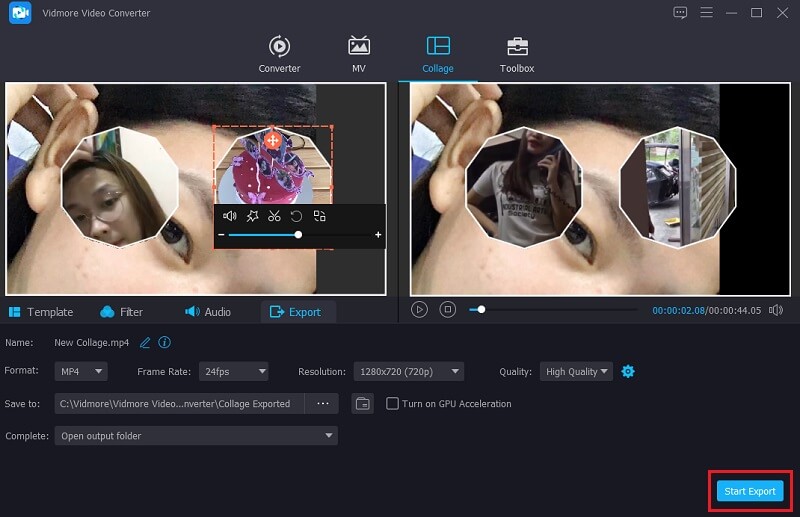
Del 3. 3 tips du bör känna till för att göra en video med delad skärm
Vi vill alla göra videor med delad skärm som kommer att se tilltalande ut för alla som kommer att se dem. Och i den här delen kommer vi att ge dig tre bonustips som du bör känna till för att göra en video med delad skärm.
Tips 1: Se till att dina videoklipp har samma justering för att de ska starta samtidigt.
Tips 2: Välj alltid den mall som är kompatibel med videoklippen som du kommer att kombinera så att den blir attraktiv.
Tips 3: Försök att använda olika effekter på varje videoklipp för att lägga till mångfald och göra det unikt från andra videor med delad skärm.
Del 4. Vanliga frågor om hur man gör delad skärm i Premiere Pro
1. Vilken videoredigerare med delad skärm är kompatibel på en Mac-enhet?
Det finns massor av videoredigerare med delad skärm som är kompatibla på en Mac-enhet. Här kommer Vidmore Video Converter som både är tillämpligt på Mac- och Windows-enheter och iMovie-appen.
2. Vilken videoredigerare med delad skärm kan laddas ner gratis på en mobil enhet?
Om du letar efter en delad skärmredigerare som kan laddas ner på en mobil enhet kan du överväga att använda InShot, VivaVideo och KineMaster.
3. Kan jag skapa en delad skärm med en video och ett foto?
Jo det kan du! Med det är Vidmore Video Converter ett bra alternativ för detta eftersom det låter kombinationen av en video och ett foto vara på en delad skärm.
Slutsats
All information som ges i inlägget ovan är guider för hur man gör delad skärm i Premiere Pro. Med instruktionerna som ges kan du nu enkelt göra en video med delad skärm. Men om du letar efter ett verktyg för att enkelt redigera dina videoklipp kan du använda den alternativa videoredigeraren för delad skärm som listas ovan.
Videoredigering
-
Premiär
-
Video på delad skärm
-
Slå samman video


