5 utmärkta WMV Video Cutter-program du behöver veta om
Anta att du publicerar eller delar videor online regelbundet. I så fall kommer du utan tvekan att klippa eller trimma stora videofiler. Som vi vet kommer vissa webbplatser och sociala nätverkssajter med begränsningar i filstorlek. Samma när du skickar via e-post. När du laddar upp valfri filtyp krävs en filstorlek.
I ett sådant scenario är det helt rätt att använda en utmärkt videoskärare. Nu, om de flesta av dina videofiler är i WMV-format, har du hittat rätt sida. Det här guideinlägget kommer att dela några fantastiska gratis WMV-videoklippare program som uppfyller alla användares grundläggande krav för att klippa WMV-videor. Fortsätt läsa och se listan över ansökningar nedan.

- Del 1. Bästa gratis WMV-videoklippare
- Del 2. Rekommenderad WMV Video Cutter för Windows/Mac
- Del 3. Vanliga frågor om WMV Video Cutters
Del 1. Bästa gratis WMV-videoklippare
1. Gratis videoklippare
Free Video Cutter är först på listan över WMV-skärare som är gratis att ladda ner. Det här verktyget används främst för att klippa, trimma och dela videor. Den levereras med ett enkelt och tydligt användargränssnitt utformat för att underlätta klippningen av videor. Användare kan använda reglaget för att ställa in start- och slutpositioner för videon. Ännu mer kan du exportera videon till olika filformat, inklusive MPEG, DivX, WMV, MOV, FLV och MP3. Om du vill lära dig hur du använder detta gratisprogram för WMV-skärare, följ stegen nedan.
Steg 1. Ladda ner och installera Free Video Cutter från dess officiella sida. Starta verktyget efter att installationsprocessen är klar.
Steg 2. Klicka på Öppna video knappen längst ned i fönstret och importera WMV-filen du vill klippa.
Steg 3. När du är klar, flytta reglagen för Startposition och Slutposition.
Steg 4. Välj sedan ett videoformat från listan över videoformatalternativ och tryck Spara video för att tillämpa ändringarna.
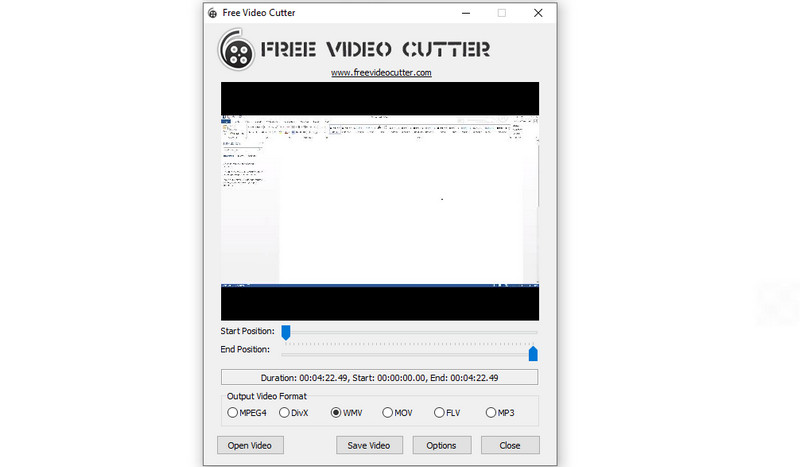
2. Media Cope
Media Cope är ett annat gratis men ändå effektivt WMV-trimmerprogram som du kan använda. Den kan användas för allt från enkel ljud/videoklippning, sammanslagning av filer, fotoredigering, konvertering och mycket mer. Det är verkligen ett gratis och generöst WMV-skär- och snickarprogram. Dessutom verkar gränssnittet snyggt och rent, vilket gör det enkelt att navigera. Upplev det själv genom att lära dig hur du använder denna gratis WMV-trimmer.
Steg 1. Har appen installerad på PC och starta den efteråt.
Steg 2. Klicka nu på Audio/Video Cutter alternativ från toppmenyn.
Steg 3. tryck på Öppen och välj videon du vill klippa.
Steg 4. Du kan aktivera Ramsteg funktion för att flytta in videon bildruta för bildruta för att klippa WMV-videon. Eller ställ in start- och slutpunkten med sekunder.
Steg 5. Välj ett utdataformat och tryck Spara för att bekräfta och tillämpa ändringarna om du är nöjd med resultatet.
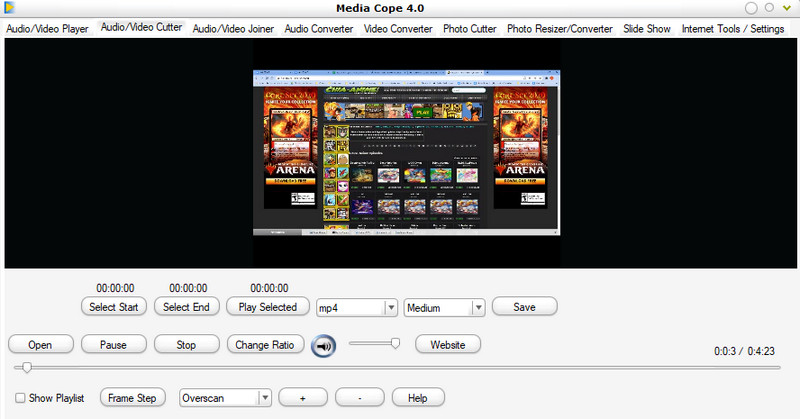
3. Akonvertera videoklippare
Nästa program som kan hjälpa dig att klippa WMV-videor är Aconvert. Denna WMV-skärare online låter dig klippa videofiler direkt från webbplatsen. Det betyder att du inte behöver installera en applikation. På samma sätt kan du ställa in varaktigheten manuellt genom att ange startpunkten och slutpunkten för WMV-filen som ska klippas. Å andra sidan, nedan är en enkel riktlinje för att använda detta program.
Steg 1. Besök Aconverts webbplats med valfri webbläsare som finns på din dator.
Steg 2. Gå till Video och välj Skära alternativet i toppmenyn.
Steg 3. Klicka på Välj FIL knappen och importera WMV-videon du vill klippa. Efter uppladdning anger du Startposition och den Varaktighet av videon. Den första delen av tiden står i en timme, den andra är minuterna och den tredje delen är sekunderna.
Steg 4. Efter att ha angett d varaktighet för skärning, klicka på Skicka in knappen för att aktivera processen.
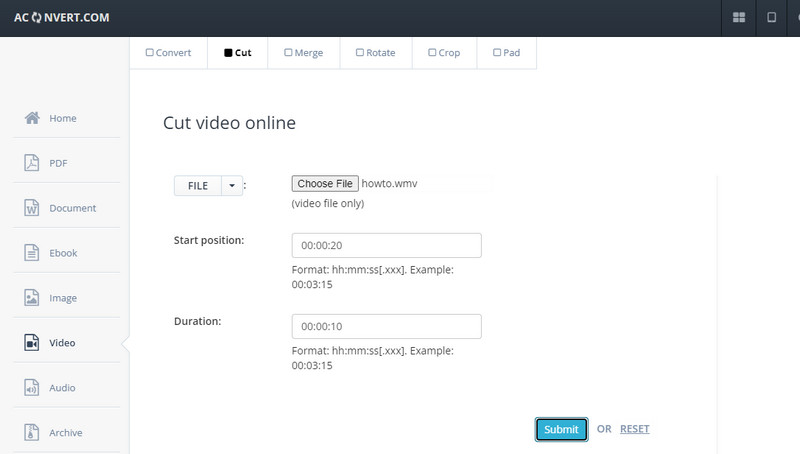
4. Clideo
Clideo är också en bra WMV-skärare online. Det låter dig trimma och klippa videor genom att ange start- och slutpunkter för att ställa in varaktigheten för WMV-videon. Du kan också använda vänster och höger handtag för att ta tag i och bara behålla de nödvändiga delarna i videon. Utöver det kan du exportera den slutliga versionen av filen till vilket av dina önskade videoformat. Ta en titt på instruktionerna för att lära dig hur du använder det här verktyget.
Steg 1. Öppna en webbläsare och gå till verktygets webbplats.
Steg 2. Från Clideo-verktygen letar du efter Klipp video alternativet och börja redigera WMV-videon.
Steg 3. Klicka på Välj FIL för att ladda upp din målvideo, så ser du Videoklippare verktygets gränssnitt.
Steg 4. Ställ in videons varaktighet genom att ange start- och slutpunkter eller använda vänster och höger gripknappar för att välja den videodel du vill klippa. Klicka slutligen på Exportera knappen för att tillämpa ändringarna.
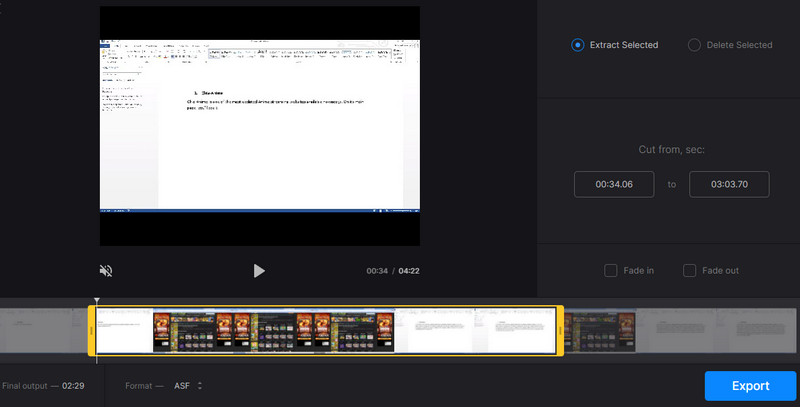
Del 2. Rekommenderad WMV Video Cutter för Windows/Mac
Anta att vi pratar om det mest rekommenderade, lättanvända, problemfria sättet att klippa WMV. Isåfall, Vidmore Video Converter borde stå på din lista. Eftersom alla nödvändiga alternativ är lätt tillgängliga i det här verktyget, är det bara att klippa videor. Verktyget är kundorienterat genom att du har flera alternativ för att klippa videor. Du kan dela upp en video i separata segment, använda griparen för att enkelt utelämna de irrelevanta delarna och ange klipptiden manuellt. Denna utmärkta WMV-videoklippare kommer att gynna dig på många sätt. Se genomgången nedan för att använda den.
Steg 1. Kör WMV Video Cutter
Före allt annat, ladda ner programmet genom att klicka på Gratis nedladdning knapp som passar din dators operativsystem. Efter det, installera och starta det.
Steg 2. Ladda WMV-videon
Klicka på Plus sign-knappen i verktygets gränssnitt för att ladda upp WMV-videon du vill klippa. Du kan också dra och släppa filen för att ladda upp videon.
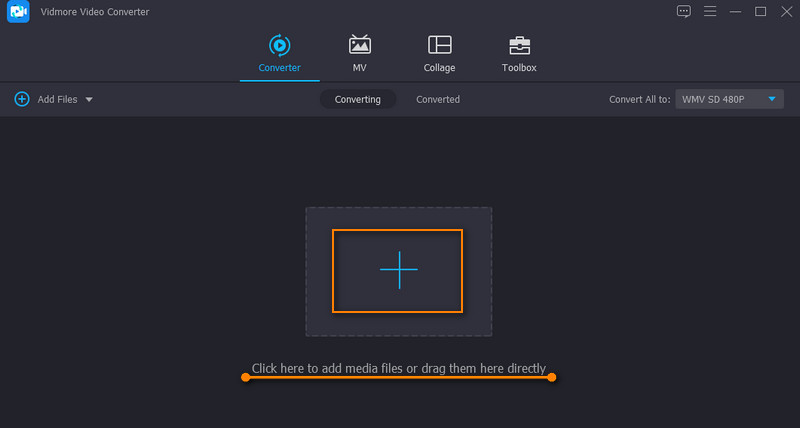
Steg 3. Klipp av videon
Klicka på Skära ikonen från videominiatyren för att komma in i videoredigeringsgränssnittet. Välj den skärmetod som passar dina önskemål. I det här exemplet kommer vi att använda Snabb split läge. Klicka på Snabb split knappen och välj mellan Dela upp efter genomsnitt och Dela upp efter tid att skära. Klick Dela en gång bestämt, och videon bör trimmas i enskilda delar. Träffa Spara för att bekräfta ändringarna.
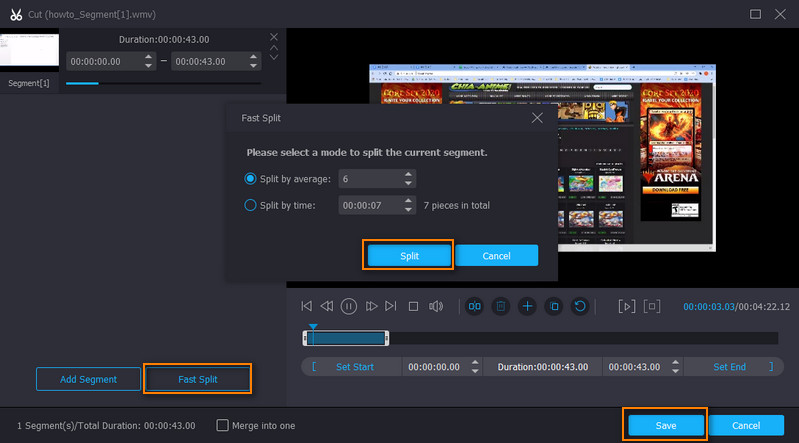
Steg 4. Spara den trimmade WMV
Välj nu ett videoformat från Profil -menyn och klicka på Konvertera alla knappen för att börja spara filen. När processen är klar kommer du att se uppspelningen av videon från mappen som dyker upp.
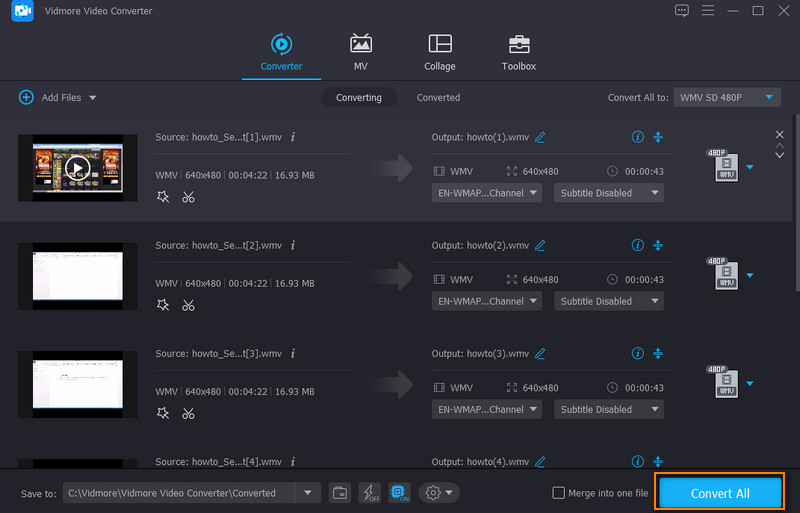
Del 3. Vanliga frågor om WMV Video Cutters
Vad används WMV-filen till?
WMV-filer används för olika ändamål. Den hanterar applikationer för internetströmning och videoinnehåll på persondatorer. Dessutom kan det minska den totala filstorleken på videon som ska användas över internet samtidigt som kvaliteten bevaras.
Vad kan spela upp WMV-filer?
WMV-filer kan spelas med Windows-program som Windows Media Player, Media Classic Player, VLC Media Player och många fler.
Hur beskär jag en WMV-video?
Om du vill beskära dina WMV-videofiler kan du använda Vidmore Video Converter. Det är ett av videoredigeringsverktygen du kan använda med Vidmore.
Slutsats
Ovanstående verktyg är de bästa gratis WMV-videoklippare tillgängliga program. Du kan använda gratis metoder för att klippa stora videofiler. Vissa av dessa program kräver att du registrerar dig för ett konto, medan andra låter dig använda hela tjänsten utan att justera inställningarna. I slutändan handlar det om dina egna preferenser när du väljer det bästa verktyget att använda.
WMV tips
-
Videoklippare
-
Redigera WMV
-
Konvertera WMV



