Detaljerad guide för att fixa videor med 5 bästa verktyg
Du kan spara några av dina favoritfilmer för senare njutning eller spela in några av livets viktiga ögonblick på video för att bevara dina minnen. Men ibland kan de externa enheterna skadas, eller filernas data kan gå förlorade, vilket kan göra att dessa videor inte längre kan spelas upp normalt. Vid det här laget måste du hitta en lösning på fixa skadade videor för att skydda dina värdefulla videofiler. För att hjälpa dig kommer vi att presentera dig för 5 verktyg som kan reparera skadade videor i den här artikeln. Du kan välja den som passar dig efter att ha läst den.
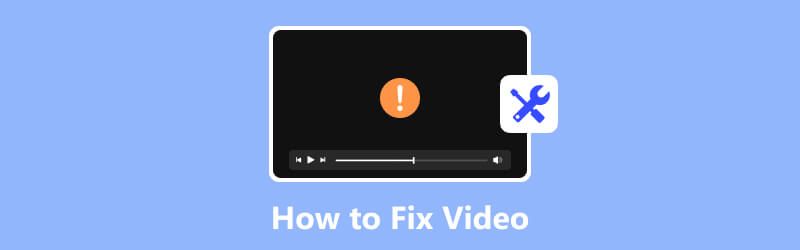
SIDINNEHÅLL
- Del 1. Fixa din skadade video med Vidmore Video Fix
- Del 2. Prova Wondershare Repairit i Video Repairing
- Del 3. Använd Stellar Video Repair för att återställa din video
- Del 4. Reparera din fil med VLC Media Player
- Del 5. Låt EaseUS Fixo hjälpa dig med videoåterställning
- Del 6. Vanliga frågor om hur man fixar video
Del 1. Fixa din skadade video med Vidmore Video Fix
Om du också har problem med att videor inte spelas upp ordentligt rekommenderar vi att du använder Vidmore Video Fix. Den använder toppmoderna AI-algoritmer för att snabbt reparera videor som är skadade på grund av flera orsaker. Med stöd av avancerad teknik är dess framgångsfrekvens för reparation ganska hög. Dess enkla gränssnitt kommer att ge dig stor bekvämlighet. Du kan inte bara slutföra reparationen i två steg, utan du kan också förhandsgranska reparationen innan du exporterar videon.
Steg för att använda Vidmore Video Fix
Här är de detaljerade stegen för att använda Vidmore Video Fix för att reparera din trasiga video.
Steg 1. Starta Vidmore Video Fix
Ladda ner och installera Vidmore Video Fix på din dator. Öppna den.
Steg 2. Ladda upp din video
Efter att ha öppnat Vidmore Video Fix på din dator, klicka på den röda plusknappen till vänster för att ladda upp din skadade video.

Steg 3. Importera en exempelvideo
Du måste hitta en normal video inspelad av samma enhet som din trasiga video. Eller så kan du ladda ner en från samma kanal som din trasiga video. Observera att exempelvideon måste vara i samma format som videon du behöver reparera. Klicka sedan på den blå plusknappen på höger sida av gränssnittet.

Steg 4. Börja reparera din video
När du har laddat upp din trasiga video och exempelvideo kommer deras information att visas i gränssnittet, inklusive storlek, varaktighet, upplösning, bithastighet, kodare och bildhastighet. Nu kan du klicka Reparera för att starta videoreparationsprocessen.

Steg 5. Förhandsgranska den fasta videon
När reparationsprocessen är klar kan du klicka på Förhandsgranska för att kontrollera effekten för att se om du är nöjd med resultatet.
Steg 6. Spara din videofil
När du känner dig nöjd med fixeringsresultatet klickar du på Spara för att behålla den reparerade videon direkt på din dator. Om du fortfarande vill reparera andra videofiler, välj Reparera andra videor.

Fördelar
- Kan fixa videor tagna från vilken enhet som helst.
- Gör att du kan förhandsgranska de reparerade videofilerna.
- Har ett enkelt gränssnitt, mycket lätt att använda.
- Återställ din videos kvalitet perfekt med hjälp av AI-teknik.
Nackdelar
- Begränsad funktionalitet i gratisversionen.
Del 2. Prova Wondershare Repairit i Video Repairing
Wondershare Repairit, utvecklat av Wondershare, är utformad för att hjälpa till att reparera skadade videofiler. Det kan fixa olika videoproblem som uppspelningsfel, frysning, saknade ramar, synkroniseringsproblem och andra typer av korruption. Den tydliga funktionen gör videoreparationsprocessen enkel för alla användare.
Korrupta videotyper som stöds
MP4, MOV, 3GP, M2TS, MKV, MTS, AVI, FLV, MXF, M4V, etc.
Steg för att använda Wondershare Repairit
Här kommer vi att erbjuda dig en enkel guide till hur du använder Wondershare Repairit för att fixa korrupta videofiler.
Steg 1. Skaffa Wondershare Repairit på din enhet
Ladda ner och installera Wondershare Repairit på din dator. Du bör hämta det från den officiella webbplatsen. Annars kan din dator hotas av skadlig programvara och virus.
Steg 2. Lägg till de videor du vill reparera
Öppna Wondershare Repairit på din dator och klicka på + Lägg till för att ladda upp videorna du behöver reparera.
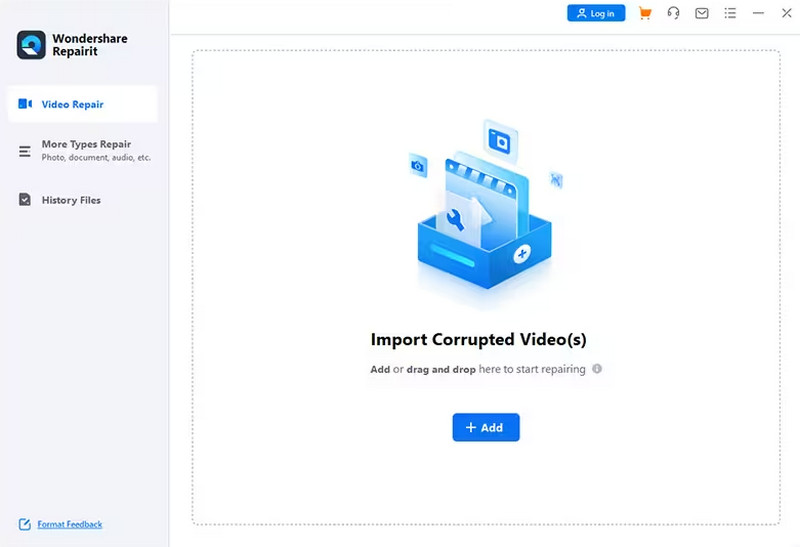
Steg 3. Starta reparationsprocessen
När du har lagt till din trasiga video kan du klicka på Reparera knappen för att fixa din trasiga video.
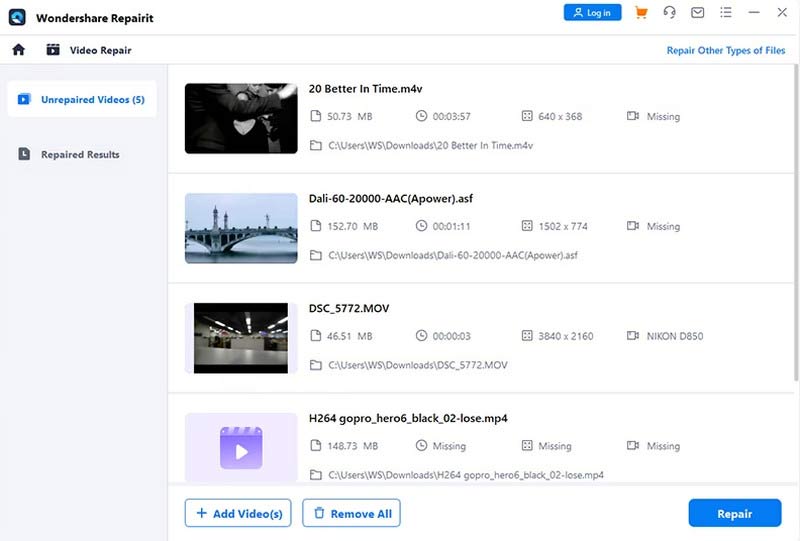
Steg 4. Förhandsgranska den fixerade effekten
Programmet körs automatiskt för att reparera skadade videofiler. När processen är över får du förhandsgranska den reparerade videon. När du har säkerställt att resultatet uppfyller dina förväntningar väljer du Spara.
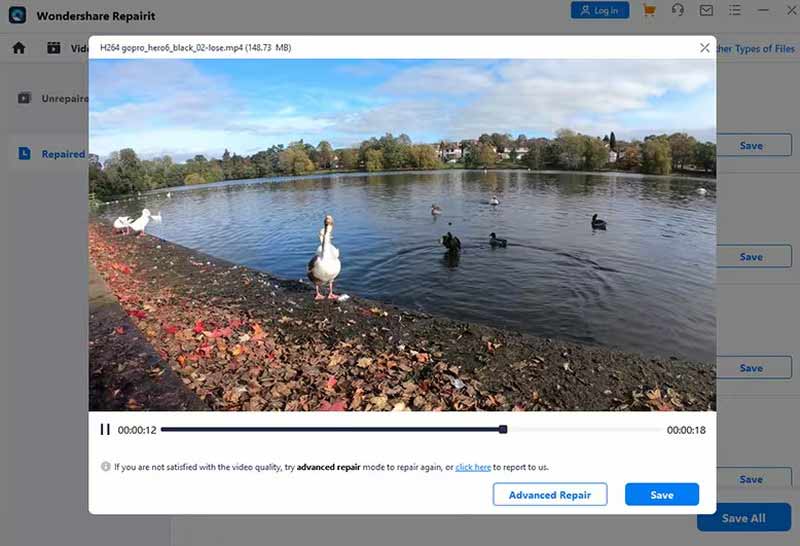
Fördelar
- Erbjuder flera anpassningsalternativ.
- Skannings- och reparationshastigheten är mycket snabb.
- Har ett användarvänligt gränssnitt.
- Stöder förhandsgranskning av den fasta videon fritt.
Nackdelar
- Priset är för dyrt jämfört med andra verktyg.
Del 3. Använd Stellar Video Repair för att återställa din video
Stellar Information Technology utvecklar Stellar Video Repair. Den använder avancerade algoritmer för att reparera video i olika format. Det kan reparera videofiler som inte spelas upp ordentligt, har problem med synkronisering av ljud och video eller visa fel under uppspelning. Stellar Video Repair är kompatibel med både Windows och Mac operativsystem.
Korrupta videotyper som stöds
AVI, ASF, WMV, MKV, FLV, DIVX, WEBM, MJPEG, MPEG, AVCHD, MTS, MOV, MP4, M4V, 3G2, 3GP, F4V.
Steg för att använda Stellar Video Repair
Vi kommer att erbjuda en steg-för-steg-guide som hjälper dig att applicera videofilreparation med Stellar Video Repair.
Steg 1. Ladda ner Stellar Video Repair på din dator.
Från Stellars officiella hemsida kan du få den senaste versionen av Stellar Video Repair. Eller så kan du hämta det från App Store. Installera sedan det här verktyget på din dator.
Steg 2. Klicka på Lägg till fil
För att ladda upp videofilen du behöver fixa, bör du klicka på Lägg till video knappen i mitten av gränssnittet.
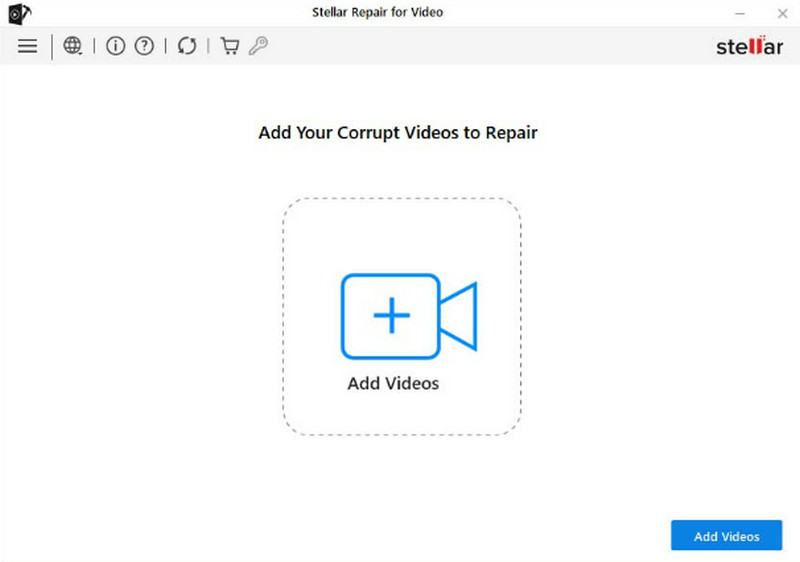
Steg 3. Välj videon som ska repareras
Din valda skadade video kommer att listas i det nya fönstret. Välj målet och klicka Reparera för att fixa den trasiga videofilen.
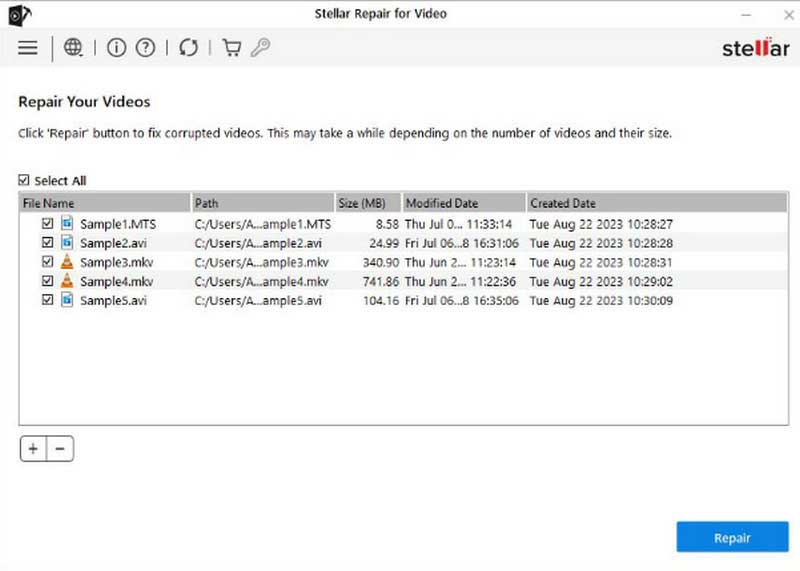
Steg 4. Reparationsprocessen kan ta ett tag och hur lång tid det tar beror på antalet och storleken på dina videor. När du är klar klickar du på Spara Reparerade filer. Du kan också trycka på Förhandsvisning för att kontrollera resultatet.
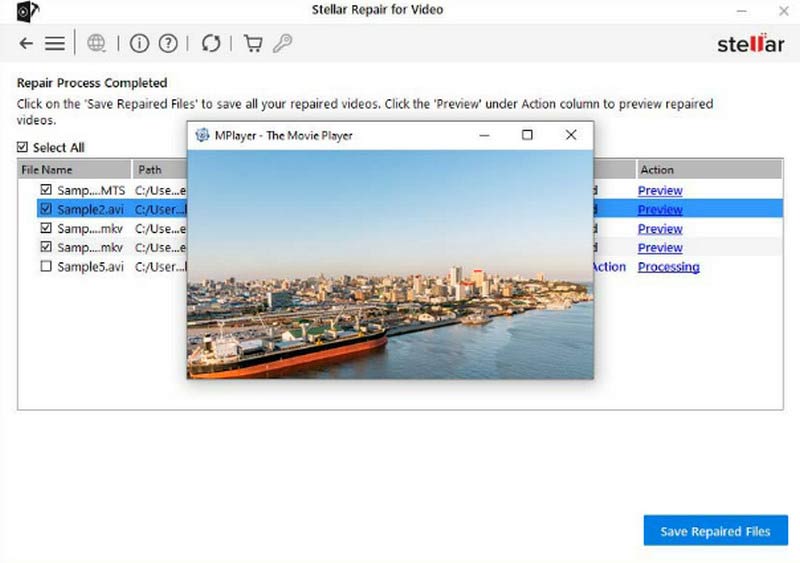
Fördelar
- Har ett mycket tydligt och enkelt gränssnitt.
- Stöder reparation av flera videor samtidigt.
- Tillåter användare att förhandsgranska innan de sparas.
- Kan fixa nästan alla typer av skadade videoproblem.
Nackdelar
- Kan inte förhandsgranska för gratisversionen.
- Stöder inte att spara videor utan att köpa.
Del 4. Reparera din fil med VLC Media Player
VLC Media Player är en mediaspelare programvara. Det är känt för sin kompatibilitet med olika medieformat. Det är gratis programvara med öppen källkod som kan användas på olika plattformar, som Windows, macOS och Linux. VLC Media Player har olika funktioner, inklusive att spela upp mediefiler, strömma onlineinnehåll, konvertera filer till olika format och till och med göra några grundläggande videoreparationer. Den har också anpassningsbara alternativ för användare att prova.
Korrupta videotyper som stöds
MP4, MKV, AVI, MOV, WMV, OGG, etc.
Steg för att använda VLC Media Player
Här är en detaljerad guide för att hjälpa dig att fixa hur du använder VLC Media Player för videoreparation.
Steg 1. Starta VLC Media Player på din enhet
Ladda ner och installera VLC Media Player. Om du redan har VLC Media Player installerad på din dator, se till att du använder den senaste versionen. Öppna den och klicka Media > Konvertera/spara.
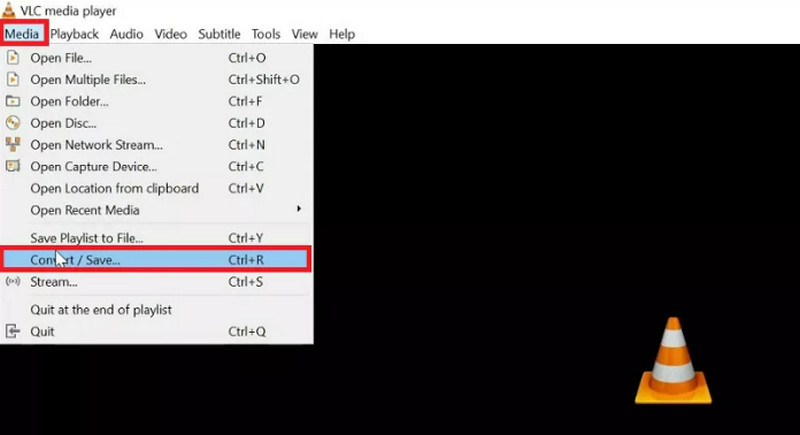
Steg 2. Ladda videon som behövs för att fixas
Klick Lägg till för att ladda filen du vill reparera. Sedan Välj Konvertera / spara.
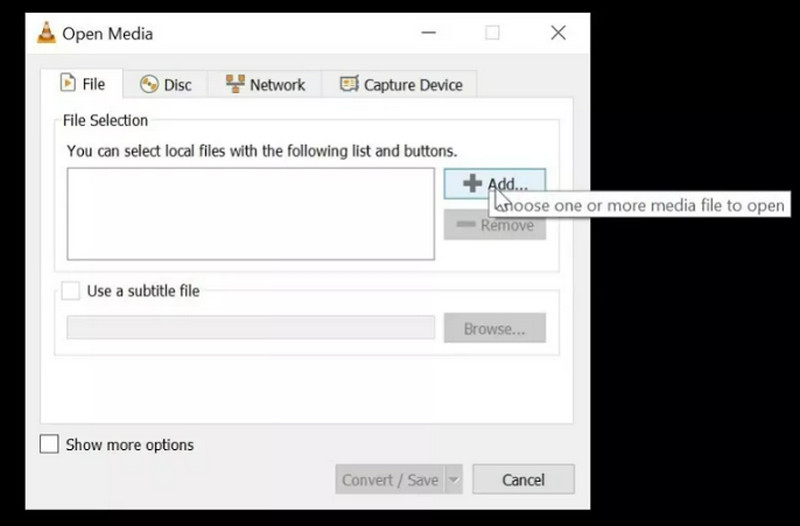
Steg 3. Välj ett målformat
Välj önskat utdataformat i rullgardinsmenyn för Profil. Sedan, kom till Destination och tryck Bläddra för att välja en sökväg för att spara och namnet på utdatavideon.
Steg 4. Börja reparera
Tryck Start för att konvertera din trasiga video. När processen är klar, kontrollera om videon kan spelas upp nu.
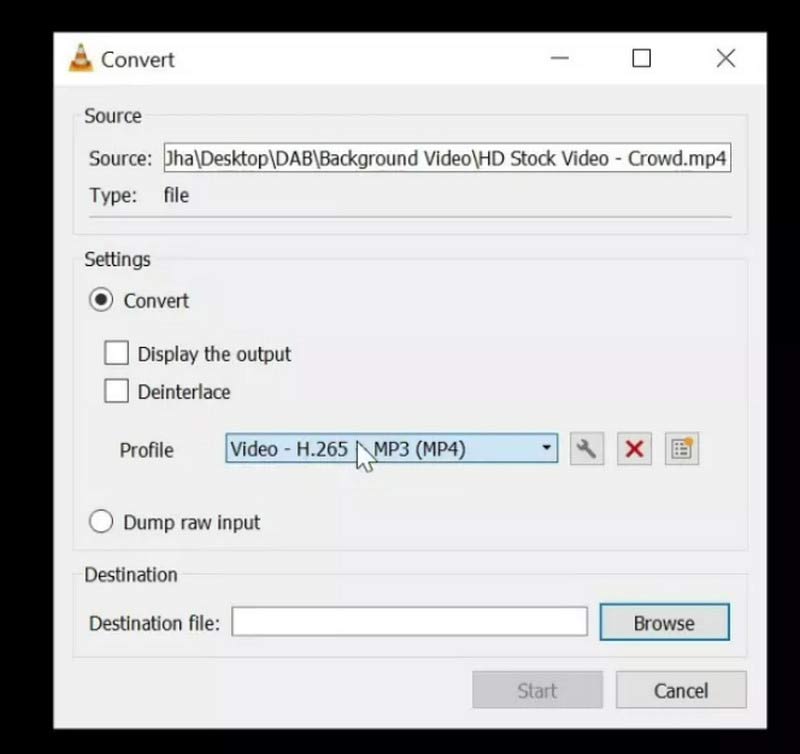
Fördelar
- Öppen källkod och 100% gratis för alla plattformar eller enheter.
- Mycket lätt att använda.
- Har ingen reklam att avbryta.
- Stöd ett brett utbud av medieformat
Nackdelar
- Stöder inte batchreparation.
- Kan bara fixa grundläggande problem. Funktionen är begränsad.
Del 5. Låt EaseUS Fixo hjälpa dig med videoåterställning
EaseUS Fixo är expert på att reparera korrupta eller skadade videofiler. Det kan åtgärda olika problem, såsom ljud- och videosynkroniseringsproblem, rubrikkorruption och videouppspelningsfel. EaseUS Fixo använder avancerade algoritmer för att analysera och reparera videofiler, vilket säkerställer höga framgångsgrader för att återställa skadad data. Det är ett bra verktyg att ha om du ofta stöter på skadade videofiler eller uppspelningsproblem.
Korrupta videotyper som stöds
MP4, MOV, M2TS, MKV, MTS, 3GP, AVI, FLV, M4V, etc.
Steg för att använda EaseUS Fixo
Här är en introduktion till hur man återställer skadade videofiler med EaseUS Fixo.
Steg 1. Öppna EaseUS Fixo
Du bör ladda ner och installera EaseUS Fixo på din dator. Öppna den och var redo för följande steg.
Steg 2. Lägg till din ospelbara video
Klicka på i gränssnittet Lägg till videor för att ladda upp de videor du vill reparera.
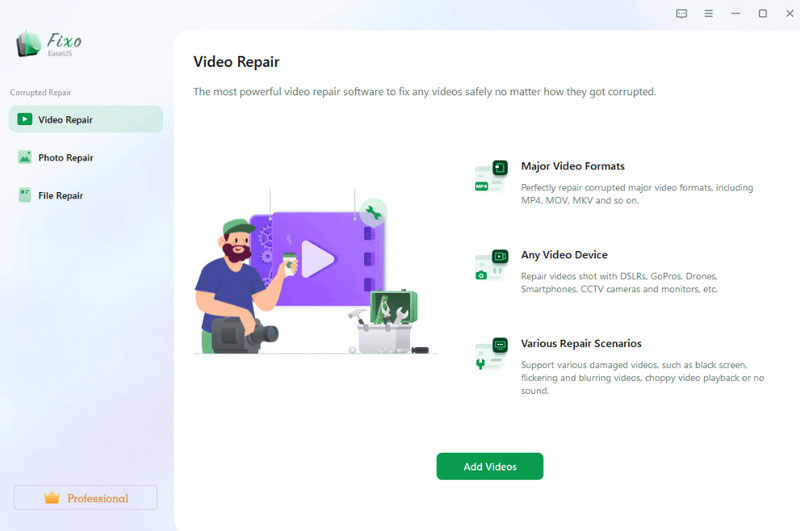
Steg 3. Klicka på Reparera
När du har lagt till dina skadade videor kommer de att listas i gränssnittet. När du är redo klickar du Reparera för att reparera skadade videofiler med det här verktyget.
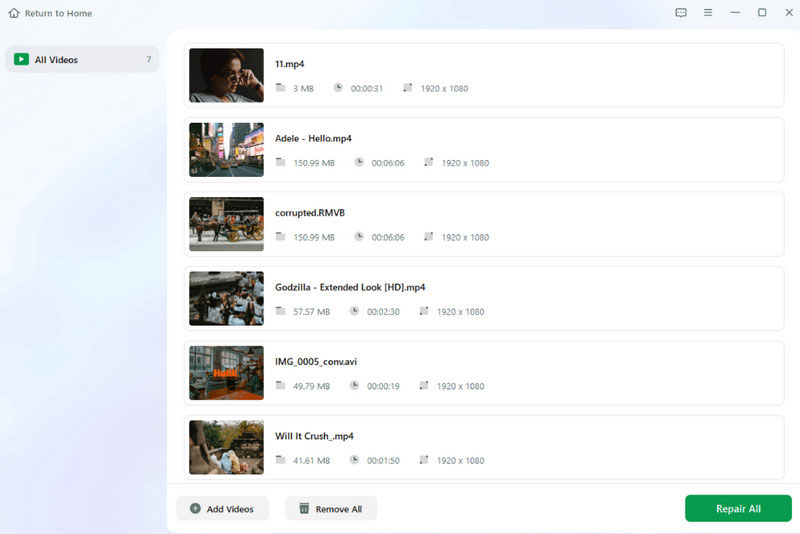
Steg 4. Förhandsgranska och spara din video
Hela reparationsprocessen är klar på några sekunder. Nu kan du klicka Visa Reparerad för att förhandsgranska resultatet. Slutligen, tryck Rädda alla.
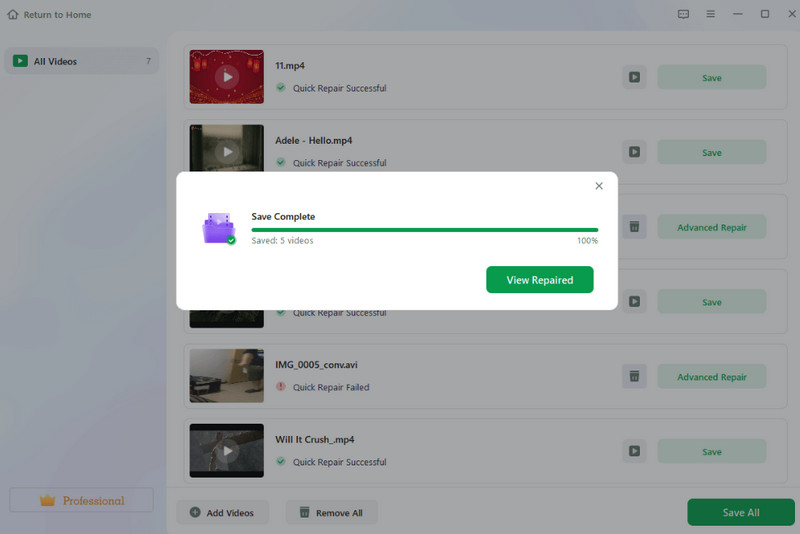
Fördelar
- Stöder reparation av flera mediefiler som bilder och videor.
- Fungerar mycket effektivt och stabilt.
- Mycket säker att använda.
- Ganska prisvärd att uppgradera.
Nackdelar
- Har ingen gratisversion nu.
Del 6. Vanliga frågor om hur man fixar video
Vad är det kostnadsfria videoreparationsverktyget online?
Det finns flera gratis onlinevideoreparationsverktyg tillgängliga som kan hjälpa dig fix kan inte spela upp video. EaseUS Online Video Repair, Online Video Repair, MP4Fix Video Repair Tool, etc., är alla utmärkta verktyg som hjälper dig att reparera videofiler online gratis. Du kan välja beroende på dina behov.
Kan skadade videofiler återställas?
Ja, du kan återställa eller reparera skadade videofiler, men framgångsfrekvensen beror på flera faktorer, inklusive omfattningen av korruptionen och reparationsverktygens förmåga. Om du har säkerhetskopior kan du återställa dem från säkerhetskopian. Dessutom kan flera videoreparationsprogram användas för att hjälpa dig.
Vilken är den bästa programvaran för videoreparation?
Det finns flera alternativ för videoreparationsprogram. Var och en har sitt bästa. Vidmore Video Fix kan fixa videor till samma kvalitet som exempelvideon. Stellar Repair for Video stöder olika videofilformat och kan fixa en rad problem. VLC Media Player kan försöka fixa mindre videokorruptionsproblem och uppspelningsfel. Du kan välja som du behöver.
Slutsats
I den här artikeln ger vi dig 5 utmärkta verktyg som hjälper dig fixa videor. Alla är betrodda av användare över hela världen och har sparat många videor som inte kunde spelas upp ordentligt av deras kraftfulla funktioner. För att hjälpa dig att smidigare välja rätt verktyg för dig listar vi även deras fördelar och nackdelar. Detaljerade steg-för-steg-instruktioner säkerställer en smidig drift. Vi hoppas att vårt innehåll kommer att vara till verklig hjälp för dig. Om du har ett bättre videoreparationsverktyg att rekommendera, vänligen lämna en kommentar och prata med oss. Vi skulle älska att höra från dig.

