Lös objektet är ospelbart 0xc00d36e5 problem i Windows PC
När du spelar en video är det frustrerande att stöta på en felkod, eller hur? Vanligtvis gör detta fel att du slutar njuta av din avkoppling eller fritid. Meddelanden som 'Objektet 0xc00d36e5 är ospelbart' är ett vanligt fel som visas när en video spelas upp. Om du är här för att hitta en lösning på det här problemet, fortsätt läsa. I den här guideposten har vi listat ner vad som gör att det här felet dyker upp. Samtidigt har vi tillhandahållit lösningar som du kan prova.
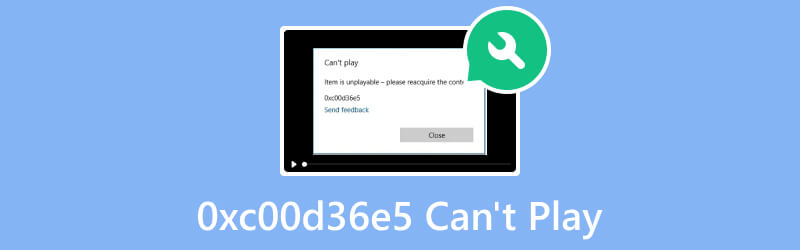
SIDINNEHÅLL
Del 1. Varför felkod 0xc00d36e5 uppstod
Felkod 0xc00d36e5 i Windows 11 är associerad med mediauppspelningsproblem. Det uppstår vanligtvis när det finns problem med ljud- eller videouppspelning. Följande är några av de möjliga orsakerna till detta fel:
- Om själva mediefilen är skadad eller skadad kan det resultera i uppspelningsfel. Detta kan hända under nedladdningsprocessen eller på grund av problem med lagringsenheten.
- En annan anledning är att din videofil inte är kompatibel med din nuvarande mediaspelare. Således kommer felmeddelandet "Fel 0xc00d36e5 - Kan inte spela. Objektet är ospelbart” visas.
- Systemfiler på din Windows-dator är inte korrekt konfigurerade. Därför kan det leda till 0xc00d36e5-felet.
- Ljud- och videodrivrutiner spelar en avgörande roll vid mediauppspelning. Föråldrade eller inkompatibla drivrutiner kan leda till fel, inklusive 0xc00d36e5
Del 2. Hur man fixar 0xc00d36e5 Kan inte spela
Nu när du har lärt dig orsakerna till felet, fixa det nu med hjälp av lösningarna nedan:
Lösning 1. Reparera skadad mediafil
Om orsaken till felkoden 0xc00d36e5 är korruption i filen och lagringsmediet, oroa dig inte. Reparera den istället med ett pålitligt verktyg som Vidmore Video Fix. Det är en av de bästa mjukvarorna du kan hitta online. Med den kan du reparera alla videoproblem utan krångel. Fixa dina skadade, trasiga, oläsliga, suddiga, flimrande videor och mer med det här verktyget. Det kan vara din bästa hjälpare att få din skadade fil tillbaka till det normala. Vad som är mer intressant, du kan laga videor tagna från vilken enhet som helst eller lagras på vilken enhet som helst. Slutligen, med bara några klick, kan du fixa videofel med en hög framgångsfrekvens. För att börja reparera din video, här är guiden att följa:
Steg 1. Till att börja med ladda ner och installera Vidmore Video Fix på din Mac- eller Windows-dator. Efter installationen startar den omedelbart.
Steg 2. Från verktygets huvudgränssnitt klickar du på plusknappen för att lägga till den skadade filen i den vänstra rutan. Lägg sedan till exempelvideon från den högra delen, så kommer den att fungera som en referens för verktyget. Nu, tryck på Reparera alternativ för att påbörja processen.
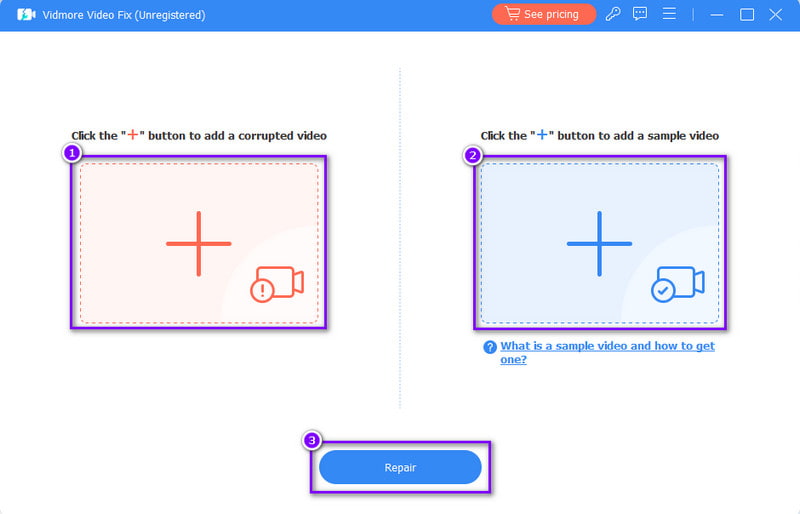
Steg 3. Efter det kommer du till nästa fönster. Därifrån kan du välja att förhandsgranska den reparerade videon eller Spara det omedelbart. Slutligen, för att fixa fler videor, välj alternativet Reparera andra videor. Och det är allt!
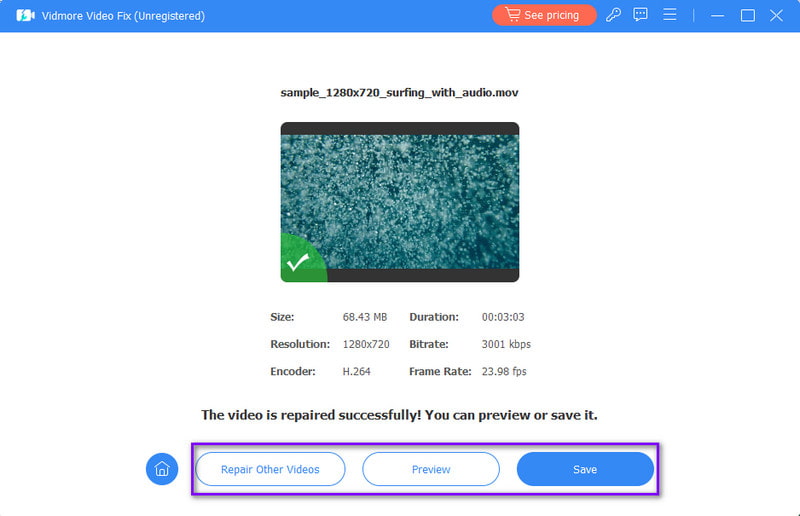
Lösning 2. Använd en annan mediaspelare
Anta att problemet är med din mediaspelare; överväg att använda en annan spelare. Med de stora alternativen på internet kan det vara svårt att välja rätt för dig. Med det föreslår vi att du använder Vidmore Player. Det är en populär och allsidig mediaspelare som stöder massor av video- och ljudfilformat. Den innehåller MP4, MOV, AVI, MP3, WMA, AAC och många fler. Inte bara det, den kan också spela Blu-ray- och DVD-filer. Dessutom bibehåller den HD-bildkvaliteten och ljudeffekterna för din video. Dessutom görs uppspelningskontroller tillgängliga för dig att använda. Och så ger det dig mer frihet att anpassa din tittarupplevelse.
Steg 1. Börja med att ladda ner Vidmore Player på din dator. Klicka sedan på alternativet Installera för att installera verktyget, och det kommer att starta efteråt.
Steg 2. Från verktygets huvudgränssnitt klickar du på knappen Öppna fil. Välj sedan den videofil du vill spela upp i programmet.
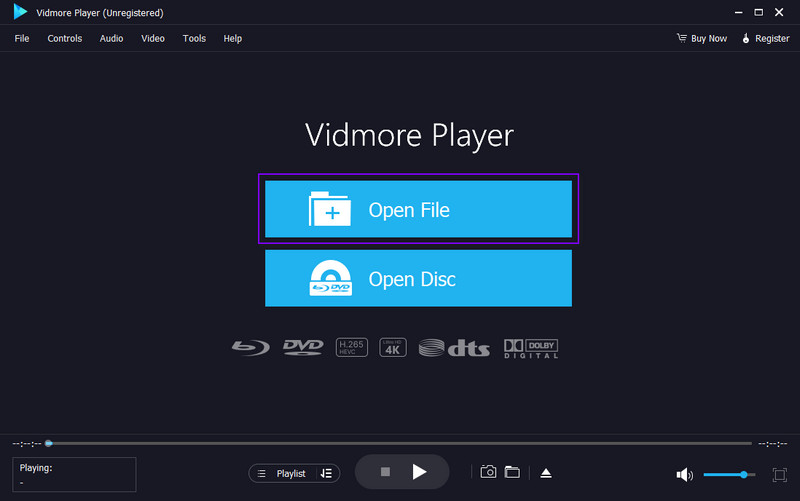
Steg 3. Nu kommer programvaran omedelbart att spela upp videon åt dig. Använd uppspelningskontrollerna, som Paus, Stopp, Bakåt, Framåt, etc., för att titta på videon i din egen takt. Du kan också använda Ögonblicksbild knappen för att ta en skärmdump.
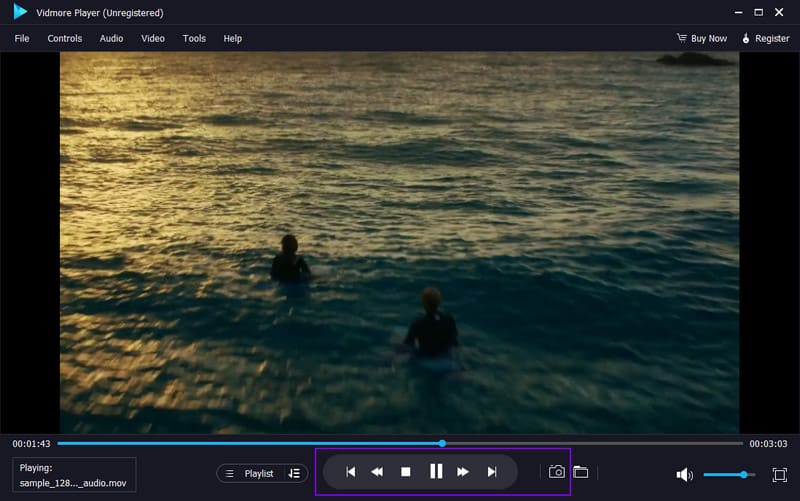
Lösning 3. Konfigurerade datorinställningar
Det finns en stor möjlighet att fel 0xc00d36e5 visas på grund av dina datorinställningar. Om det inte är korrekt konfigurerat måste du ändra det. Så här gör du för att lösa ditt problem på din dator:
Steg 1. Gå till menyn Inställningar på din dator. Därifrån klickar du på alternativet Apps.
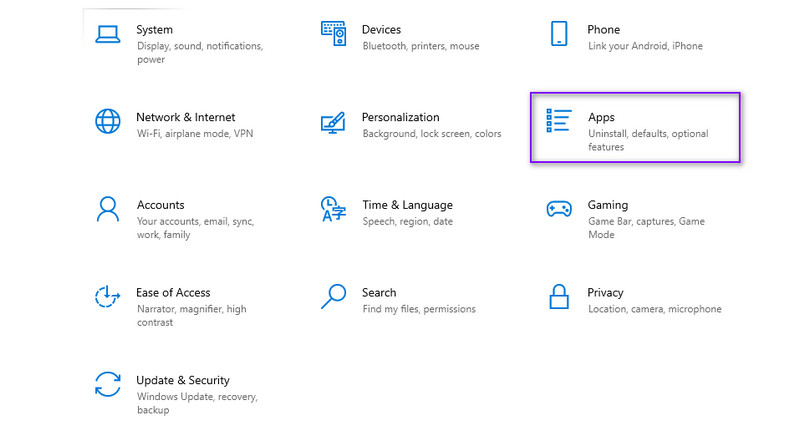
Steg 2. Gå nu till alternativet Videouppspelning. Slutligen kan du ändra inställningarna, som Avancerade, Display och Grafikinställningar.
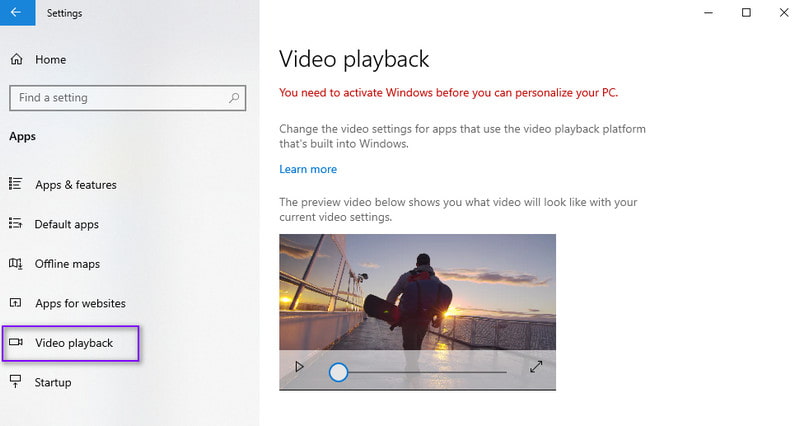
Lösning 4. Uppdatera ljud- och videodrivrutiner
Windows 10 laddar ner och installerar drivrutinsuppdateringar automatiskt. Ändå måste vissa installeras om eller uppdateras manuellt. Även om du redan har de senaste versionerna. I sådana fall uppdaterar du dina drivrutiner så här:
Steg 1. Till att börja med, börja med att navigera till Windows-menyn och hitta Enhetshanteraren. Du kan också försöka högerklicka på Windows-knappen i det nedre vänstra hörnet av skärmen. Välj sedan Enhetshanteraren.
Steg 2. I fönstret som visas, dubbelklicka på bildskärmsadaptrarna och välj din videodrivrutin. Högerklicka sedan på den och välj Uppdatera drivrutin.
Steg 3. När det gäller ljuddrivrutinen, dubbelklicka på alternativet Ljud, video och spelkontroller. Högerklicka på drivrutinen och välj Uppdatera drivrutin från rullgardinsmenyn.
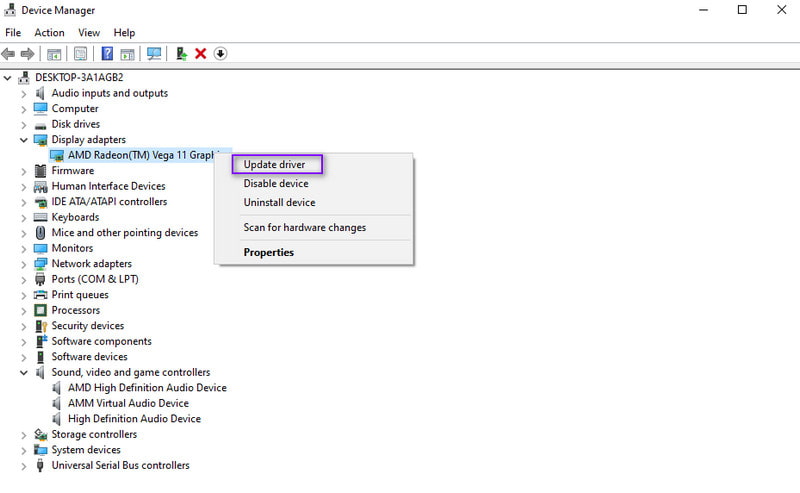
Del 3. Vanliga frågor Om 0xc00d36e5 Kan inte spela
Hur fixar jag en ospelbar video?
För att fixa en ospelbar video finns det många sätt du kan prova. Först kan du uppdatera din mediaspelare. Du kan också kontrollera om filen är korrupt. Om det finns korruption, prova Vidmore Video Fix för att lösa problemet. En annan sak, du kan prova en annan spelare för kompatibilitet, som Vidmore Player program. Prova också att uppdatera eller installera om videocodecs och drivrutiner. Om det behövs, överväg att konvertera videon till ett annat format. Använd en pålitlig omvandlare som t.ex Vidmore Video Converter.
Hur åtgärdar jag felet i min kod?
Att åtgärda kodfel innebär granskning av syntax- och logikproblem. Med det, försök att använda felsökningsverktyg i din IDE. Var också uppmärksam på felmeddelanden och sök hjälp från online-communities. Spara ditt arbete regelbundet och använd versionskontroll för att återgå till ett stabilt tillstånd om det behövs.
Vad är felkoden 0xc00d36e5 på Windows 11?
Felkod 0xc00d36e5 på Windows 11 signalerar ett problem med medieuppspelning. Det här felet kan orsakas av problem som saknade eller föråldrade codecs eller skadade mediefiler. Det kan också vara problem med ljud- och videodrivrutiner.
Slutsats
Sammantaget är det så du kan fixa "Fel 0xc00d36e5 - Kan inte spela. Objektet är ospelbart." meddelande på din fil. Vid det här laget kanske du har din valda lösning för att lösa felet. Men om du stöter på korruption i dina filer är den bästa metoden att använda för att fixa det Vidmore Video Fix. Oavsett hur skadade dina videor är eller var de än kom ifrån, kan verktyget reparera dem. Plus, om du behöver en pålitlig mediaspelare kan du lita på Vidmore Player. Spela vilken video du gillar i det här verktyget.


