Ultimate Guide för att slå på AirPlay på Mac
AirPlay har utvecklats för att enkelt överföra videor, ljud, foton, dokument och andra filer mellan Apple-enheter. Det erbjuder ett enkelt och effektivt sätt att dela innehåll från iPhone iPad iPod och Mac till Apple TV, högtalare och AirPlay 2-kompatibla smarta TV-apparater.
När du slår på AirPlay på Mac kan du sända skärmen på din Mac till Apple TV eller smart TV i realtid. Men många användare mötte frågan om AirPlay visas inte på Mac eller ingen AirPlay-ikon på Mac problem. Är du en av dem?
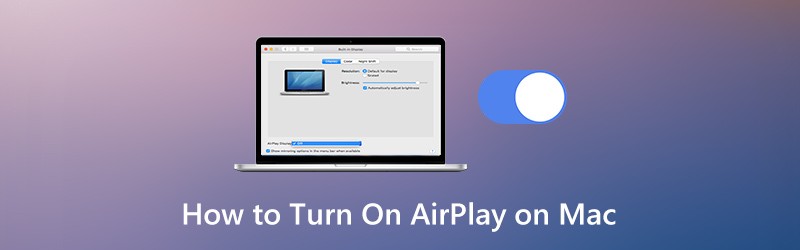
Gör du vet hur du aktiverar AirPlay på Mac? Faktum är att många Apple-användare fortfarande inte känner till AirPlay och dess förmåga. Här i det här inlägget berättar vi mer information om Apple AirPlay och rätt sätt att aktivera AirPlay-funktionen och använda den.

Del 1. Så här aktiverar du AirPlay på Mac
Apple AirPlay låter dig enkelt strömma video och spegla din skärm från Mac och iOS-enhet till Apple TV. För att slå på och använda AirPlay på Mac bör du se till att både din Mac och Apple TV är i samma Wi-Fi-nätverk.
När dina Apple-enheter är under samma Wi-Fi-nätverk kommer AirPlay helt enkelt att ansluta och starta streaming. AirPlay använder ett punkt-till-punkt-Wi-Fi för att strömma om dina enheter inte har samma nätverksanslutning.
En AirPlay-ikon visas högst upp på skärmen i din Apple-menyrad när en kompatibel AirPlay-aktiverad enhet ligger i närheten av din Mac. Tryck bara på AirPlay-knappen och välj en målenhet, du kan enkelt AirPlay-video från din Mac.
Steg 1. För att spegla din Mac-skärm till Apple TV eller AirPlay 2-kompatibel smart-TV bör du först hitta innehållet du vill strömma på Mac.
Steg 2. Om AirPlay-ikonen saknas på Mac när en Apple TV finns, kan du gå till Systeminställningar → Visar → Visa och välj Visa speglingsalternativ i menyraden när det är tillgängligt.
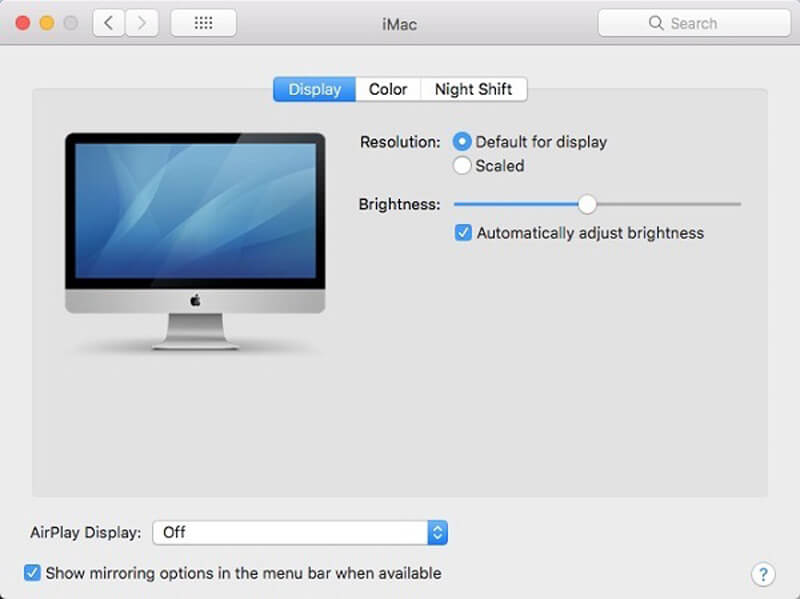
Steg 3. Klicka på AirPlay för att slå på AirPlay på Mac. Klicka sedan på kontrollerna för videouppspelning.
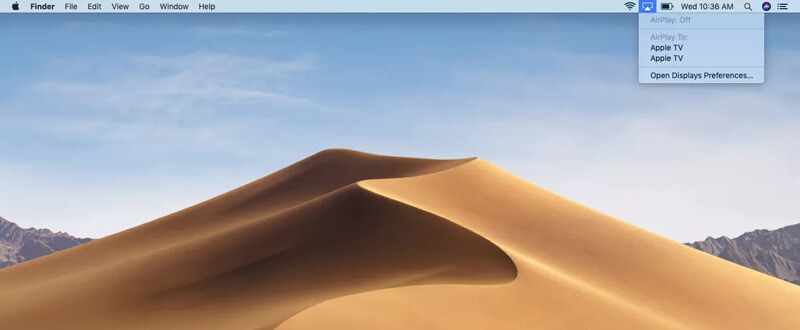
Steg 4. Nu kan du välja målet Apple TV eller smart TV och starta AirPlay-streaming. När du vill stoppa strömning av Mac-innehåll kan du klicka på i uppspelningskontrollerna igen och sedan välja Stäng av AirPlay.
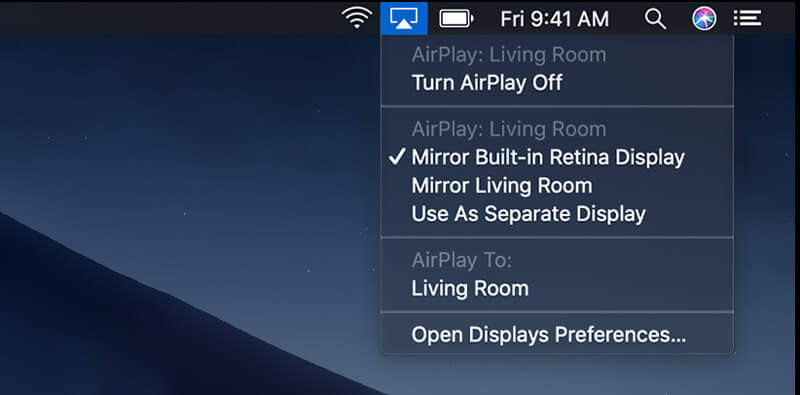
När du slår på AirPlay på Mac kan du se att ikonen visas blå när funktionen är aktiv. Du bör veta att Airplay-ikonen på din MacBook Air, MacBook Pro, iMac bara visas i menyraden när AirPlay-spegling är tillgänglig.
För spegla iPhone till PC, AirPlay är inte aktiverat. Du bör hänvisa till det här inlägget.
Bästa AirPlay-inspelare du kanske vill veta
- Spela in AirPlay-musik-, video- och iTunes-strömmar och mer med hög kvalitet
- Fånga alla onlinefilmer, musik, videosamtal, gameplay etc. på Mac / Windows
- Spela in ljud från systemets ljudkort eller mikrofonröst
- Spara inspelat AirPlay-streaminginnehåll i vilket populärt video- eller ljudformat som helst

Få detaljerna här till inspelningsskärm på Mac.
Del 2. Varför AirPlay inte visas på Mac
Som nämnts ovan får många Apple-användare att AirPlay inte fungerar som AirPlay visas inte på Mac, Apple-enheter ansluter inte och AirPlay-ikonen saknas på Mac. Det finns många anledningar till att AirPlay inte fungerar som det ska. Följande är några vanliga skäl till varför detta kan inträffa.
AirPlay fungerar inte problemet beror främst på Apple-enheter som är anslutna till olika Wi-Fi-nätverk.
Ibland, när du använder en inaktuell firmware, kan du också möta ingen AirPlay-ikon på Mac-situationen. Så du bör uppdatera din Mac eller iOS-enhet till den senaste versionen.
Om du har en dålig nätverksanslutning kan du enkelt få AirPlay-problemet när du strömmar medieinnehåll från en enhet till en annan. I vissa fall har det dåliga nätverket inte råd att strömma filer till en annan enhet.
Del 3. Vanliga frågor om hur du aktiverar AirPlay på Mac
Fråga 1. Hur använder jag AirPlay?
För att aktivera AirPlay-funktionen och använda den på dina Apple-enheter bör du se till att alla dessa Apple-produkter finns på samma Wi-Fi-nätverk. Då kan du använda AirPlay-funktionen och strömma innehåll från iPhone, iPad eller Mac till din Apple TV.
Fråga 2. Hur använder jag AirPlay på en smart-TV?
För att använda AirPlay på en smart-TV bör du först se till att den här smart-TV: n är en AirPlay 2-kompatibel smart-TV. Anslut dem sedan till samma Wi-Fi-nätverk. När du vill använda AirPlay för att spegla innehåll till din smart-TV kan du aktivera AirPlay-funktionen på Apple-enheten och sedan välja din smart-TV från AirPlay-enhetslistan.
Fråga 3. Hur återställer jag AirPlay på Apple-enheten?
När du vill återställa AirPlay-funktionen kan du starta om din Apple-enhet och starta om din Wi-Fi-router. Genom att göra det kan du göra en fullständig återställning av AirPlay.
Fråga 4. Hur fungerar AirPlay?
Apple AirPort Express kan enkelt upptäcka och ansluta alla dina Apple-enheter om du använder den som din trådlösa router. Samtidigt känner igen alla kompatibla enheter varandra när de är under samma Wi-Fi-nätverk. AirPlay upptäcker alla dessa enheter och gör anslutningen enkelt.
Slutsats
Hoppas du kan lära dig mer information om AirPlay efter att ha läst den här sidan. Du kan få en detaljerad guide till slå på AirPlay på Mac. Du kommer också att veta några anledningar till varför AirPlay visas inte på Mac. Du kan lämna ett meddelande till oss om du fortfarande har några frågor om Apple AirPlay.

