Hur man rippar DVD-skivor till digitala videor i handbromsen med de bästa inställningarna
HandBrake är ett gratis verktyg som kommer med många funktioner från konvertera videoformat till rippa DVD. Idag kan du titta på videor på alla enheter, t.ex. bärbar dator, smartphone, surfplatta eller optiska enheter, men DVD-filmer är inte tillgängliga.
Även om nya skivor släpps med digital kopia kommer med en gratis digital version, behöver du lite hjälp för att hantera din DVD-samling som lanserades innan digital kopia blev mainstream. Den här artikeln beskriver hur du använder Handbroms för att rippa DVD till digitala videofiler, så att du kan titta på dem på valfri enhet när som helst.

Del 1: Rippa DVD med handbroms
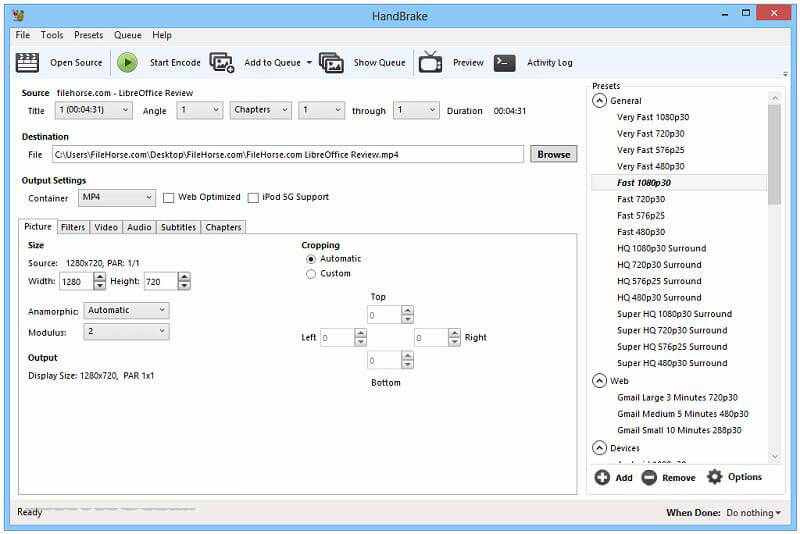
HandBrake är ett program med öppen källkod, så alla kan använda det gratis. Det finns dock för många anpassade alternativ för nybörjare att behärska snabbt. Därför delar vi en steg-för-steg-guide nedan.
Steg 1: Installera HandBrake och Libdvdcss
HandBrake kan bara rippa hemgjorda DVD-skivor. När det gäller kommersiella DVD-skivor måste du installera libdvdcss tillsammans med HandBrake. För det första, ladda ner rätt version av HandBrake från den officiella webbplatsen (https://handbrake.fr/) till din dator. HandBrake är kompatibel med Windows, Mac och Linux.
För 32-bitars Windows, ladda ner libdvdcss härifrån (http://download.videolan.org/pub/libdvdcss/1.2.11/win32/libdvdcss-2.dll), och 64-bitarsanvändare laddar ner den här versionen (http: / /download.videolan.org/pub/libdvdcss/1.2.11/win64/libdvdcss-2.dll). Kopiera sedan och klistra in .dll-filen i HandBrake-programmappen. Som standard är sökvägen C: Program FilesHandbrake.
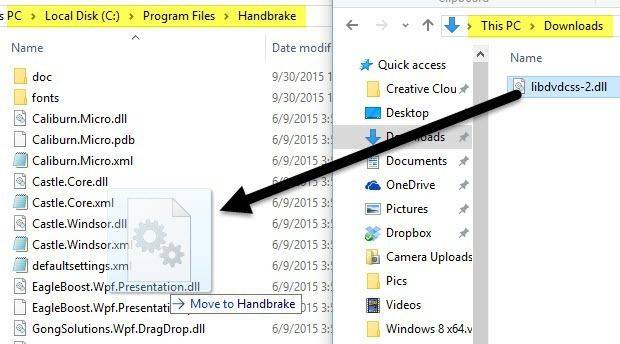
För macOS, ladda ner libdvdcss (http://download.videolan.org/pub/libdvdcss/1.2.11/macosx/libdvdcss.pkg) och dubbelklicka på filen för att installera den på Yosemite eller äldre. Om din MacBook kör El Capitan eller senare, tryck på Kommando + mellanslag och öppna terminalfönstret, mata in brygg installation libdvdcss och slå Stiga på för att ladda ner och installera libdvdcsss-biblioteket.
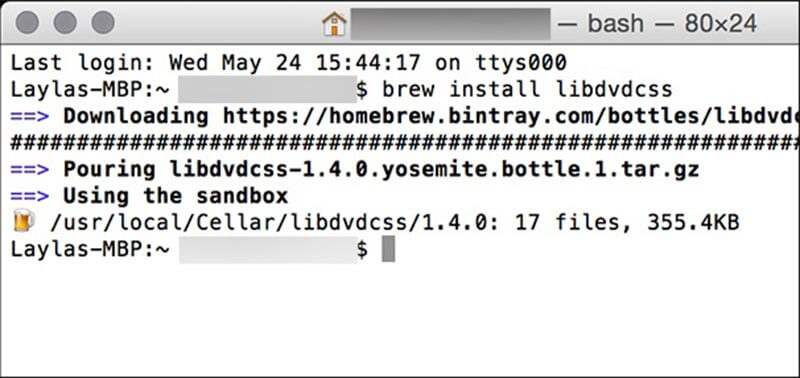
Steg 2: Importera DVD i handbromsen
Sätt nu in din DVD i den inbyggda ROM-enheten eller den externa enheten. Starta HandBrake för att börja rippa DVD på din dator. Klick Öppen källa längst upp till vänster och välj din DVD, som är markerad med en skivikon.
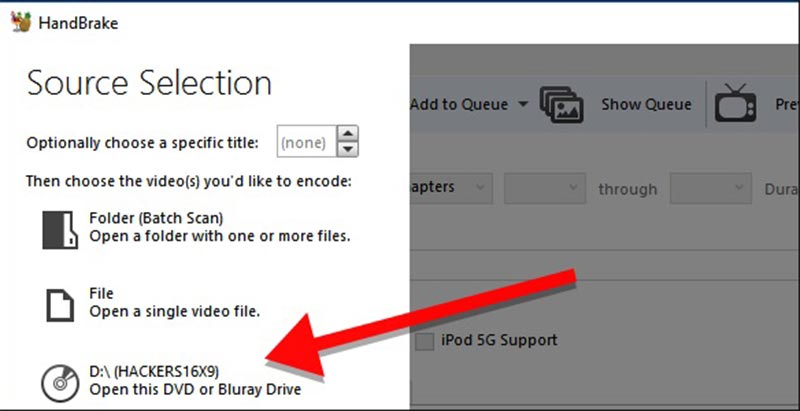
Då börjar HandBrake skanna titlar och kapitel på din skiva. Du måste ha tålamod och vänta ett ögonblick för att avsluta. Om libdvdcss är korrekt installerat får du inget annat än ett felmeddelande. Efter skanning kommer huvudgränssnittet för HandBrake att bli aktivt.
Som standard rippar HandBrake hela DVD. Om du vill titta på en viss film väljer du önskad titel i rubriken Titel Källa område. Dessutom kan du rippa ett klipp av DVD-filmen med HandBrake genom att ställa in Kapitel. De Varaktighet alternativet visar längden på innehållet som ska rippas. Klicka sedan på Bläddra knappen under Destination avsnitt för att plocka upp en specifik mapp för lagring av DVD-filmer och släpp ett namn för videon.
Steg 3: De bästa inställningarna för att rippa DVD med handbroms
HandBrake erbjuder ett brett utbud av anpassade alternativ. Det gör det svårt att rippa DVD. Lyckligtvis erbjuder freewaren också omfattande förinställningar för att hjälpa nybörjare och genomsnittliga människor att rippa DVD med HandBrake snabbt.
Välj först ett korrekt videoformat från Behållare släpp i Utgångsinställningar område. HandBrake kan bara exportera videor i MP4 eller MKV. Expandera Förinställningar panelen på höger sida, gå till Allmän avsnittet och välj rätt upplösning. Kom ihåg att ju högre upplösning, desto tydligare blir bilden och desto större videofil. För DVD-skivor som säljs i USA, välj 480p och välj 567p för skivor som säljs i Europa. Även om du tar upp den högre upplösningen ser videoklippen inte bättre ut. Om du vill spela ut videoklippen på iPhone eller andra bärbara enheter, välj det direkt i panelen Förinställningar. Då optimerar HandBrake formatet och upplösningen automatiskt.
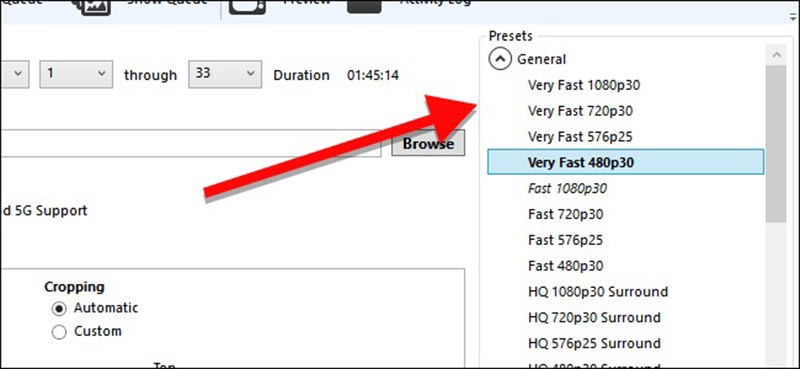
I det nedre området hittar du flera flikar, till exempel Filter, Video, Audio, undertexter och mer. De Filter fliken innehåller användbara verktyg, som Detelecine, Denoiseoch några videoredigeringsverktyg. För att ändra videokvaliteten, codec, framerate, bitrate och mer, gå till Video flik. Dessutom kan du ändra ljudparametrar och undertexter i motsvarande flikar.
Steg 4: Börja rippa DVD i handbromsen
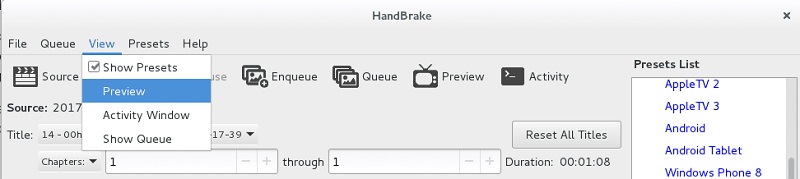
Innan du rippar DVD i handbromsen klickar du på Förhandsvisning menyn på det övre menyfliksområdet och klicka Spela knappen i förhandsgranskningsdialogen för att visa videoeffekten. Om du är nöjd klickar du på Starta kodning -knappen längst upp i menyraden för att börja rippa DVD i handbromsen. Du kan övervaka förloppsindikatorn längst ner för att lära dig hur mycket tid som återstår. Nu kan du lämna HandBrake och din dator igång ett tag. När processen är klar kan du titta på videorna på din maskin eller överföra dem till din mobila enhet.
Del 2: Bästa alternativ till handbroms
Ibland kan du stöta på olika problem när du rippar DVD med HandBrake. Det är vettigt att freeware inte är stabilt. Så du borde behärska fler verktyg för att rippa dina DVD-filmer förutom HandBrake.
Topp 1: Vidmore DVD Monster
Till skillnad från handbroms, Vidmore DVD Monster är ett enkelt sätt att digitalisera dina DVD-filmer. Det ber dig inte att ställa in oceaner med anpassade alternativ. Plus, den senare ger fler fördelar.
Fördelar
- Rippa alla DVD-skivor utan handbroms eller annan extra programvara.
- Stöd nästan alla videoformat inklusive in- och utdata.
- Konvertera DVD-filmer till digitala videor för uppspelning på bärbara enheter.
- Optimera video- och ljudkvaliteten automatiskt eller manuellt.
- Erbjud omfattande bonusverktyg, som inbyggda mediaspelare och videoredigeringsfunktioner.
Nackdelar
- Du måste installera den på din dator eftersom det är ett skrivbordsprogram.
Med ett ord är det det bästa alternativet för HandBrake att rippa både hemgjorda och kommersiella DVD-skivor på din dator.
Hur man rippar DVD utan handbroms
Steg 1: Få det bästa alternativet till HandBrake
Det bästa alternativet till HandBrake finns för ett stort antal operativsystem inklusive Windows 10. Så ladda ner och installera den rätta till din dator om HandBrake inte fungerar för dig. Sätt sedan in en DVD i din optiska enhet. När du väl har startat programvaran och klickar på knappen Ladda skiva kommer den att skanna din skiva och importera videor i mediebiblioteket.

Steg 2: Förhandsgranska och redigera DVD-videor
När DVD-filmerna visas i biblioteket kan du förhandsgranska dem med det inbyggda mediebiblioteket. Plus, det bästa alternativet till HandBrake ger dig omfattande videoredigeringsverktyg. Klicka på Redigera ikonen under videon för att öppna den i videoredigeringsfönstret. Här kan du beskära, rotera eller vattenstämpa videon, justera och tillämpa filter. Om du vill ändra ljudspår eller undertexter, gå till Audio eller Texta fliken och gör vad du vill.

Dricks: För att spela DVD-film på mobilenheter eller dela dem via internet, borde du dela den i korta klipp. Klicka på Skära ikonen under videon för att öppna klippfönstret och dela det genom att återställa start- och slutpunkterna.
Steg 3: Rippa DVD utan handbroms
Klicka sedan på och expandera Rippa alla för att rulla ned längst upp till höger och välja ett videoformat i Video flik. I Enhet på fliken kan du välja målenhet och programvaran ställer in andra parametrar automatiskt.

Klicka sedan på inställningar med en kugghjulsikon längst ner för att öppna Preferens dialog. Gå till Ripper fliken och ställ in Utmatningsmapp för att spara utmatningsvideorna. Klick OK och sedan slå på Rippa alla -knappen i hemgränssnittet för att starta rippning av DVD utan handbroms. Eftersom programmet integrerar hårdvaruacceleration tar det bara några minuter att rippa en DVD.

Topp 2: MakeMKV
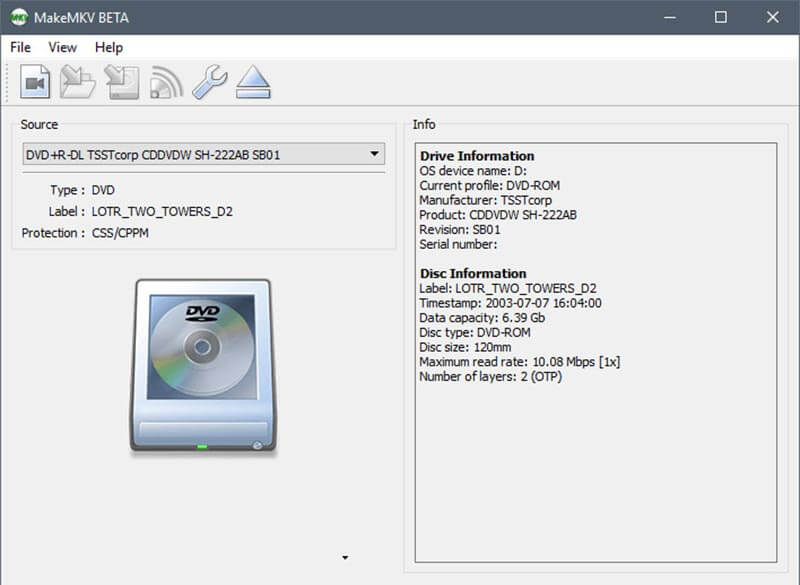
Liksom HandBrake är MakeMKV ett annat projekt med öppen källkod. När det gäller att rippa DVD fungerar MakeMKV annorlunda med HandBrake, men de har något gemensamt, som gratis.
Fördelar
- Avkoda och importera videodatafiler på DVD-skivor med ett enda klick.
- Rippa hela DVD, vissa titlar eller kapitel baserat på din önskan.
- Arbeta på kommersiella eller krypterade skivor utan extra programvara och plugins.
- Kompatibel med Windows XP eller senare, Mac OS X och Linux.
Nackdelar
- Det kan bara rippa DVD-filmer i MKV-format.
- Det finns inget anpassat alternativ alls.
- Du kan inte förhandsgranska videor innan du rippar.
Topp 3: VLC
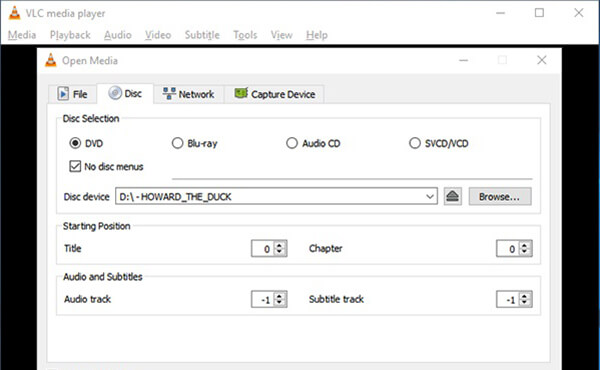
VLC är en populär mediaspelare med omfattande funktioner inklusive rip DVD-skivor när HandBrake inte fungerar. Om du behöver en allt-i-ett DVD-ripper kan VLC vara ett bra val.
Fördelar
- Konvertera DVD-filmer till digitala videor eller ljudfiler.
- Stöd nästan alla video- och ljudformat inklusive MP4, AVI, FLV, MP3, etc.
- Inkludera grundläggande alternativ och videoredigeringsverktyg, som att rotera.
- Arbeta gratis för Windows, Mac OS X och Linux.
Nackdelar
- Detta alternativ till HandBrake kräver att libdvdcss rippar krypterade DVD-skivor.
- Det är svårt att behärska, särskilt för nybörjare och icke-tekniska kunniga.
Topp 4: DVDFab HD Decryptor
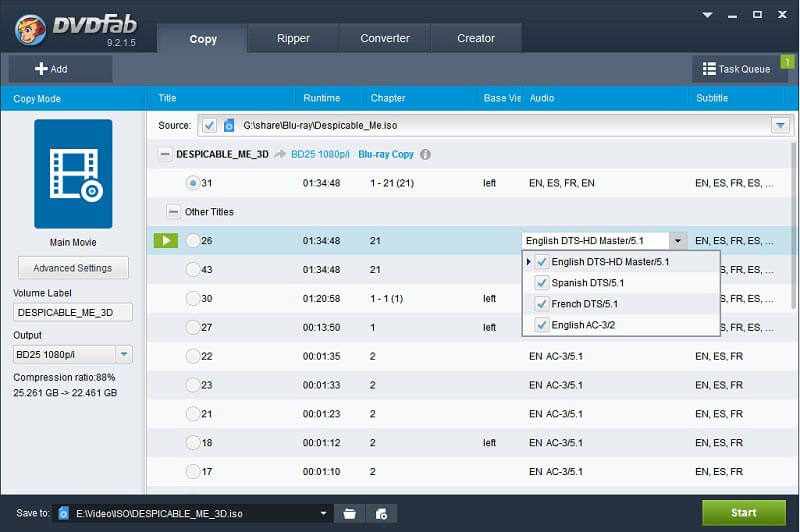
Som namnet antyder låter DVDFab HD Decryptor dig ta bort DVD-kryptering och kopiera DVD-videor till din hårddisk. Tänk på att det är en gratis del av DVDFab-verktygslådan, så det är inte lika gratis att rippa DVD-skivor som HandBrake.
Fördelar
- Ta bort ett brett utbud av DVD-skydd från CSS till CPPM.
- Kopiera hela DVD-skivan till hårddisken eller rippa bara huvudfilmer.
- Anpassa DVD-filmer, till exempel undertexter, ljudspår och mer.
- Utrusta ett intuitivt gränssnitt.
Nackdelar
- Du måste köpa hela programmet för att få DVD-rippningsverktyget.
- Det finns begränsade utdataformat och du kan inte hitta MP4 eller andra vanliga videoformat.
Topp 5: WinX DVD Ripper Platinum
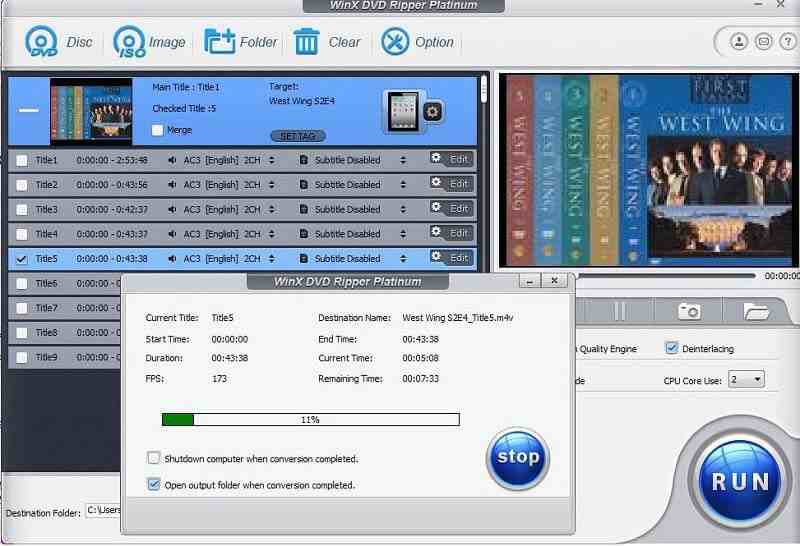
Om du tror att HandBrake är komplicerat för att rippa DVD-skivor kan du behöva ett lättanvänt alternativ, till exempel WinX DVD Ripper Platinum. Det låter dig producera digitala videor från DVD för uppspelning på vilken enhet som helst.
Fördelar
- Stöd alla typer av DVD-skivor inklusive kommersiella och skyddade skivor.
- Rippa DVD-skivor till MP4- eller AVI-videofiler, eller säkerhetskopiera hela DVD-skivan.
- Beskär och trimma DVD-videor, ändra undertexter eller ljudspår.
- Skriv videoinnehåll eller ISO-bildfil på tomma skivor.
- Snabbare att rippa en DVD än HandBrake eller annat freeware.
Nackdelar
- Priset är expansivt än andra DVD-rippare.
- Den inbyggda mediaspelaren är besvärande.
- Det stöder inte AMD GPU.
Slutsats
Den här artikeln har delat en komplett guide för att rippa DVD-skivor med HandBrake. Som freeware kan du använda HandBrake utan att betala ett öre. Problemet är att det inte går att bryta DVD-skyddet självständigt. Dessutom kan du få de bästa inställningarna för att rippa dina DVD-skivor i open source-programmet. Å andra sidan är HandBrake inte det enda sättet att konvertera dina DVD-skivor till digitala filer. Det är därför vi delade topp 5 alternativa applikationer. Vidmore DVD Monster, till exempel, förenklar processen för DVD-rippning. Om du stöter på några problem när du rippar DVD-skivor, skriv ner det i kommentarområdet nedanför den här artikeln.


