Hur man rippar en hemgjord DVD med VLC Media Player
Denna artikel talar om en viktig funktion i VLC, hur man rippar en DVD. Som en populär mediaspelare kan VLC avkoda nästan alla video- och ljudfiler. Det är dock inte en enkel mediaspelning utan har ett brett utbud av användbara funktioner.
Problemet är att användarna klagade över att de inte kan hitta bonusfunktionerna, för att inte tala om hur de ska användas. Efter den här artikeln kan du behärska en av de dolda funktionerna i VLC och använda den för att konvertera dina fysiska skivor till digitala videofiler.

Del 1: Kan VLC rippa DVD?
Du kanske undrar om VLC kan rippa en DVD. Svaret är olika beroende på din situation. För det första kan VLC rippa oskyddade DVD -skivor till digitala video- eller ljudfiler. Eftersom VLC inte innehåller dekrypteringsteknik kan den inte avkoda skyddade DVD -skivor oberoende. Den goda nyheten är att du kan använda extra bibliotek för att hjälpa VLC. Hur som helst kan du rippa DVD med VLC på Windows, Mac OS X och Linux.
Del 2: Hur man rippar DVD med VLC
Som tidigare nämnts har VLC kapacitet att rippa DVD-skivor. Med tanke på att arbetsflödet är komplext delar vi en konkret guide nedan.
Steg 1: Installera VLC tillsammans med Libdvdcss
Öppna din webbläsare och gå till VLC-webbplatsen (https://www.videolan.org/vlc/). Klicka på pilikonen bredvid Ladda ner VLC och ladda ner rätt version baserat på ditt system. Installera den sedan på din hårddisk.
Om du bara vill rippa hemgjorda DVD-skivor, hoppa direkt till nästa steg. Annars kan du ladda ner libdvdcss för 32-bitars Windows från http://download.videolan.org/pub/libdvdcss/1.2.11/win32/libdvdcss-2.dll och 64-bitars Windows från http://download.videolan.org /pub/libdvdcss/1.2.11/win64/libdvdcss-2.dll. Kopiera och klistra sedan in .dll-filen i VLC-installationskatalogen.
För Mac-datorer, hämta den här libdvdcss (http://download.videolan.org/pub/libdvdcss/1.2.11/macosx/libdvdcss.pkg) ned till din hårddisk, dubbelklicka på filen för att installera den på din maskin . Om din dator kör El Capitan eller senare öppnar du terminalfönstret genom att trycka på Kommando + mellanslag och kör kommandot brygg installation libdvdcss för att ladda ner och installera biblioteket.
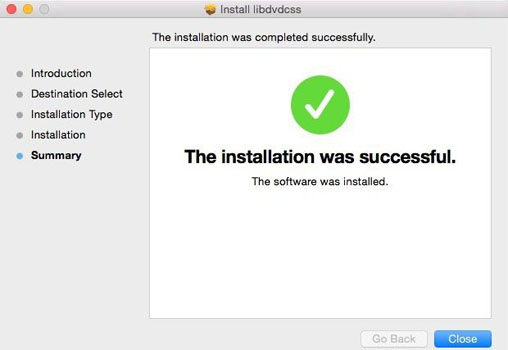
Steg 2: Ladda DVD-videor i VLC
När allt är klart, sätt in din DVD i ROM-enheten och öppna VLC. Klicka och vik ut Media menyn från den övre menyraden och välj Konvertera / spara för att öppna dialogrutan Öppna media. Gå sedan till Skiva flik. Alternativt klickar du på Media till Öppna skivan att lokalisera Skiva fliken i dialogrutan Öppna media direkt.
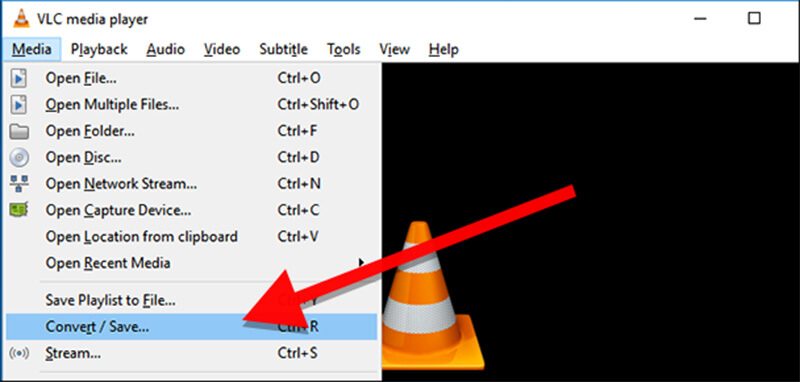
Välj dvdoch se till att ditt skivnamn visas i Skivanordning rutan under Val av skiva område. Om inte, måste du ställa in det genom att trycka på Bläddra knappen manuellt. Som standard kommer VLC att rippa din DVD från den första titeln. Du kan dock justera värdena på Titel och Kapitel i Start position avsnitt för att rippa specifika titlar. Dessutom låter VLC dig välja ljudspår och undertexter under Ljud och undertexter sektion. Klicka på Konvertera / spara för att gå vidare.
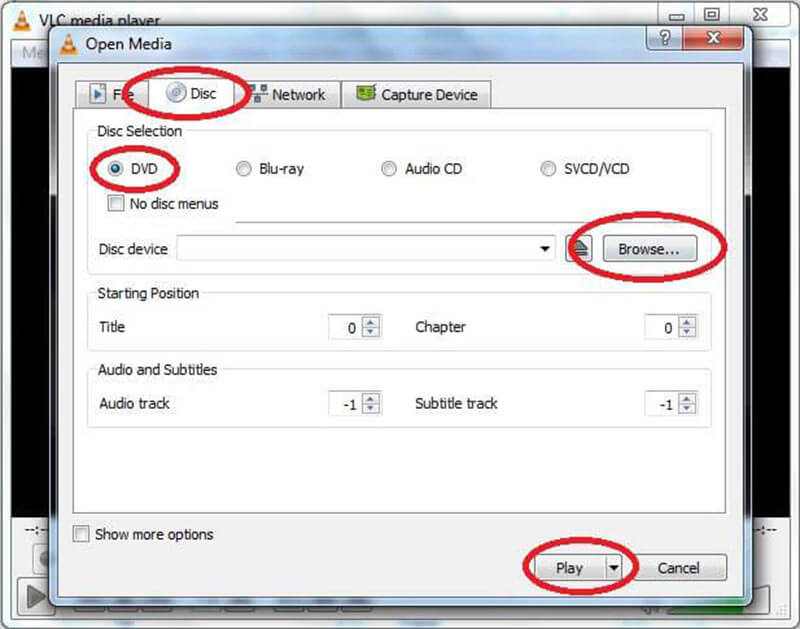
Dricks: Om du klickar på Media för att öppna skiva för att gå till fliken Skiva, tryck på Pil ikonen bredvid Spela och välj Konvertera.
Steg 3: Rippa en DVD med VLC
När konverteringsfönstret dyker upp, gå till inställningar avsnittet och välj Konvertera. Expandera rullgardinsmenyn bredvid <Profil, och välj ditt favoritvideoformat, till exempel MP4. För att extrahera ljud från DVD, välj ett ljudformat. Om du vill ställa in andra anpassade alternativ klickar du på dokumentikonen bredvid profildroppen för att öppna dialogrutan för avancerade alternativ.
Klicka sedan på Bläddra knappen under Destination avsnitt för att aktivera ett Explorer-fönster. Navigera till en specifik mapp där du vill lagra videoutgången och skriv ner filnamnet. Klick Spara och sedan slå på Start för att börja rippa DVD med VLC.
Notera: Detta sätt att rippa DVD är inte rippning, utan ett sätt att inspelning av DVD i VLC. Dessutom måste du ha tålamod eftersom det tar en stund att riva en skiva i VLC. Under processen kan du slå på Sluta för att avbryta DVD-rippningsprocessen.
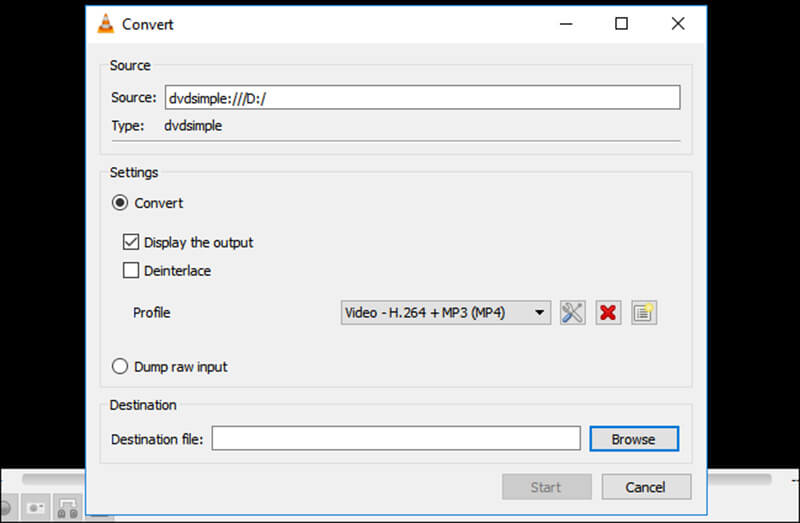
Del 3: Bästa alternativet till VLC
Det kan inte förnekas att VLC har förmågan att rippa DVD-skivor, men det är inte det bästa alternativet. Förfarandet är lite komplicerat, särskilt för icke-tekniska kunniga och nybörjare. Dessutom kan den bara avkoda en del av skyddade DVD-skivor. Om du inte gillar VLC eller om den inte är tillgänglig för din DVD, Vidmore DVD Monster är en bra alternativ lösning.
- Rippa alla DVD-filer till digitala filer, ISO-bilder eller DVD-mappar snabbt.
- Stöd nästan alla video- och ljudutmatningsformat, som MP4, AVI, etc.
- Konvertera DVD-filmer för uppspelning på iPhone, Android och spelkonsol.
- Optimera video- och ljudkvaliteten automatiskt när du rippar DVD.
- Erbjud omfattande bonusfunktioner, till exempel videoredigeringsverktyg.
Sammantaget är det det bästa alternativet till VLC att rippa DVD-filmer till digitala videor.
Hur man rippar DVD med det bästa alternativet till VLC
Steg 1: Få det bästa VLC-alternativet
När VLC inte kan rippa din DVD, ladda ner och installera den bästa alternativa lösningen till din dator. Det kräver ingen extra programvara för att rippa DVD -skivor. Lägg sedan in skivan i din DVD -enhet och öppna den alternativa programvaran. Klick Ladda DVD till Ladda DVD-skiva i den övre menyraden och välj din skiva för att ladda videodatafilerna.

Steg 2: Förhandsgranska och redigera DVD-videor
När DVD: n är laddad i huvudgränssnittet klickar du på Visa / välj titel knappen och kontrollera de titlar som du vill rippa. Om du inte är säker lägger du till alla titlar i mediebiblioteksområdet.
Nu kan du förhandsgranska DVD-filmerna med den inbyggda mediaspelaren och välja önskat ljudspår och undertexter. För att dela upp en lång video i klipp, klicka på ikonen Klipp ut och återställ start- och slutpunkterna.
Om du vill redigera en video, tryck på Redigera ikonen för att öppna den i videoredigeringsfönstret. Här kan du rotera, beskära och vattenstämpa videon, justera volym, färg, kontrast och mer.
Dricks: När du trycker på ikonen Klipp eller Redigera kommer VLC-alternativet att be dig att byta videoformat. Följ instruktionerna på skärmen; annars kan du inte ändra videofilmerna.

Steg 3: Rippa DVD utan VLC
Efter videoredigering, gå tillbaka till huvudgränssnittet, tryck och expandera rullgardinsmenyn bredvid Rippa alla till, gå till Video välj rätt videoformat och kvalitet. Om du tänker spela DVD-filmer på din mobila enhet, gå till Enhet välj tillverkare och enhetsmodell.
Klicka sedan på inställningar ikonen längst ner för att aktivera Preferens dialog. Leta reda på Ripper på fliken och ställ in alternativen, till exempel Utmatningsmapp, baserat på din önskan. Slå sedan på OK för att bekräfta det. Klicka slutligen på Rippa alla för att börja rippa DVD utan VLC.
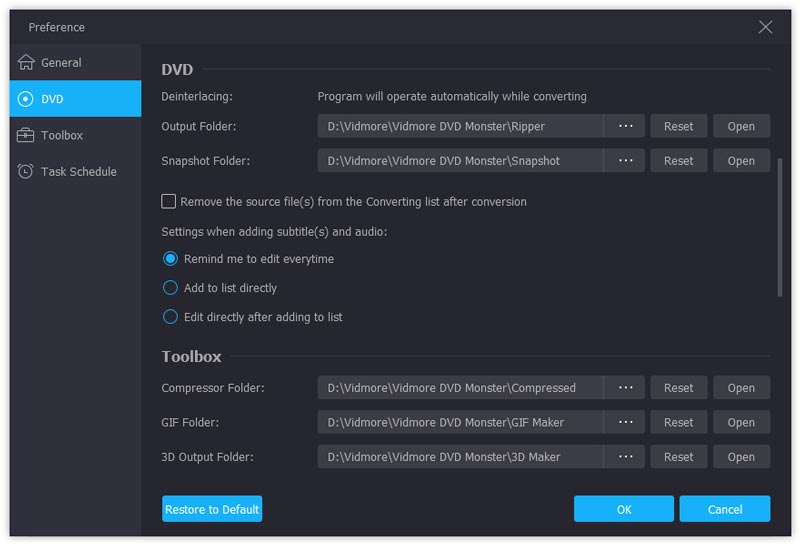
Slutsats
Baserat på delningen ovan borde du förstå hur du använder VLC för att rippa dina DVD-filmer. För personer som har begränsad budget är VLC ett bra alternativ att konvertera dina skivor till digitala videofiler. Om du tror att VLC är komplex kan Vidmore DVD Monster hjälpa dig att utföra uppgiften i några enkla steg. Har du andra frågor relaterade till rip DVD eller VLC? Lämna ett meddelande under detta inlägg.
DVD-tips



