![]() Video Converter
Video Converter
Grunderna
Huvuddrag
Redigeringsfunktioner
Verktygslåda
Vidmore Video Converter är ett praktiskt allsidigt videokonverteringsverktyg. Den accepterar en mängd olika format, som MP4, MOV, AVI, MKV, WMV, och konverterar dem snabbt till andra format. Förutom videokonvertering konverterar denna programvara också ljudfiler till vanliga ljudformat och extraherar ljud från videofilen.
Vidmore Video Converter har många användbara, inbyggda redigeringsalternativ för att justera de videor du vill konvertera.

Nedan följer en detaljerad användarmanual som förklarar hur man använder denna programvara. Om du fortfarande har frågor efter att ha läst den här guiden, tveka inte att kontakta vårt supportteam så får du svar inom 24 timmar.
Följ den korta guiden nedan för att börja konvertera din mediefil.
Steg 1 Klicka på knappen "Lägg till filer" längst upp till vänster. Välj de filer du vill konvertera och klicka på "Öppna" för att importera filerna.

Steg 2 Klicka på formatknappen för att välja utdataformat eller det format som passar din enhet.

Steg 3 Klicka på rullgardinsmenyn för att bläddra och välja utdatamappen. Du kan också välja att spara utdatafilen i källmappen.
Steg 4 Klicka på knappen "Konvertera alla" längst ned till höger för att börja konvertera filerna. Om du vill kan du markera alternativet "Slå ihop till en fil" för att slå samman flera filer.

Testversionen av Vidmore Video Converter har begränsningar.
Om du vill njuta av alla funktioner utan begränsning måste du registrera programvaran med din e-postadress och registreringskod.
Klicka på menyikonen och välj "Registrera" för att komma till registreringscentret.

Hitta Video Converter-funktionen och klicka på "Registrera" -knappen. Öppna registerfönstret och ange din e-postadress. Kopiera och klistra sedan in din registreringskod direkt från din e-post. Klicka sedan på knappen "Aktivera" för att avsluta registreringen. Se till att din dator har en giltig internetanslutning medan du registrerar Vidmore Video Converter.

Vidmore Video Converter uppdateras ständigt med buggfixar och nya funktioner. Om du vill kontrollera om din Vidmore Video Converter är den senaste versionen kan du prova metoderna nedan.
Metod 1: Klicka på menyikonen och välj "Kontrollera uppdatering". Om det finns en uppdatering kan du ladda ner och installera den omedelbart.
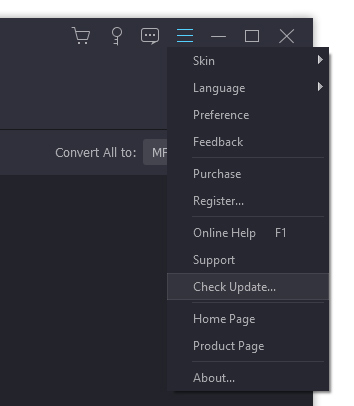
Metod 2: Välj "Inställningar" under menyn. Aktivera alternativet "Sök efter uppdateringar automatiskt". Du får ett meddelande när en uppdatering är tillgänglig.
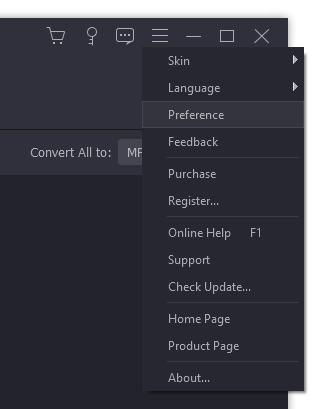
Metod 3: Gå till vår produktsida och ladda ner den senaste versionen.
Klicka på menyikonen längst upp till höger och välj “Inställningar”.

Produktion: Välj utmatningsmappar för de konverterade filerna, snapshots och ett standardformat för snapshots.
Uppdatering: Kryssa för "Sök efter uppdatering automatiskt" för att aktivera det här alternativet om du vill få uppdateringar automatiskt.
GPU: Aktivera GPU-hårdvaruacceleration om du vill påskynda omvandlingshastigheten.
Bearbeta: Du kan definiera hur många filer som kan konverteras samtidigt.
Uppgiftsschema: Om du inte vill vänta länge på konvertering kan du aktivera alternativet ”Stäng av dator” eller “Viloläge”. Datorn stängs av / sover själv när konverteringen är klar. Eller så kan du öppna utdatamappen, avsluta programmet eller göra ingenting när uppgiften är klar.
Bearbeta: Du kan definiera hur många filer som kan konverteras samtidigt.
Vidmore Video Converter låter dig konvertera videor till olika video- och ljudformat med hög kvalitet. Starta programvaran och följ stegen nedan för att slutföra dina uppgifter.
Steg 1 Lägg till videofiler
Klicka på knappen "Lägg till filer" och välj de videofiler som du vill konvertera. Du hittar filmerna i fillistan efteråt. Dessutom kan du dra och släppa dina videor direkt i fillistan.

Om du har en mapp som innehåller flera videor klickar du på rullgardinsikonen bredvid knappen "Lägg till filer" och väljer "Lägg till mapp". Då kan du lägga till mappen på en gång.
Steg 2 Välj ett utdataformat
Klicka på formatikonen till höger om videofilen. Då kan du se en lista med förinställningar. Välj en förinställning och justera profilinställningarna efter ditt behov.

Steg 3 Välj en utdatamapp
Klicka på rullgardinsmenyn längst ner och välj en sökväg för de konverterade filerna.

Steg 4 Börja konvertera
Klicka på knappen "Konvertera alla" för att börja konvertera dina videor till det valda formatet.

Steg 5 Hitta de konverterade filerna
Processen tar minuter eller timmar, beroende på filstorlek och längd. När det är klart kan du hitta de konverterade filerna i utdatamappen.
Vidmore Video Converter är också en ljudkonverterare som konverterar ljudfiler och extraherar ljud från video. Efter konverteringen behåller den ID3-informationen för de ursprungliga ljudfilerna. Ta reda på hur du konverterar ljudfiler med Vidmore Video Converter.
Steg 1: Klicka på knappen "Lägg till filer" och importera de ljudfiler du vill konvertera.

Steg 2: Välj utdataformat för varje ljud, bläddra och välj en utdatamapp.

Steg 3: Klicka på knappen "Konvertera alla" för att starta ljudkonverteringen.
Steg 4: Klicka på "Konverterad" för att kontrollera den konverterade ljudfilen. Klicka på "Öppna mapp" för att öppna utdatamappen efter konverteringen.

Vidmore Video Converter ger dig möjlighet att skapa dina egna fantastiska filmer på nolltid. Du kan enkelt kombinera videoklipp och musik från Movie Maker.
Steg 1: Till att börja med måste du öppna programmet och sedan välja MV för att fortsätta. Klicka på Plus i nedre vänstra hörnet och välj dina videofiler som du vill importera.

Efter importen kan du dra videon till önskad position eller använda Ett huvud eller Bakom för att göra justeringar.

Du har också rätt att redigera dina videoklipp. Välj bara videon och klicka på Redigera knappen kommer du in i ett nytt fönster där du kan rotera / klippa / beskära video, lägga till vattenstämpel, tillämpa effekter och mer.

Steg 2: Filmtillverkaren ger dig olika teman för att göra din film perfekt. Välj en som passar din filstil från Tema sektion.

Steg 3: I Miljö avsnitt kan du lägga till start- och slutrubrik för din film. För inställningar för ljudspår kan du behålla det ursprungliga ljudspåret, lägga till en låt i din video eller båda.

Steg 4: Om du är nöjd med resultatet kan du gå till Exportera välj utdataformatet och bestäm sedan sökvägen. Till slut klickar du på Börja exportera för att producera din film.

Med vår videokollageproducent kan du enkelt skapa vackra video- och fotocollage på några minuter. Du kan välja en layout du gillar bäst, redigera ditt videokollage med filter, text, ram och mycket mer.
Steg 1: När du har startat programmet väljer du Collage på toppen. Gå till avsnittet och välj bildförhållande och layout för ditt videokollage.

Steg 2: Klicka på Plus ikonen separat för att lägga till MOV-, MKV-, AVI-, WMV-, MP4-, JPEG-, PNG- eller GIF-filer till collaget.
När du har lagt till dina filer kan du ordna och placera ditt collage exakt för bättre komposition. För att ändra storlek på collaget måste du dra kanten till önskad plats.

Du kan förbättra din videocollageram genom att justera ramens vikt och färg om du behöver det.

Du har flera alternativ för att redigera ditt collage selektivt, inklusive beskära, trimma, rotera eller tillämpa effekter.

Steg 3: Gå sedan till Filtrera avsnittet och välj vårt inbyggda filter för att applicera på ditt collage.

Steg 4: Dessutom kan du lägga till bakgrundsmusik i ditt videokollage. Hitta bara Audio markera rutan bredvid Bakgrundsmusikoch klicka sedan på + ikonen för att välja en låt från din dator. Du kan justera volymen på din bakgrundsmusik som du vill. Under tiden kan du behålla originalljudet om du vill.

Steg 5: Nu kan du ge din video en snabb förhandsgranskning och gå till Exportera avsnitt för att exportera din fil. Här kan du byta namn på filen, ändra format, bildfrekvens, upplösning och kvalitet på videon. Klicka sedan på mappikonen för att välja en målmapp för att spara din fil. Slutligen, slå på Börja exportera knappen längst ned till höger för att bearbeta ditt multimediekollage.

Det finns många förinställningar för dig att välja, så att du enkelt kan konvertera dina videor till ett kompatibelt format för din enhet. Du kan också justera de detaljerade parametrarna för varje profil.
Klicka på kugghjulsikonen bredvid utdatamappen. Och sedan hittar du följande fönster.

Då kan du justera undertextspråk, ljudspråk, GPU-acceleration.
Genom att klicka på "Konvertera" -alternativet kan du ställa in utdatamappen, ögonblicksbildmappen, konvertera uppgifter och mer.
När du har justerat alla inställningar kan du spara inställningarna genom att klicka på “OK”. Om du vill återställa inställningarna kan du klicka på "Återställ till standard" för att återställa den till fabriksinställningarna.
Vidmore Video Converter har en inbyggd videodelare som låter dig dela upp en lång video i klipp.
Steg 1: Välj en videofil och klicka på knappen "Klipp ut".

Steg 2: Välj start- och sluttid för ditt klipp. Du kan dra klipparen eller ange tiden direkt.

Steg 3: Klicka på knappen "Lägg till segment" för att lägga till det aktuella klippet i listan. Sedan kan du ställa in ett annat klipp.

Steg 4: När du har klippt ut de klipp du vill ha klickar du på “OK” -knappen. Du hittar klipp i fillistan.
Vidmore Video Converter Ultimate erbjuder ljusstyrka, kontrast, mättnad, nyansjustering så att du kan använda en fantastisk effekt på din video.
Steg 1: Gå till "Redigera"> "Effekt och filter".

Steg 2: Du kan enkelt justera ljusstyrka, kontrast, mättnad, nyans och välja avgränsning efter behov. Dessutom kan du prova filtren för att göra din video perfekt.

Steg 3: Klicka på "Använd på alla" för att spara inställningarna.
Om du någonsin spelat in en video på din smartphone, bara för att hitta den i sidled eller upp och ner, vet du hur frustrerande det kan vara att titta på den senare. Lyckligtvis erbjuder Vidmore Video Converter dig ett snabbt sätt att rotera eller vända en video.
Steg 1: Välj en videofil och gå till "Redigera"> "Rotera & beskära".

Steg 2: Här kan du vända video vertikalt och horisontellt, rotera 90 grader, rotera 180 grader eller rotera 270 grader. Klicka på en av knapparna och kontrollera resultatet i förhandsgranskningen.

Steg 3: Om det finns svarta staplar runt videon kan du använda beskärningsfunktionen för att skära av dem. Du kan ändra storlek och placering på rektangeln i förhandsgranskningsfönstret för att definiera önskat ramområde.

Steg 4: Om bildförhållandet för det beskurna området inte matchar det utgående, kommer det att finnas svarta streck på kanterna. Du kan välja "Pan & Scan" eller "Full" under alternativet "Zoom Mode" för att automatiskt fylla de svarta staplarna.
Steg 5: Klicka på knappen "Använd på alla" för att spara ändringarna.
Om du vill lägga till vattenstämpel i din personliga video för att skydda din upphovsrätt kommer Vidmore Video Converter till nytta.
Steg 1: Klicka på knappen "Redigera" och välj sedan "Vattenstämpel".

Steg 2: Om du vill lägga till en textvattenstämpel anger du texten i tomt. Du kan justera teckensnitt, färger, storlek och stilar. Placera sedan textvattenmärket var som helst i videon.

Om du vill lägga till en vattenstämpel för bilden, aktivera alternativet "Bild". Klicka på knappen "Lägg till bild" för att välja en bild. Och justera sedan storleken och placera den på din video.
Steg 3: Klicka på "Använd på alla" för att tillämpa vattenstämpeln.
Vidmore Video Converter Ultimate ger dig ljudjustering för avancerad blandning.
Steg 1: Gå till "Redigera"> "Ljud".

Steg 2: Välj det ljudspår du vill spela. Om ljudet i din video är lågt kan du också justera volymen. Eller så går bilden inte bra med ljudet, du kan ändra fördröjningstiden så att de matchas.

Steg 3: Klicka på "Använd på alla" för att spara justeringarna.
Om du vill lägga upp din video för delning är det ett bra val att lägga till undertexter med Vidmore Video Converter. Denna effektiva videoredigeringsprogramvara gör att du kan bädda in undertexter i video permanent.
Steg 1: Gå till "Redigera"> "Undertext".

Steg 2: Klicka på "Lägg till undertexter" för att importera undertextsfilen (* .srt; * .ssa; * .ass) från din dator. Därefter kan du justera position, teckensnitt, färg, transparens, fördröjningstid, konturer och mer.
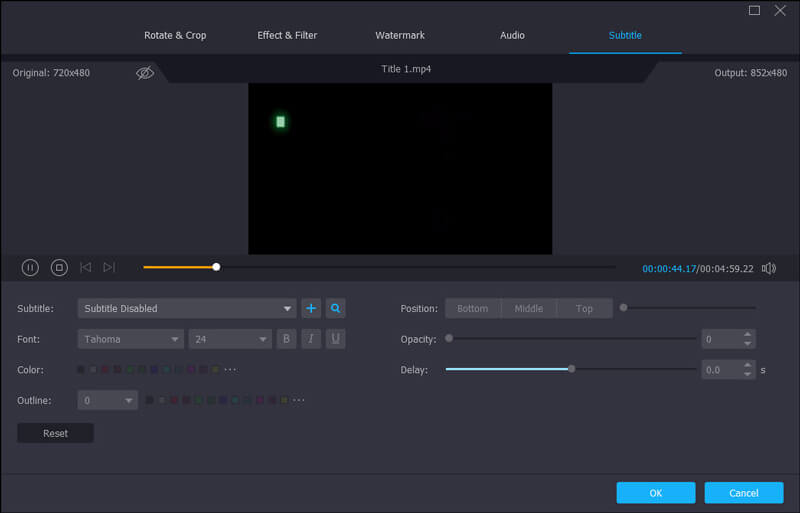
Steg 3: Klicka på "Använd på alla" för att spara justeringarna.
Med Vidmore Video Converter kan du enkelt kombinera videofiler med olika format som MKV, AVI, MP4, FLV till en enda fil.
Steg 1: Klicka på "Lägg till filer" för att importera de videoklipp som du vill slå samman.

Steg 2: Välj en videofil i listan och välj sedan ett utdataformat för den sammanslagna videon.
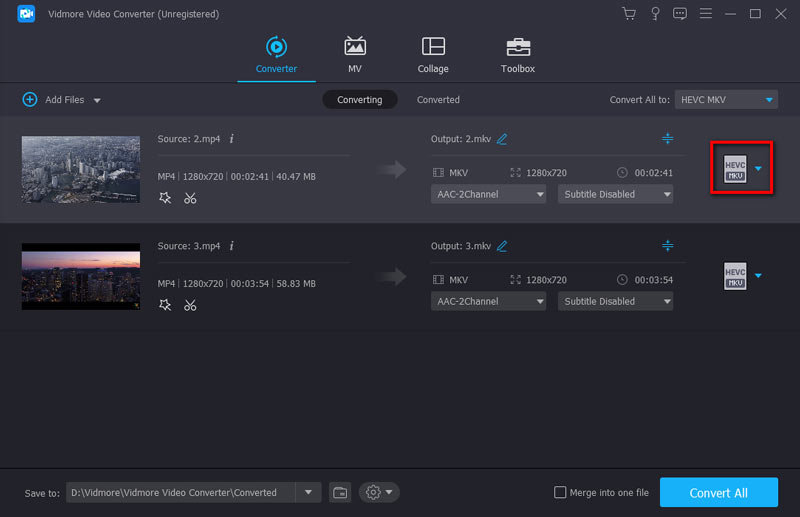
Steg 3: Markera rutan ”Slå ihop i en fil” och klicka på “Konvertera”. Sedan konverterar programvaran och kombinerar alla tillagda filer till en.
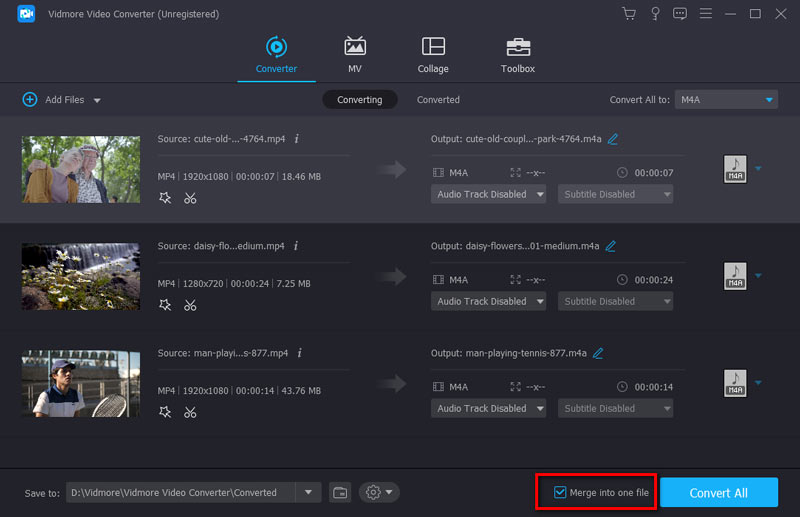
Vidmore Video Converter har en Redigera mediametadata alternativ som låter dig lägga till personlig tagg på exporterade video- eller ljudinspelningsfiler.
Steg 1: På verktygets översta meny väljer du Verktygslåda flik. Sedan kan du klicka på Media Metadata Editor för att ladda en video.

Steg 2: Lägg till en mediefil som stöds som du behöver redigera. Justera sedan filnamn, titel, artist, album, kompositör, genre, år, kommentarer etc. Dessutom kan du ställa in ögonblicksbilden för videon.

Steg 3: Klicka på Spara knappen för att spara den aktuella videon.
Om du vill komprimera dina videofiler till rätt filstorlek du vill ha kan Video Compressor hjälpa dig.
Steg 1: Du kan välja Videokompressor alternativ från Verktygslåda flik. Sedan måste du importera en video genom att klicka på Plus tecken knappen.

Steg 2: Börja sedan att ändra videorna namn, Storlek, Formatera, Upplösning, eller Bithastighet

Steg 3: Nu kan du förhandsgranska videon. Om du gillar det, klicka på Komprimera knapp.
Audio Compressor kan göra det om du vill komprimera dina ljudfiler till den mindre filstorleken.
Steg 1: Under Verktygslåda fliken, klicka på Ljudkompressor alternativ. Importera för att komprimera genom att klicka på Plus sign-knappen från fönstret som visas.

Steg 2: Ändra sedan namn, Storlek, Formatera, Kanal, Samplingshastighetoch Bithastighet av ljudet.

Steg 3: Förhandsgranska ljudet. Om du gillar det, klicka på Komprimera knappen för att hämta ditt nya ljud.
Med Vidmore Video Converter kan du flexibelt ta bort vattenstämpeln från videon.
Steg 1: Gå in i Verktygslåda och välj Video Watermark Remover. Sedan kan du lägga till en video med vattenstämpel.

Steg 2: Klicka på Lägg till alternativ för att ta bort vattenstämpel direkt.

Steg 3: Dra och flytta ramen för att dölja vattenstämpelområdet. Justera sedan ramen till en lämplig storlek.

Steg 4: Börja spela för att förhandsgranska videon. Om du inte behöver ändra andra videodetaljer, klicka på Exportera knappen för att börja ta bort vattenstämpeln.
Du kan göra alla video- eller bildfiler du gillar till anpassade GIF-filer med GIF Maker.
Steg 1: Leta upp GIF Maker i Verktygslåda flik. Välj sedan en video eller några bilder för att importera det du vill göra en GIF.

Steg 2: Klicka på Redigera knappen, använd funktionerna i Rotera och beskära, Effekt och filter, Vattenstämpel, Audiooch Texta, då kan du ändra videons visuella effekter.

Steg 3: Klicka på Skapa GIF knappen för att hämta din GIF.

Bildkonverteraren kan konvertera bilder mellan JPG/JPEG, PNG, WEBP, BMP, TIF/TIFF, etc.
Steg 1: Under Verktygslåda fliken, klicka på Bildkonverterare alternativ. Importera en eller flera bilder för att konvertera genom att klicka på Plus tecken knappen.

Steg 2: Börja ändra utgångsnamnen och välj Konvertera alla till något format du vill, till exempel BMP. Välj sedan lagringsvägen.

Steg 3: Klicka på Exportera för att starta bildkonverteringen.
Om du vill skapa anpassade 3D-videor från 2D är 3D Maker ett bra val.
Steg 1: Välj 3D Maker i Verktygslåda flik. Klicka sedan på Plus knappen för att lägga till en video.
Steg 2: Flera alternativ för att göra 3D passar dig också, som t.ex Anaglyph, Delad skärm, Djup, Formatoch Kvalitet. Med dessa alternativ kan du få bättre 3D-effekter.
Anaglyph: Röd/cyan anaglyf, monokrom/halvfärgad/helfärgad/kvalitet Dubois; Grön/Magenta anaglyf/halvfärgad/helfärgad; Amber/Blå anaglyf, monokrom/halvfärgad/helfärgad.
Delad skärm: sida vid sida (halvbredd), sida vid sida (full), topp och botten (halvhöjd), topp och botten (hel).
Djup: Djupet på en anaglyf 3D kan ändras från 0 till 15.
Formatera: MP4, MOV, MKV, AVI, WMV, WEBM, M4V, FLV, TS, TRP, etc.
Kvalitet: Hög, Standard och Låg.

Steg 3: Klicka slutligen på Skapa 3D och börja skapa ditt eget 3D-verk.
Video Enhancer kan förbättra din videokvalitet på flera sätt.
Steg 1: Under Verktygslåda flik, hitta Video Enhancer alternativ. Importera sedan en video som du vill förbättra.

Steg 2: Fyra alternativ för dig att förbättra en video, inkluderar Uppskalad upplösning, Optimera ljusstyrka och kontrast, Ta bort videoljudoch Minska videoskakning. Välj de aspekter du vill förbättra från alternativen.

Steg 3: Förhandsvisning videons visuella effekter. Slutligen kan du förbättra din video genom att klicka på Förbättra knapp.
Video Trimmer har fördelen att trimma eller klippa dina videor till perfekt längd.
Steg 1: Välj Videotrimmer alternativ från Verktygslåda. Ladda sedan en video för att börja trimma.

Steg 2: Du kan flytta start- och sluttidpunkterna för att ställa in tidslinjen för videon. Eller så kan du mata in tiden direkt från Ställ in Start till Ställ in Slut.

Steg 3: Du klickar på Lägg till segment för att lägga till andra segment eller dela ett segment individuellt efter Snabb split. Dessutom har Tona in/ut under förloppsindikatorn finns ditt andra videoval.

Steg 4: Slutligen kan du starta trimningsprocessen genom att klicka på Exportera knapp.
Video Merger är ett bra verktyg för att slå samman flera till en enda video.
Steg 1: Klicka på Videofusion från Verktygslåda. Lägg till dina videoklipp genom att klicka på Plus knapp.

Steg 2: Ordna sedan klippordningen. Du kan dra klippet direkt till rätt position eller klicka Fram eller Bakgrund knapp. Om du vill lägga till före eller bakom ett valt klipp kan du klicka på Ett huvud och Bakom knapp. Efter det, Trim och Redigera ett klipp efter behov.

Steg 3: Ändra slutligen namn, Produktion inställningar och spara sökvägen för utdatafilen. Klicka på Exportera knappen för att avsluta det.
Video Cropper är praktiskt om du vill beskära redundanta videofilmsbrevlådor eller ändra videoformatet.
Steg 1: För det första kan du öppna Verktygslåda flik. De Video Cropper alternativet är för dig att importera och beskära en video.

Steg 2: För att beskära videon kan du dra bildförhållandet så att det passar videon; du kan också välja de spetsiga områdena i videon. Sedan kan du anpassa bildförhållandet för videon genom att. Beskärningsarea eller bildförhållande.

Steg 3: Förhandsvisning den beskurna videon och klicka på Exportera knappen för att spara den beskurna videon.
Om du vill lägga till text och bildvattenstämpel till videon, Video Watermark bör du prova.
Steg 1: Välj den Video vattenstämpel alternativ från Verktygslåda flik. Lägg sedan till en video i det här verktyget.

Steg 2: Välja Text vattenstämpel för att lägga till en vattenstämpel i textfilen, eller klicka på Bild vattenstämpel för att lägga till en logotyp. Naturligtvis kan du samtidigt lägga till text- och bildvattenstämplar till en video.

Steg 3: Ändra sedan Fontfärgoch varaktighet vattenstämpelns period. Dessutom kan du bestämma det är start- och sluttid på videouppspelningsprocessen.
Steg 4: Klicka slutligen på Exportera knappen för att spara din video.
Färgkorrigering kan gynna din video och visa bättre färgmättnad genom att korrigera videons färg.
Steg 1: Få tillgång till Färgkorrigering och lägg till en video som behövs för att korrigera dess färg.

Steg 2: Ändra Kontrast, Mättnad, Ljusstyrkaoch Nyans i redigeringspanelen.

Steg 3: Förhandsvisning videoeffekten och klicka på Exportera knappen om du är nöjd med resultatet.
Video Speed Controller ger hastighetsjustering för din videofil.
Steg 1: Om du vill snabba upp eller sakta ner din video kan du använda Videohastighetskontroll från Verktygslåda. Sedan måste du lägga till en video.

Steg 2: Välj en uppspelningshastighet som passar dina preferenser från flera alternativ. Den inkluderar hastigheten från 0,125x, 0,25x till 8X. Om du sedan vill ändra viss information kan du ändra de grundläggande inställningarna för video/ljud och filsökvägen.

Steg 3: För närvarande kan du klicka på Exportera knappen för att få en ny video.
Med Video Reverser kan du snabbt vända din video och vända den bakåt.
Steg 1: Hitta Verktygslåda och klicka Videoreverserare. Nu bör du lägga till en video till reverseraren.

Steg 2: Vänd delen av videon genom att använda styret eller ställa in varaktighetsperioden.

Steg 3: Klicka slutligen på Exportera för att slutföra återställningen.
Om du vill rotera och vända videon som du vill, prova Video Rotator.
Steg 1: Klicka på Video Rotator i Verktygslåda flik. Ladda sedan videon du vill rotera.

Steg 2: Du kan använda Video Rotator för att ändra videoorienteringen. Genom att rotera videon till 90/180/270 grader medurs kan du se olika videoeffekter.

Steg 3: Byt namn på videon, ändra Utgångsinställningar och ställ in en destinationsväg. Om du tycker att det är ok kan du klicka på Exportera knappen för att göra den roterade videon.
När du behöver justera videons volym till högre, börja använda Volume Booster.
Steg 1: Välja Volymförstärkare i Verktygslåda fliken och lägg till en video.

Steg 2: Välj Ljudspår enligt videoljudet. Dra Volym skjutreglaget åt vänster eller höger för att minska eller öka volymen.

Steg 3: Slutligen, ställ in en fildestination för utdatafilen och klicka på Exportera knappen för att avsluta det.
Audio Sync stöder justering och synkronisering av ljudet med videon.
Steg 1: Tillgång Ljudsynkronisering från Verktygslåda fliken och lägg till en video.

Steg 2: Dra Dröjsmål skjutreglaget åt vänster för att sakta ner ljudet eller dra det åt höger. Sedan kan du snabba upp och synkronisera ljudet med videon.

Steg 3: Slutligen kan du redigera ljudets namninställningar och välja en utmatningsmapp. Efter det måste du klicka på Exportera knapp.
Med File Date Changer kan du ändra fildatumdetaljer individuellt eller i omgångar, inklusive skapat, ändrat och åtkomstdatum.
Steg 1: Välj File Date Changer från Verktygslåda fliken och lägg till en eller flera videor.
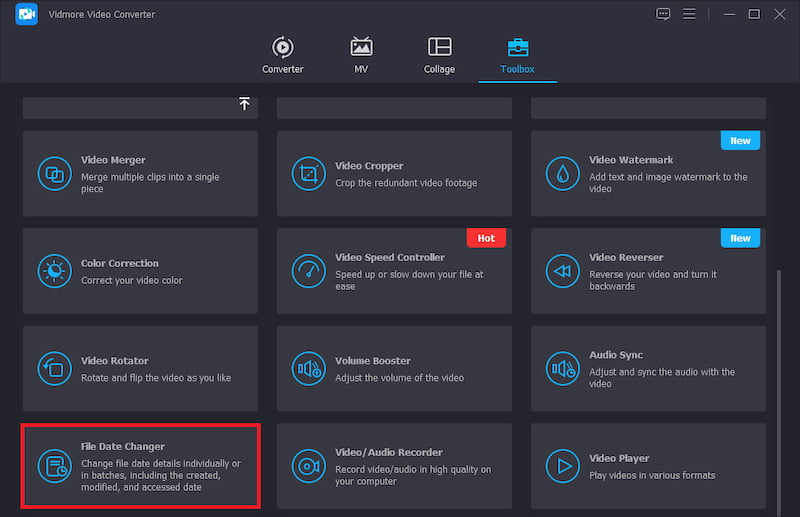
Steg 2: Klicka på filens Skapad, modifieradoch Åtkomst datumområden och redigera datumet du behöver manuellt.
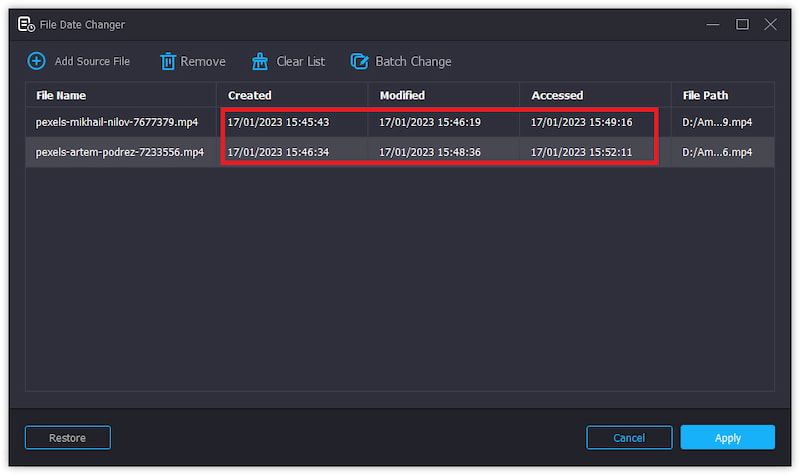
Steg 3: Klick Tillämpa och tillämpa det ändrade fildatumet på originalfilen om du är säker på att ändra den.
Om du vill spela upp videor i olika format kan videospelaren göra det.
Steg 1: Från Verktygslåda fliken, välj Videospelare. Lägg sedan till en video att spela upp.
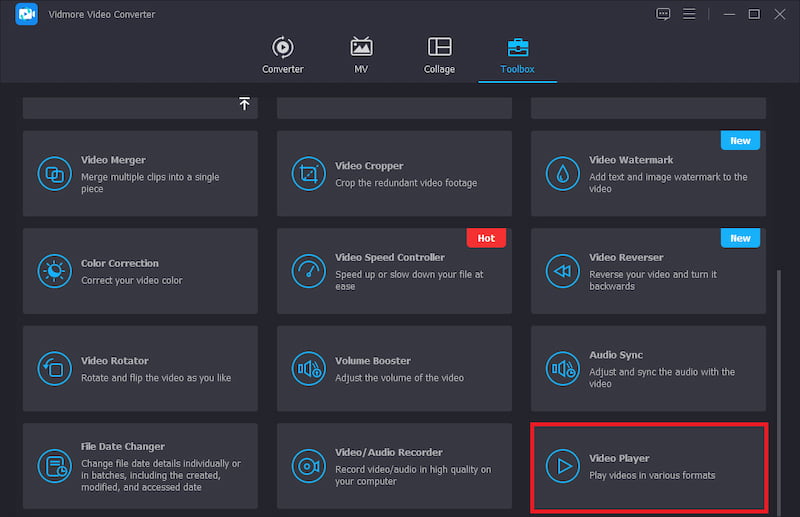
Steg 2: Justera effekten av videouppspelning längst ner på sidan, såsom undertexter, hastighet, etc.
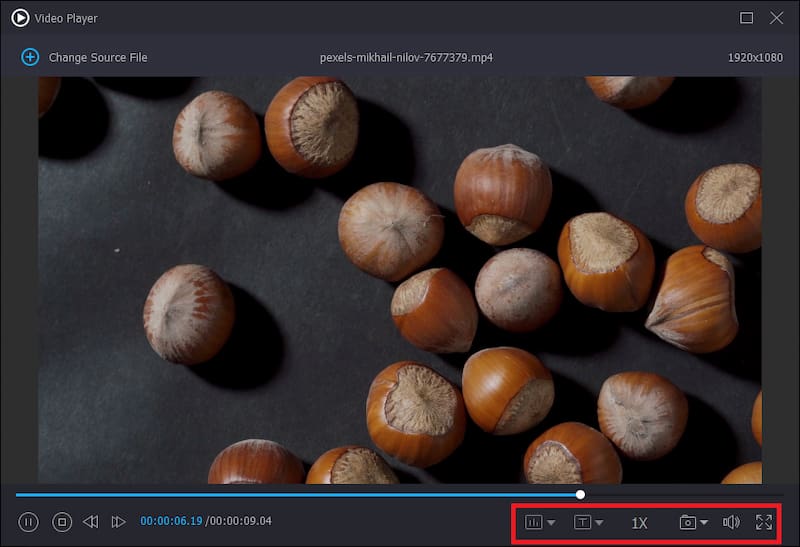
Steg 3: Slutligen klickar du på stängsymbolen i det övre högra hörnet för att avsluta din video.
Ladda ner denna 4K-kompatibla programvara för videobearbetning för att enkelt konvertera videor.