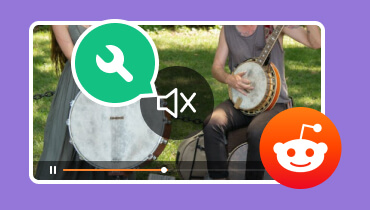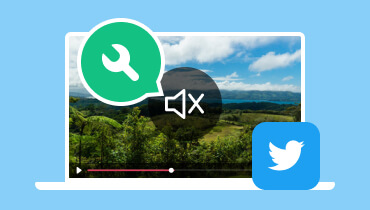Cách khắc phục sự cố video Facebook không có âm thanh [Hoàn thành]
Bạn có gặp sự cố âm thanh khi phát video trên Facebook không? Nếu có, thì bạn không thể thưởng thức nội dung yêu thích của mình trong khi phát lại. Sự cố này có thể gây khó chịu, đặc biệt là khi xem các luồng trực tiếp, cuộn phim và nội dung khác. Có nhiều lý do khiến sự cố như vậy xảy ra. Có thể là do cài đặt, trình điều khiển hoặc bản nhạc âm thanh. Vì vậy, nếu bạn muốn tìm hiểu cách khắc phục không có âm thanh trên video Facebook, hãy đọc hướng dẫn này. Bạn sẽ khám phá ra nhiều bước khác nhau mà bạn có thể thực hiện để đạt được mục tiêu của mình. Thêm vào đó, bạn sẽ tìm hiểu thêm về nguyên nhân của các vấn đề. Vì vậy, hãy đọc bài viết này để tìm hiểu thêm về vấn đề và giải pháp.
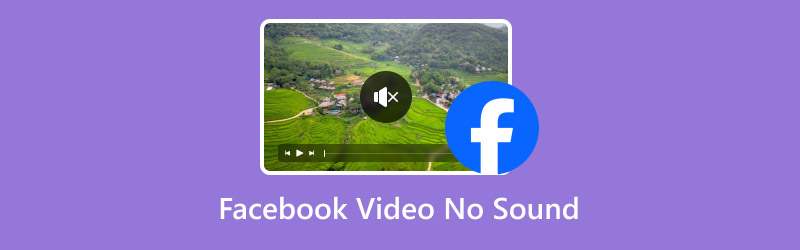
NỘI DUNG TRANG
Phần 1. Lý do tại sao video trên Facebook không có âm thanh
Tại sao một số video trên Facebook không có âm thanh? Nếu bạn thắc mắc, bạn có thể đọc thông tin chi tiết bên dưới để hiểu rõ hơn lý do. Sau đó, chúng tôi cũng sẽ cung cấp cho bạn các giải pháp khả thi mà bạn có thể thực hiện để giải quyết vấn đề.
Vấn đề về bản nhạc
Đôi khi, video trên Facebook có thể đã được tải lên mà không có bản âm thanh. Điều này xảy ra nếu video đến từ quá trình chỉnh sửa mà bản âm thanh và bản video bị tách biệt. Ngoài ra, âm thanh có thể bị hỏng, khiến đầu ra video phát âm thanh không có tiếng.
Vấn đề liên quan đến thiết lập
Nếu cài đặt thiết bị của bạn tự động tắt tiếng video, bạn sẽ không nghe thấy bất kỳ âm thanh nào từ nội dung. Điều này xảy ra nếu 'Không cho phép các trang web phát âm thanh' được bật. Kiểm tra phần này là cần thiết để phát lại mượt mà và tốt hơn.
Vấn đề về trình điều khiển
Trình điều khiển của bạn cũng có thể là lý do khiến video trên Fb của bạn không có âm thanh. Luôn đảm bảo trình điều khiển của bạn ở trong tình trạng tốt và đang chạy phiên bản mới nhất.
Ứng dụng Facebook lỗi thời
Khi sử dụng phiên bản Facebook cũ, bạn có thể gặp phải nhiều vấn đề khác nhau, bao gồm lỗi phát lại âm thanh. Khi phát video, tốt nhất là tải phiên bản mới nhất của ứng dụng để có cơ hội phát video có âm thanh cao hơn.
Phần 2. Cách giải quyết sự cố Facebook không có âm thanh
Nếu bạn muốn tìm hiểu tất cả các thủ tục tốt nhất để giải quyết vấn đề, bạn phải đọc mọi thứ trong phần này. Bạn sẽ tìm hiểu thêm về các giải pháp phổ biến nhất mà bạn có thể kiểm tra và làm theo để đạt được kết quả mong muốn.
Giải pháp 1. Kiểm tra Audio Track để giải quyết vấn đề không có âm thanh trên Fb
Điều đầu tiên bạn phải kiểm tra là track âm thanh của video. Nếu track âm thanh bị tách ra, thì bạn sẽ không có cơ hội phát video có âm thanh. Thêm vào đó, nếu hệ thống phát hiện nội dung có bản quyền, thì nó sẽ tắt tiếng và xóa nhạc khỏi video. Giải pháp được khuyến nghị nhất ở đây là kết nối với chủ sở hữu của bản nhạc.
Giải pháp 2. Bỏ tiếng video Facebook để khắc phục sự cố không có âm thanh trên Facebook
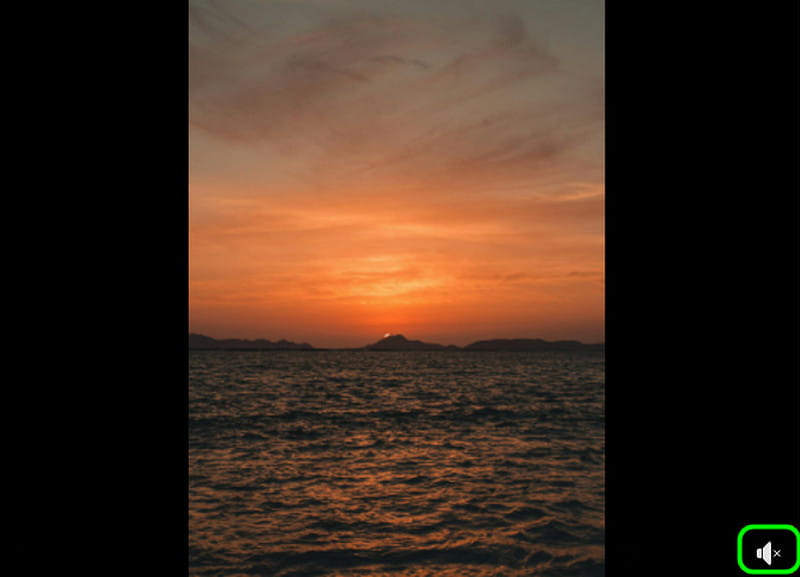
Có những lúc Facebook tự động tắt tiếng. Với điều đó, cách tốt nhất là tìm biểu tượng âm thanh cho video và bật tiếng. Bạn cũng có thể điều chỉnh âm lượng dựa trên sở thích của mình. Khi bạn có được kết quả mong muốn, bạn có thể xem và thưởng thức video của mình.
Giải pháp 3. Kiểm tra cài đặt âm thanh của trình duyệt
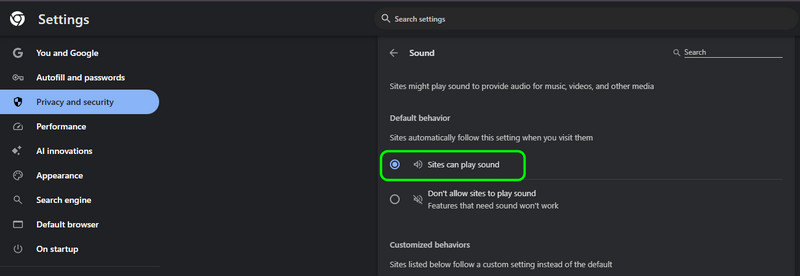
Như đã thảo luận ở trên, đôi khi cài đặt trình duyệt của bạn là lý do khiến bạn không thể phát video Facebook có âm thanh. Nếu tùy chọn 'Không cho phép trang web phát âm thanh' được bật, bạn sẽ không muốn thấy bất kỳ nội dung nào từ video.
1. Vào trình duyệt Cài đặt > Phần Quyền riêng tư và Bảo mật để giải quyết vấn đề.
2. Sau đó, điều hướng đến tùy chọn Nội dung > Âm thanh.
3. Sau đó, bật tùy chọn 'Các trang web có thể phát âm thanh'.
Sau đó, bạn có thể vào Facebook và phát bất kỳ video nào. Nếu âm thanh xuất hiện, thì quá trình này thành công. Bạn cũng có thể thử thay đổi trình duyệt để phát video Facebook. Bạn có thể thử Mozilla, Edge, Opera, Safari, v.v.
Giải pháp 4. Kiểm tra cài đặt âm thanh của thiết bị
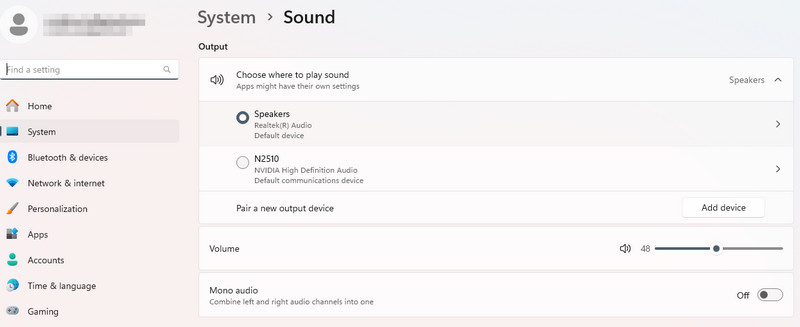
Sau khi kiểm tra cài đặt âm thanh của trình duyệt, bạn cũng phải thử kiểm tra cài đặt âm thanh trên thiết bị/máy tính của mình. Nếu cài đặt âm thanh từ thiết bị không hoạt động, thì sự cố âm thanh sẽ xuất hiện. Để giải quyết vấn đề, hãy vào cài đặt âm thanh của thiết bị. Để thực hiện, hãy điều hướng đến Cài đặt và nhấp vào tùy chọn Hệ thống > Âm thanh. Sau đó, bây giờ bạn có thể thay đổi tất cả các thông số. Bạn cũng có thể tăng âm lượng lên của âm thanh. Sau khi hoàn tất, hãy mở video Facebook của bạn để xem giải pháp có hiệu quả không. Đây là một trong những phương pháp tốt nhất nếu video Facebook không có âm lượng.
Giải pháp 5. Cập nhật Adobe Flash Player
Phương pháp cuối cùng bạn có thể sử dụng là tải phiên bản Adobe Flash Player mới nhất. Để giải thích ngắn gọn, Adobe Flash Player là phần mềm được sử dụng để xem nội dung đa phương tiện trên web. Nó bao gồm video, trò chơi, hoạt hình, v.v. Nếu bạn đang sử dụng phiên bản phần mềm cũ, thì bạn có thể gặp lỗi khi phát video trên Facebook. Để bắt đầu quá trình, bạn có thể tải xuống phiên bản mới nhất của Adobe Flash Player. Sau khi cài đặt, hãy chạy nó trên máy tính của bạn. Sau đó, khởi động lại trình duyệt của bạn và kiểm tra video trên Facebook.
Giải pháp 6. Khởi động lại thiết bị
Nếu không có âm thanh trong video Facebook trên iPhone, Android hoặc máy tính, bạn có thể thử khởi động lại thiết bị. Đôi khi, khởi động lại nhanh có thể khắc phục được sự cố. Nó cũng có thể giúp bạn loại bỏ các trục trặc, lỗi và các nhiễu khác có thể gây ra lỗi phát lại âm thanh. Nhấn Khởi đầu và nhấn nút Nguồn khi sử dụng máy tính. Sau đó, tích vào tùy chọn khởi động lại. Bạn chỉ cần nhấn và giữ nút nguồn khi sử dụng iPhone hoặc Android. Sau đó, khi tùy chọn Khởi động lại xuất hiện, hãy nhấn vào đó để bắt đầu quá trình.
Phần 3. Phần thưởng: Phần mềm sửa chữa video tốt nhất
Sau khi tìm hiểu cách giải quyết vấn đề âm thanh, bạn có thể tự hỏi làm thế nào để giải quyết lỗi video. Như chúng ta đều biết, nhiều lỗi video có thể cản trở bạn phát lại video mượt mà. Một số video không thể phát, bị hỏng, bị vỡ, bị điểm ảnh, mờ, méo, v.v. Nếu bạn muốn sửa video của mình, phần mềm mạnh mẽ nhất mà bạn có thể truy cập là Sửa video Vidmore. Với chương trình này, bạn có thể giải quyết mọi vấn đề với video của mình. Thêm vào đó, quá trình sửa chữa diễn ra nhanh chóng và đơn giản. Thiết kế trực quan của chương trình cho phép bạn điều hướng tất cả các chức năng cần thiết để sửa video của mình. Bên cạnh đó, phần mềm sẽ cung cấp cho bạn chất lượng video tuyệt vời, mang đến trải nghiệm xem hoàn hảo. Thêm vào đó, trước khi lưu video đã sửa, bạn có thể sử dụng tính năng Xem trước trước. Tính năng này cho phép bạn kiểm tra xem video có hoạt động và phát tốt không. Do đó, nếu bạn muốn có một chương trình sửa video đáng tin cậy, hãy cân nhắc cài đặt Vidmore Video Fix.
Thêm nhiều tính năng
• Có thể sửa chữa các định dạng video MP4, MKV, AVI, MOV và các định dạng khác bị hỏng.
• Có khả năng thêm codec bị thiếu vào video.
• Phần mềm có thể tạo ra video chất lượng cao.
• Quá trình sửa chữa nhanh chóng.
• Có thể truy cập trên Mac và Windows.
Bạn có thể xem hướng dẫn chi tiết bên dưới nếu muốn sửa video của mình.
Bước 1. Bước đầu tiên là truy cập Sửa video Vidmore trên máy tính Mac hoặc Windows của bạn. Sau khi cài đặt, hãy chạy để bắt đầu sửa chữa video của bạn.
Bước 2. Sau đó, bạn có thể chèn video bị hỏng bằng cách nhấp vào Đỏ + Ngoài ra, bạn phải thêm video mẫu vào phần mềm bằng cách nhấp vào nút + màu xanh lam.
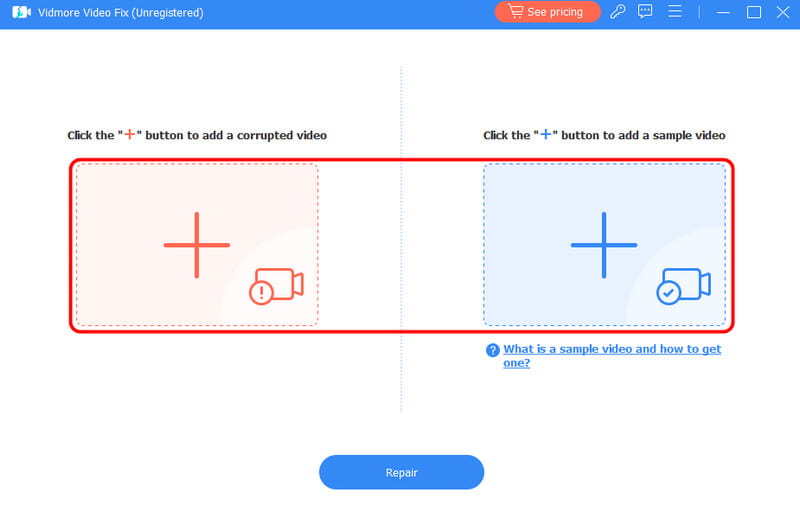
Bước 3. Sau đó, đánh dấu vào Sửa nút từ giao diện dưới cùng. Sau khi quá trình sửa video hoàn tất, bạn có thể tiến hành quy trình sau.
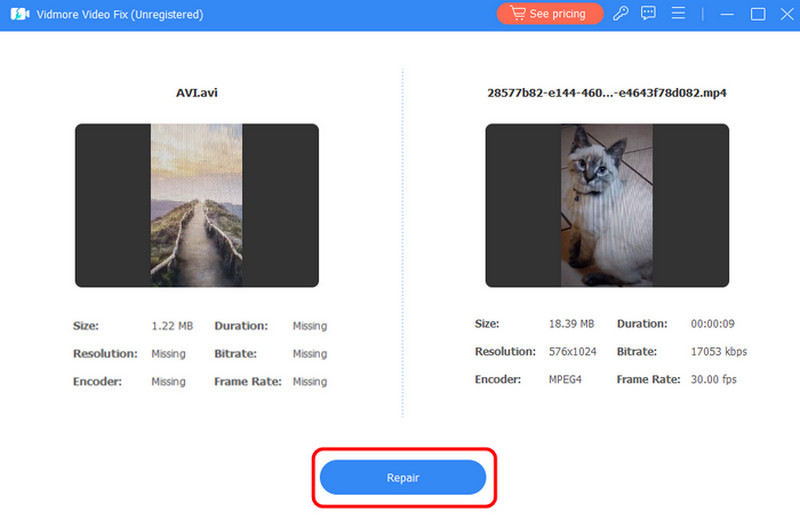
Nếu bạn muốn kiểm tra xem video đã ở trong tình trạng tốt chưa, hãy nhấp vào Xem trước tính năng bên dưới.
Bước 4. Đối với quá trình cuối cùng và cuối cùng, hãy nhấn Tiết kiệm nút bên dưới để bắt đầu lưu tệp video đã sửa của bạn.
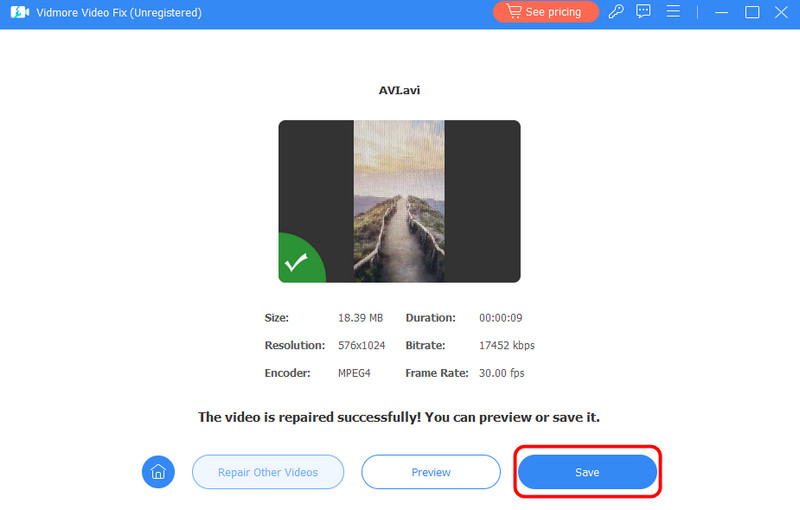
Bạn có thể dựa vào phương pháp này nếu bạn có kế hoạch sửa video của mình. Vidmore Video Fix có khả năng sửa mọi sự cố lỗi video. Nó có thể xử lý video bị trễ, lỗi 0xc1010103, lỗi 0xc00d36b4, v.v. Ngoài ra, bất kể tệp có bị hỏng, bị vỡ, bị vỡ điểm ảnh, bị mờ hay nhiều hơn nữa, bạn có thể đảm bảo rằng mình sẽ có được đầu ra mong muốn sau quy trình sửa chữa. Nó thậm chí có thể tạo ra video chất lượng cao, cho phép bạn tận hưởng trải nghiệm phát lại của mình một cách trọn vẹn nhất.
Phần kết luận
Nếu video trên Facebook không có âm thanh, bạn có thể thử tất cả các giải pháp mà chúng tôi đã giới thiệu trong bài đăng này. Với giải pháp đó, bạn có thể giải quyết vấn đề một cách hiệu quả. Ngoài ra, bài đăng cũng cung cấp cho bạn một số thông tin về nguyên nhân gây ra lỗi âm thanh. Ngoài ra, nếu bạn có video bị hỏng hoặc bị lỗi, bạn phải sử dụng Vidmore Video Fix để sửa chữa. Chương trình này có thể sửa video của bạn và tạo ra video phát lại chất lượng tuyệt vời, thỏa mãn. Do đó, nếu bạn muốn khôi phục video không phát được, hãy cân nhắc sử dụng chương trình.