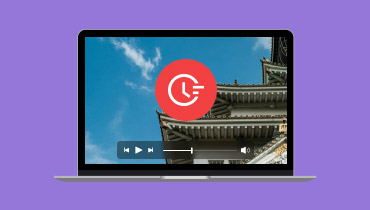Cách khắc phục lỗi không phát được video 150 [Hướng dẫn chi tiết]
Phát video trên Google Slides là lựa chọn hoàn hảo nếu bạn muốn có bài thuyết trình tốt hơn. Nó có thể lý tưởng cho người xem vì họ sẽ hiểu nội dung tốt hơn. Tuy nhiên, có một số trường hợp bạn có thể gặp lỗi khi phát video. Một số lỗi bạn có thể gặp là 'Không thể phát video lỗi 150.' Điều này xảy ra nếu bạn phát video nhúng trong Google Slides. Vì vậy, nếu bạn từng gặp lỗi này và muốn có giải pháp tốt hơn, hãy đọc bài đăng này. Chúng tôi sẽ cung cấp cho bạn tất cả các phương pháp bạn có thể làm theo để giải quyết và sửa lỗi video.
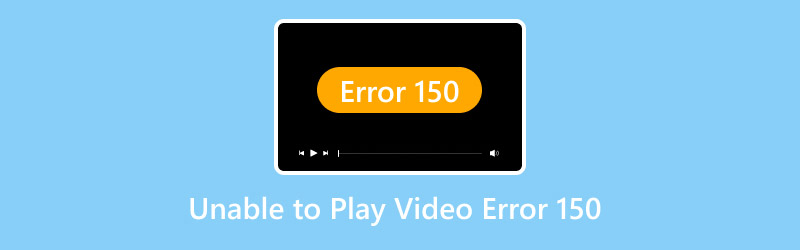
NỘI DUNG TRANG
Phần 1. Lỗi Video 150 là gì
Lỗi Video 150 nằm trong số các lỗi video mà bạn có thể gặp phải khi sử dụng nền tảng Google Slides. Lỗi này thường xảy ra khi bạn đang phát video nhúng. Có thể là do video được bảo vệ, không khả dụng hoặc bị hỏng. Với lỗi này, bạn có thể thấy khó chịu khi phát video. Vì vậy, nếu bạn muốn biết thêm chi tiết về lý do tại sao lỗi như vậy xảy ra, hãy đọc tất cả các chi tiết bên dưới.
Nội dung có bản quyền
Lỗi có thể xuất hiện trên màn hình khi phát video có bản quyền. Nguyên nhân là do không được phép hiển thị mọi nội dung có bản quyền trên Google Slides.
Video bị khóa theo khu vực
Một số video chỉ có thể phát ở một số khu vực hoặc quốc gia. Nếu bạn buộc một video cụ thể phát trên Google Slides, lỗi video 150 có thể chỉ xuất hiện trên màn hình máy tính của bạn.
Video bị hỏng
Một lý do khác khiến lỗi xuất hiện là bạn đang sử dụng tệp phương tiện bị hỏng hoặc bị lỗi. Loại tệp này chỉ có thể gây rắc rối cho bạn trong quá trình phát lại. Luôn đảm bảo rằng bạn đã tải xuống video hoàn chỉnh để tránh video bị hỏng.
Sự cố kết nối Internet
Google Slides yêu cầu kết nối internet để thực hiện. Nếu kết nối internet của bạn kém, điều này có thể ảnh hưởng đến video. Luôn kiểm tra trạng thái internet của bạn để tránh lỗi phát lại video.
Trình duyệt lỗi thời
Đôi khi, video không phải là vấn đề, mà là trình duyệt. Lỗi có thể xuất hiện nếu bạn đang sử dụng trình duyệt lỗi thời. Trình duyệt lỗi thời không thể phát video mới nhất với codec mới nhất.
Phần 2. Phương pháp hiệu quả để sửa lỗi không thể phát video 150
Nếu bạn muốn giải pháp tốt nhất để giải quyết lỗi không phát được video 150, thì điều tốt nhất bạn nên làm là sử dụng phần mềm sửa video tuyệt vời. Sẽ hữu ích nếu video của bạn không phát được, bị hỏng hoặc bị lỗi. Vì vậy, nếu bạn muốn phần mềm tuyệt vời để sửa video, chúng tôi khuyên bạn nên sử dụng Vidmore Video Fix. Đây là một trong những chương trình mạnh mẽ nhất mà bạn có thể truy cập trên máy Mac và Windows để xử lý nhiều lỗi video khác nhau. Thêm vào đó, nó có giao diện người dùng đơn giản, cho phép bạn khắc phục sự cố nhanh chóng. Bên cạnh đó, với công nghệ hỗ trợ AI, bạn có thể đảm bảo nhận được đầu ra mong muốn một cách mượt mà.
Hơn nữa, Vidmore Video Fix có thể cung cấp quy trình sửa chữa video cực nhanh. Với tính năng này, bạn có thể sửa chữa nhiều video hơn trong khi tiết kiệm nhiều thời gian hơn. Ngoài ra, nó có thể hỗ trợ nhiều định dạng khác nhau. Bạn có thể chèn MP4, MOV, WMV, MKV, FLV, AVI, M4V, VOB, v.v. Do đó, chương trình này là lựa chọn phù hợp nếu bạn cần phần mềm tuyệt vời với quy trình sửa chữa tốt nhất.
Tính năng thú vị
• Phần mềm có thể tạo ra chất lượng video tuyệt vời sau quá trình sửa chữa.
• Có thể hỗ trợ nhiều định dạng đầu vào khác nhau, chẳng hạn như MP4, VOB, MKV, WMV, M4V, AVI, v.v.
• Có quy trình sửa chữa nhanh chóng.
• Chương trình có thể xử lý nhiều sự cố video khác nhau, chẳng hạn như hỏng, không phát được, mờ, vỡ điểm ảnh, v.v.
• Hỗ trợ công nghệ A-driven để sửa chữa video một cách trơn tru.
Để bắt đầu quá trình sửa video, hãy làm theo các bước chúng tôi cung cấp bên dưới.
Bước 1. Điều đầu tiên cần làm là tải xuống Sửa video Vidmore trên máy tính của bạn. Bạn có thể truy cập nó trên hệ điều hành Mac và Windows của bạn. Để truy cập chương trình dễ dàng hơn, bạn có thể đánh dấu vào các nút bên dưới.
Bước 2. Thêm video bị hỏng/bị lỗi vào giao diện bằng cách nhấp vào nút + màu đỏ ở giao diện bên trái. Sau đó, bạn phải thêm video mẫu bằng cách nhấp vào nút + màu xanh ở giao diện bên phải.
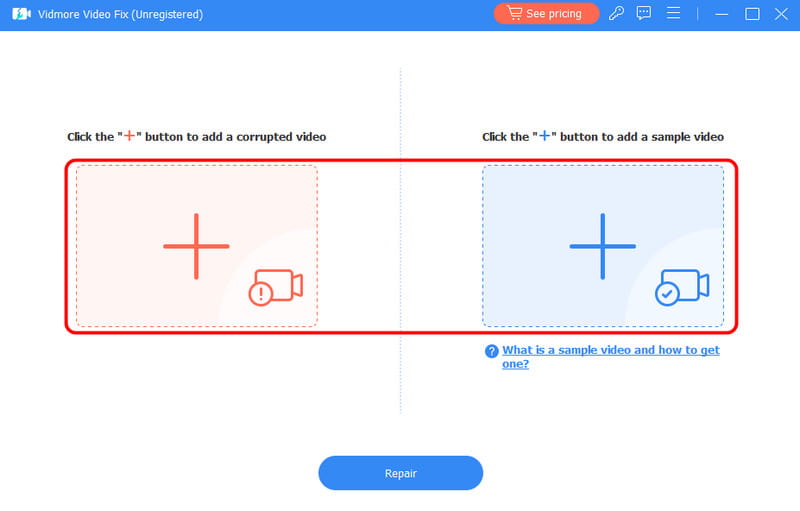
Bước 3. Để bắt đầu quy trình sửa chữa video chính, hãy nhấn Sửa nút bên dưới. Khi kết quả hiển thị, bạn có thể nhấn vào phần Xem trước để xem video đã sửa.
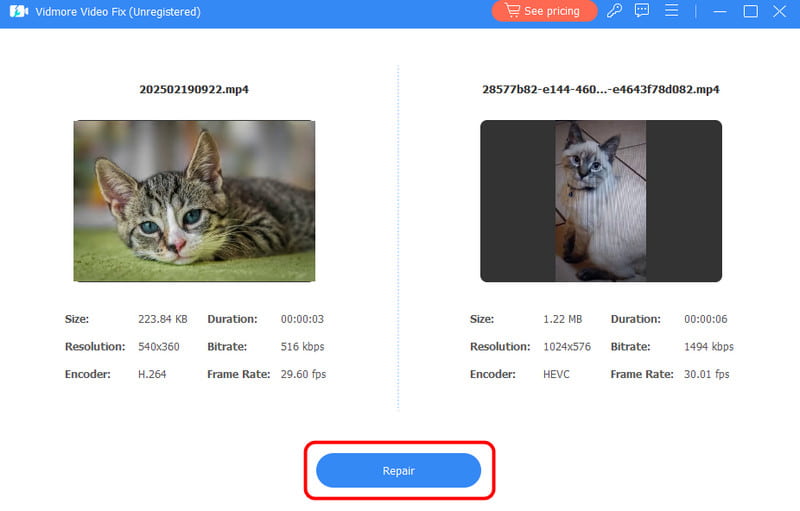
Bước 4. Đối với quy trình cuối cùng, bạn phải nhấp vào Tiết kiệm nút để lưu/giữ video đã sửa trên máy tính của bạn.

Sau khi hoàn tất, bạn có thể thưởng thức và phát video trên nhiều nền tảng khác nhau.
Sử dụng phương pháp này, bạn có thể sửa chữa video của mình một cách hiệu quả để sửa lỗi video 150. Vì vậy, hãy dựa vào phần mềm này nếu bạn muốn giải quyết nhiều lỗi khác nhau. Nó thậm chí có thể sửa video bị rung, video bị trễ, không có âm thanh trên video Facebookvà nhiều lỗi khác nữa.
Phần 3. Quy trình khắc phục sự cố khác để sửa lỗi video 150
Bạn có muốn biết thêm giải pháp để giải quyết lỗi video không? Trong trường hợp đó, bạn phải đọc phần này. Chúng tôi sẽ chỉ cho bạn nhiều quy trình khắc phục sự cố khác nhau mà bạn có thể làm theo và sử dụng để khắc phục lỗi video.
Giải pháp 1. Kiểm tra kết nối mạng để giải quyết lỗi video 150
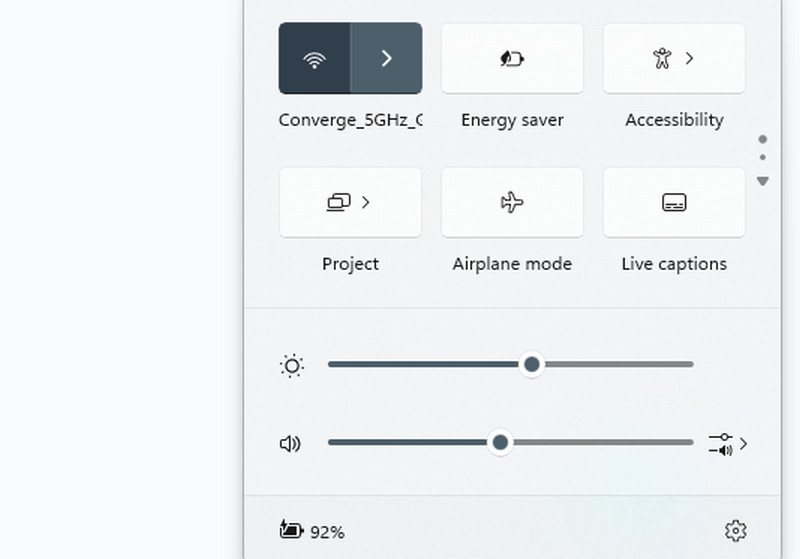
Điều đầu tiên bạn cần kiểm tra là kết nối internet. Bạn cần có kết nối internet nếu sử dụng Google Slides để phát video. Ngoài ra, hãy luôn đảm bảo kết nối internet của bạn nhanh và mạnh. Để kiểm tra internet, bạn có thể vào góc dưới bên phải màn hình máy tính và nhấp vào các biểu tượng. Sau đó, hãy đảm bảo rằng bạn đã kết nối internet.
Giải pháp 2. Thay đổi cài đặt video để giải quyết lỗi video 150
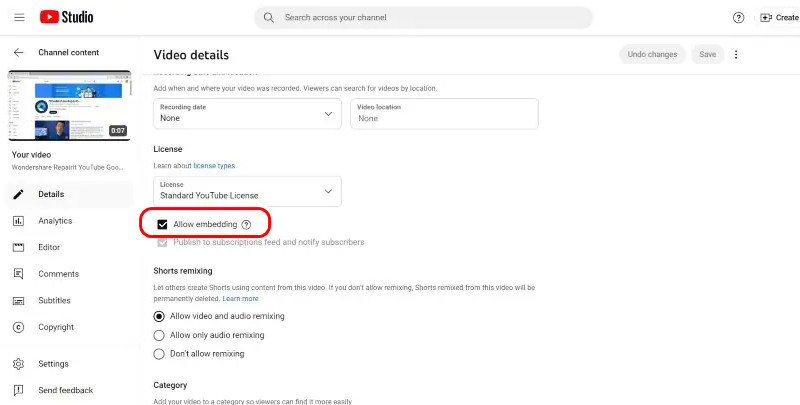
Nếu bạn muốn thêm video YouTube vào Google Slides, điều tốt nhất bạn nên làm là thay đổi cài đặt video trước. Điều này được khuyến nghị, đặc biệt nếu video của bạn được nhúng. Vì vậy, nếu bạn muốn thay đổi cài đặt video, hãy làm theo các bước thực tế dưới đây.
1. Vào YouTube và tiến hành YouTube Studio phần.
2. Sau đó, nhấp vào Nội dung và nhấn vào biểu tượng cây bút trong video của bạn.
3. Sau đó, tiến hành đến tùy chọn Hiển thị thêm và kiểm tra Cho phép nhúng Tùy chọn. Sau khi hoàn tất, bạn có thể phát video trên Google Slides của mình.
Giải pháp 3. Xóa bộ nhớ đệm và cookie của trình duyệt để sửa lỗi video 150
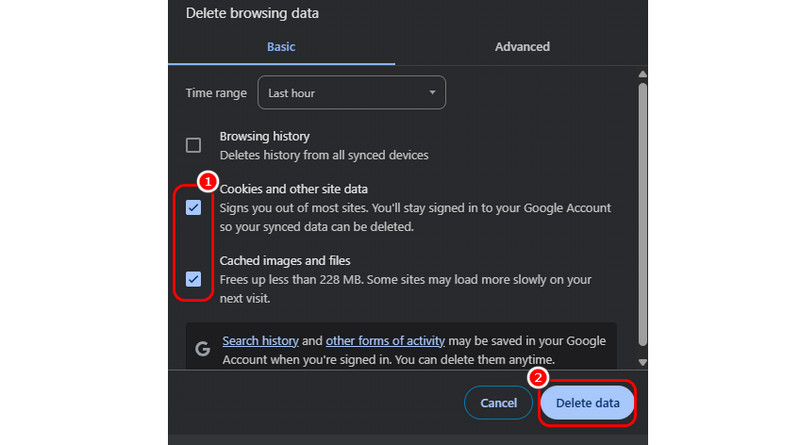
Xóa và xóa cookie và bộ nhớ đệm của trình duyệt có thể giúp bạn giải quyết một số lỗi video. Nó thậm chí có thể làm mới trình duyệt của bạn, dẫn đến phát lại video mượt mà. Để bắt đầu xóa và xóa bộ nhớ đệm và trình duyệt, hãy vào trình duyệt của bạn và nhấp vào tùy chọn ba chấm ở góc trên bên phải của trình duyệt. Sau đó, nhấp vào tùy chọn Xóa dữ liệu duyệt web. Sau đó, hãy kiểm tra hộp tùy chọn Bộ nhớ đệm và Cookie. Đối với quy trình cuối cùng, hãy nhấp vào Xóa dữ liệu. Phương pháp này cũng có thể giải quyết nhiều lỗi video hơn, như Mã lỗi 1004 và Lỗi YouTube 400.
Giải pháp 4. Sửa lỗi Video 150 bằng cách vô hiệu hóa VPN
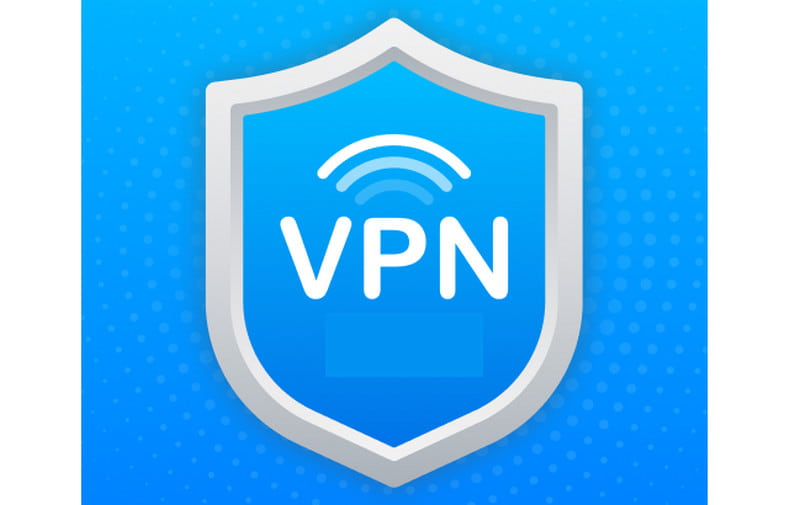
Như chúng ta đã biết, một số video không khả dụng ở một số khu vực hoặc quốc gia. Sử dụng VPN, bạn có thể đặt vị trí của mình sang các khu vực khác. Giải pháp tốt nhất để giải quyết vấn đề là tắt VPN. Bạn có thể quay lại khu vực chính của mình, nơi có video khả dụng, bằng cách tắt VPN.
Giải pháp 5. Sử dụng chế độ ẩn danh hoặc riêng tư
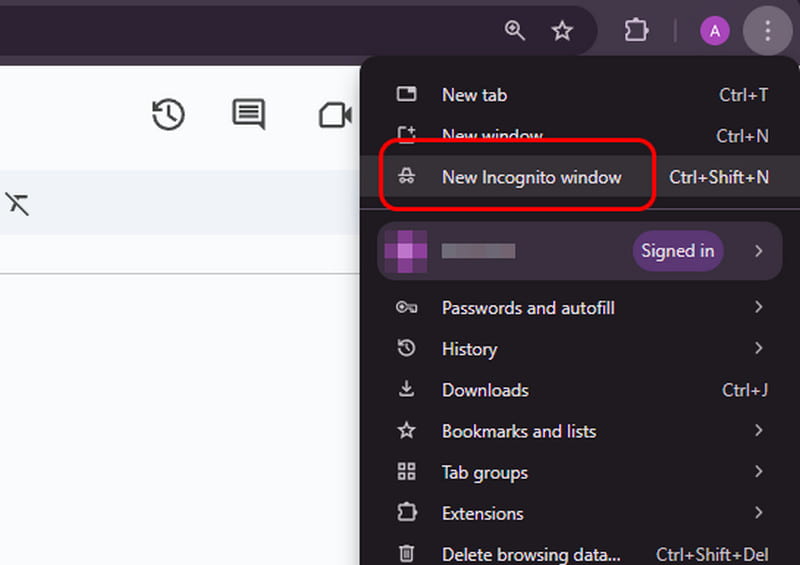
Nếu bạn vẫn không thể phát video lỗi 150 trên Google Slides, bạn có thể thử sử dụng chế độ Ẩn danh hoặc chế độ riêng tư trên trình duyệt của mình. Vì chế độ Ẩn danh không lưu trữ cookie, bạn có thể phát video của mình trên Google Slides. Với chế độ đó, bạn chỉ cần nhấp vào tùy chọn ba chấm ở góc trên bên phải của trình duyệt. Sau đó, nhấp vào Cửa sổ ẩn danh mới hoặc tùy chọn Chế độ riêng tư. Sau khi hoàn tất, bạn có thể mở Google Slides và đính kèm video bạn muốn phát.
Giải pháp 6. Thêm Video từ Google Drive
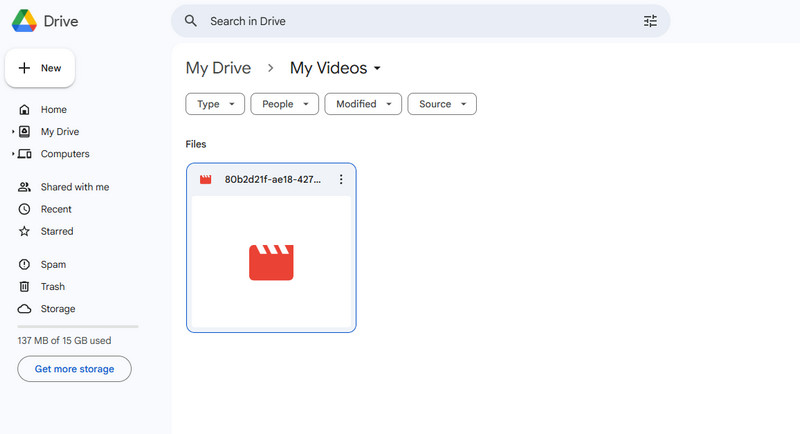
Nếu bạn đang xử lý video YouTube nhúng trong Google Slides, có khả năng gặp phải sự cố. Vì vậy, để tránh điều đó, cách tốt nhất là tải video lên Google Drive. Vì Google Slides và Google Drive được tích hợp, nên khả năng bạn có thể phát video mượt mà và hiệu quả cao hơn. Để thêm video, hãy mở Google Drive và nhấp chuột phải vào màn hình để nhấn Cập nhật dử liệu Sau đó, chọn video bạn muốn tải lên.
Giải pháp 7. Cập nhật trình duyệt
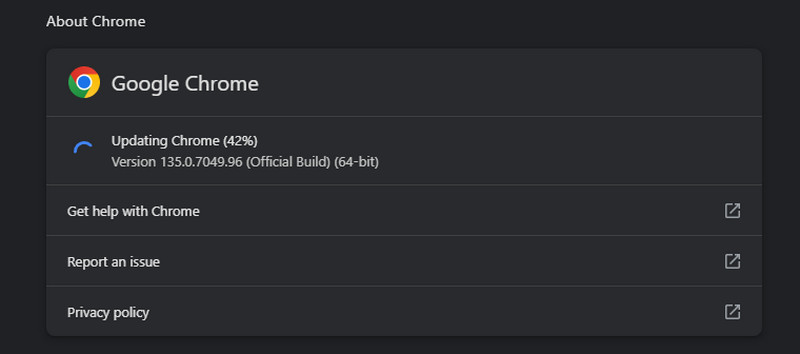
Nếu bạn đang sử dụng trình duyệt lỗi thời, thì lỗi video 150 có thể xuất hiện khi phát video trên Google Slides. Với lỗi đó, bạn phải tải phiên bản mới nhất của trình duyệt. Để thực hiện, hãy nhấp vào tùy chọn ba chấm trong trình duyệt của bạn. Sau đó, hãy chuyển đến phần Trợ giúp và chạm vào Về Google Chrome Tùy chọn. Sau đó, bạn sẽ thấy trình duyệt của mình có cần được cập nhật hay không.
Giải pháp 8. Yêu cầu Quản trị viên Google cấp quyền truy cập YouTube
Có những lúc Google hạn chế quyền truy cập YouTube cho người dùng. Nếu video được nhúng, video sẽ không thể phát được. Giải pháp tốt nhất là yêu cầu quản trị viên Google cấp quyền truy cập YouTube. Nếu được cấp, bạn có thể thử phát video trên Google Slides của mình.
Phần kết luận
Để biết cách giải quyết lỗi không phát được video 150, tốt nhất bạn nên đọc bài viết này. Bạn cũng sẽ tìm hiểu về lý do tại sao lỗi video xảy ra. Thêm vào đó, nếu bạn muốn có phần mềm sửa video tốt nhất để sửa video của mình, bạn có thể sử dụng Vidmore Video Fix. Phần mềm này có khả năng sửa nhiều lỗi video khác nhau một cách trơn tru và nhanh chóng, khiến nó trở thành chương trình tuyệt vời cho Mac và Windows.