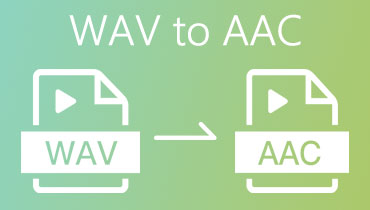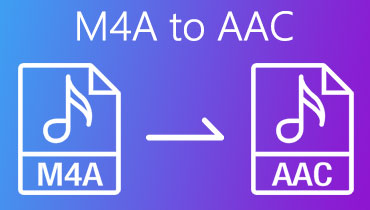Phân loại 4 Bộ chuyển đổi AAC sang AIFF mà bạn nên cân nhắc sử dụng
Cả AAC và AIFF đều được sử dụng trong các sản phẩm của Apple có hiệu suất cao về chất lượng âm thanh. Chúng chỉ khác nhau về phương pháp số hóa và ghi lại các tệp âm thanh. Trong khi AAC là một định dạng mất dữ liệu, AIFF là một định dạng không mất dữ liệu để bảo toàn chất lượng và dữ liệu trong tệp âm thanh. Đúng là các tệp AAC tiêu tốn ít dung lượng hơn nhưng có những lợi thế mà bạn có thể hưởng lợi khi sử dụng AIFF.
Định dạng này dễ dàng chỉnh sửa và thao tác, đồng thời cho phép bạn cắt hoặc xén bản nhạc theo ý muốn. Nó cũng cho phép siêu dữ liệu hiển thị loại codec, tỷ lệ mẫu, kênh, v.v. Do đó, bạn có thể muốn chuyển đổi AAC sang AIFF. Trong bài đăng này, chúng tôi sẽ giới thiệu tóm tắt các công cụ được đề xuất để đạt được công việc này.
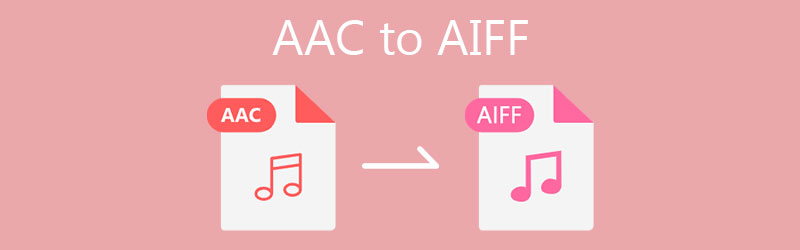
- Phần 1. Cách chuyển đổi AAC sang AIFF trên Windows / Mac
- Phần 2. Cách chuyển đổi AAC sang AIFF miễn phí
- Phần 3. AAC so với AIFF
- Phần 4. Câu hỏi thường gặp của AAC đến AIFF
Phần 1. Cách chuyển đổi AAC sang AIFF trên Windows / Mac
1. Vidmore Video Converter
Vidmore Video Converter cung cấp một phương pháp hiệu quả và dễ dàng để chuyển đổi các tệp âm thanh và video sang đầu ra âm thanh mong muốn của bạn. Chương trình này hỗ trợ nhiều định dạng tệp âm thanh phổ biến bao gồm AIFF, AAC, MP3, WMA, WAV và OGG. Trên thực tế, các tính năng chính của nó bao gồm chuyển đổi ổn định và nhanh chóng, hỗ trợ chuyển đổi video thành âm thanh, đặc điểm kỹ thuật cài đặt đầu ra âm thanh và trình chỉnh sửa nhạc để đáp ứng nhu cầu khác nhau của người dùng. Để có trải nghiệm thực tế về bộ chuyển đổi AAC sang AIFF hữu ích này, bạn có thể thực hiện các bước sau để tham khảo.
Bước 1. Tải xuống AAC to AIFF Converter
Trước hết, hãy lấy trình cài đặt của ứng dụng bằng cách đánh dấu vào bất kỳ Tải xuống miễn phí các nút được cung cấp bên dưới. Sau khi lấy công cụ, hãy cài đặt và khởi chạy ứng dụng trên máy tính của bạn.
Bước 2. Tải lên tệp AAC
Lần này, hãy nhấp vào Thêm nút ký để tải lên một tập tin. Nó sẽ mở ra Chương trình quản lý dữ liệu trên máy tính của bạn. Từ đây, hãy tìm tệp phương tiện mà bạn cố gắng chuyển đổi. Bạn cũng có thể kéo và thả tệp vào vùng tải lên của công cụ.
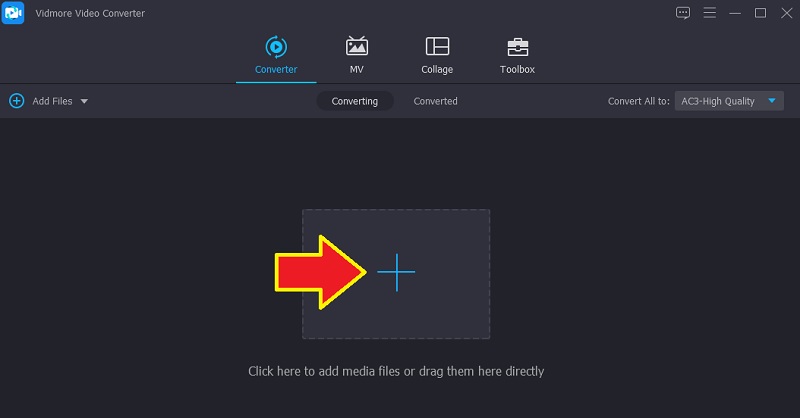
Bước 3. Chọn định dạng đầu ra
Tại thời điểm này, mở ra Hồ sơ để xem tất cả các định dạng có sẵn. Đi đến Âm thanh và ở phía bên trái, hãy tìm AIFF định dạng âm thanh. Tiếp theo, bạn có thể tùy chỉnh các thông số theo đầu ra ưa thích của mình.
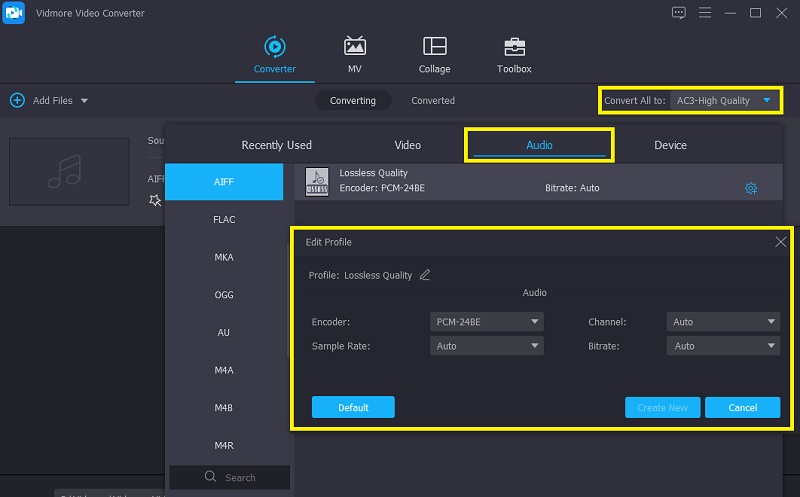
Bước 4. Lưu phiên bản cuối cùng của âm thanh
Sau khi hoàn tất, đây là cách chuyển mã tệp bằng trình chuyển đổi AAC sang AIFF này dành cho Mac và Windows. Để làm điều này, hãy nhấp vào Chuyển đổi tất cả ở góc dưới cùng bên phải của giao diện. Để kiểm tra việc phát lại, hãy chuyển đến Chuyển đổi và tìm nó từ các bản chuyển đổi mới nhất thường ở đầu danh sách.
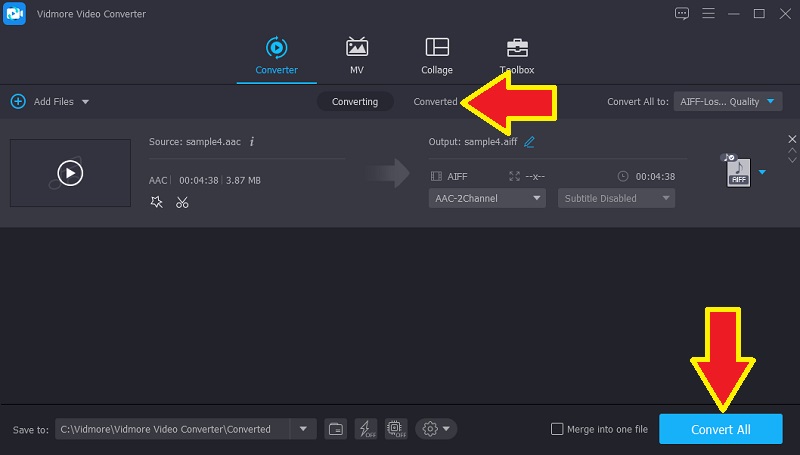
2. iTunes
iTunes là một trình phát âm thanh miễn phí và một trình chuyển đổi âm thanh miễn phí được thiết kế cho các thiết bị của Apple nhưng cũng đi kèm với một bản sao Windows. Là một công cụ chuyển đổi âm thanh, nó cung cấp hỗ trợ cho một số định dạng âm thanh của Apple như AAC, AIFF, WAV và MP3. Thậm chí tốt hơn, nó tạo điều kiện cho bộ mã hóa không mất dữ liệu của Apple đáp ứng hơn nữa các nhu cầu đa dạng của người dùng. Bên cạnh đó, nó cũng đi kèm với một thành phần nơi bạn có thể tùy chỉnh linh hoạt tốc độ bit âm thanh nổi, tốc độ lấy mẫu và kênh. Trên hết, bạn có thể áp dụng các cài đặt hiệu quả cao cũng như tối ưu hóa cho giọng nói. Để chuyển AAC thành AIFF trên iTunes, hãy làm theo hướng dẫn đơn giản bên dưới.
Bước 1. Để bắt đầu, hãy khởi chạy iTunes trên máy tính của bạn và tải lên tệp AAC mà bạn muốn chuyển đổi.
Bước 2. Mở Sở thích từ menu và nhấn vào Biên tập chuyển hướng. Bây giờ đi đến Nhập cài đặt và mở lựa chọn để Nhập bằng cách sử dụng. Từ đây, hãy đặt chuyển đổi thành Bộ mã hóa AIFF.
Bước 3. Trên cùng một trang, chọn tệp AAC đã tải lên và khởi chạy Tập tin sau đó trỏ con trỏ đến Đổi Lựa chọn. Sau đó, chọn phiên bản Tạo AIFF để bắt đầu quá trình.
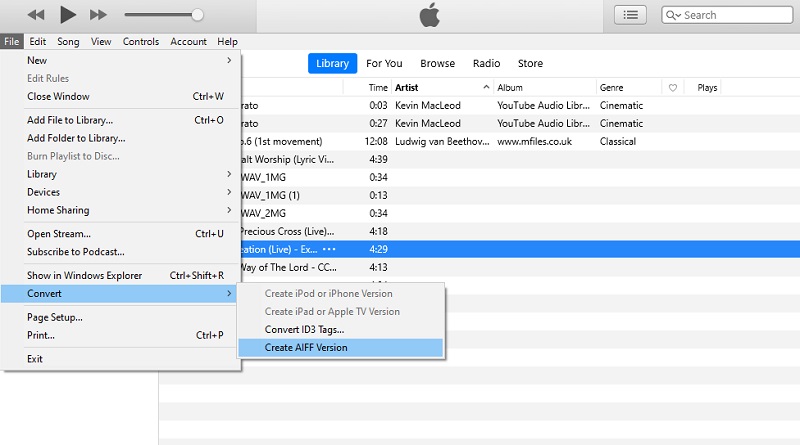
3. Foobar2000
Foobar2000 là một trình phát đa phương tiện kỹ thuật số chủ yếu được phát triển cho hệ điều hành Windows. Công cụ này cung cấp các cài đặt mở rộng, nơi bạn có thể tùy chỉnh giao diện của ứng dụng. Bên cạnh đó, nó đi kèm với một công cụ chuyển đổi mạnh mẽ cho phép bạn chuyển đổi các tệp âm thanh của mình sang AIFF, OGG, WAV và MP3. Nếu muốn, bạn cũng có thể sử dụng công cụ này như một trình trích xuất CD cho phép bạn trích xuất âm thanh từ đĩa compact. Mặt khác,
Bước 1. Tải xuống và cài đặt Foobar 2000 trên máy tính của bạn bằng cách truy cập trang web chính thức của nó.
Bước 2. Đi đến Tập tin và nhấp vào Mở cái nút. Bây giờ chọn tệp AAC mục tiêu của bạn từ thư mục tệp của bạn. Nhấp chuột phải vào tệp đã tải lên và chọn Đổi tùy chọn rồi chọn Chuyển đổi nhanh.
Bước 3. Một hộp thoại sẽ xuất hiện nơi bạn có thể chọn định dạng đầu ra cho tệp. Chọn AIFF và nhấn Đổi ở góc dưới cùng bên phải của giao diện.
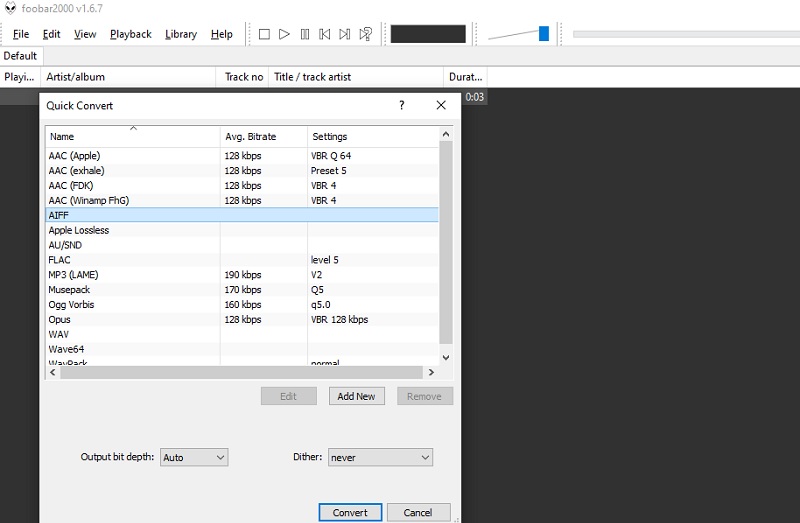
Phần 2. Cách chuyển đổi AAC sang AIFF Trực tuyến miễn phí
Hiệu quả cao với sự hỗ trợ nhiều định dạng. Đây là những gì Vidmore Free Video Converter được phát triển cho. Đây là một ứng dụng dịch vụ web hoàn toàn miễn phí không cho phép đăng ký thành viên. Một trong những tính năng hữu ích của bộ chuyển đổi AAC sang AIFF trực tuyến này là khả năng tạo điều kiện thuận lợi cho chế độ chuyển đổi đơn lẻ và hàng loạt. Bây giờ, đây là cách xử lý chương trình này.
Bước 1. Khởi chạy bất kỳ trình duyệt nào trên máy tính của bạn và truy cập trang web chính thức của công cụ. Ngay lập tức nhấn Thêm tệp để chuyển đổi để tải xuống và cài đặt trình khởi chạy của chương trình.
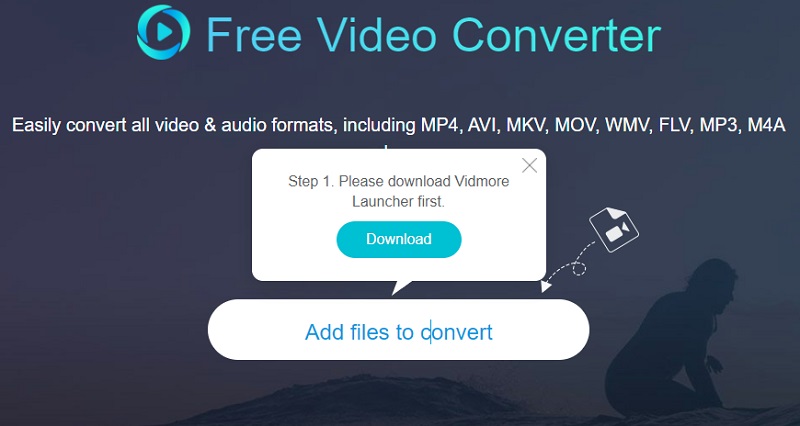
Bước 2. Sau khi hoàn tất, nó sẽ nhắc bạn tải lên tệp phương tiện bằng cách mở Chương trình quản lý dữ liệu. Sau đó, chọn tệp AAC bạn muốn chuyển đổi và tải nó lên chương trình.
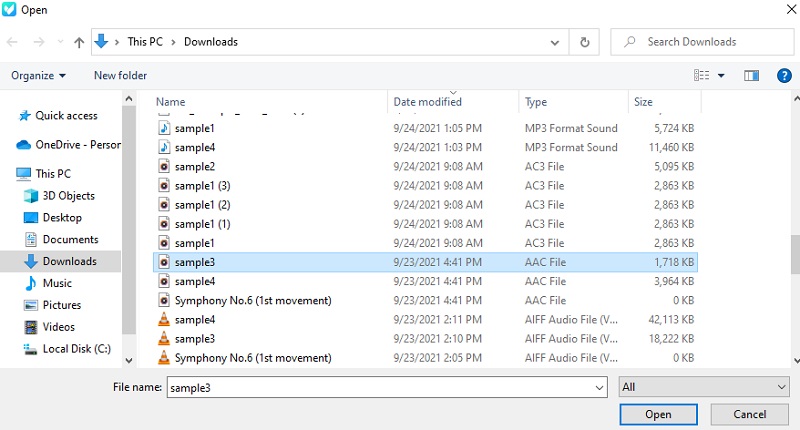
Bước 3. Khi tệp được tải, nhấp vào biểu tượng Âm nhạc để mở lựa chọn định dạng âm thanh. Từ đây, chọn AIFF bằng cách đánh dấu vào nút radio của nó. Sau đó nhấn Đổi để bắt đầu quá trình chuyển đổi.
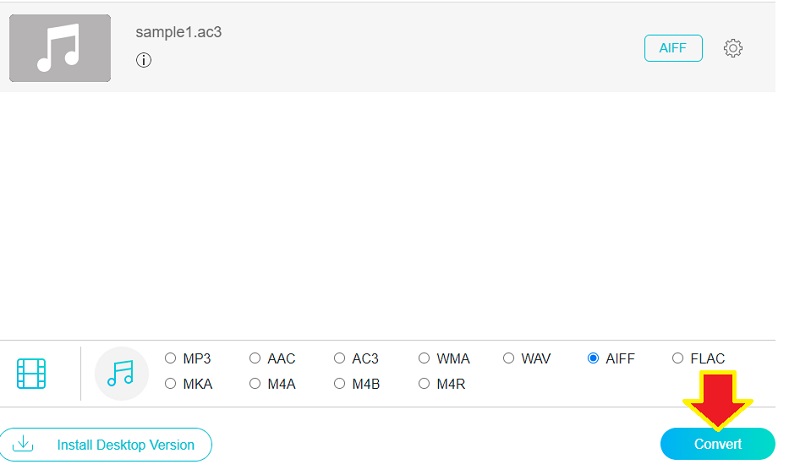
Phần 3. AAC so với AIFF
Bạn có thể tò mò về sự khác biệt giữa hai định dạng âm thanh. Đúng là chúng được sử dụng trong các sản phẩm của Apple nhưng chúng có sự khác biệt về nhiều mặt. Để biết chúng khác nhau và tương phản như thế nào, bạn có thể xem bảng minh họa bên dưới.
| Viết tắt của | Nén | Tiêu thụ không gian | Nhà phát triển | Đã sử dụng | |
| AAC | Mã hóa âm thanh nâng cao | Nén mất dữ liệu | Tiêu tốn ít không gian hơn | Bell Labs, Fraunhofer Society, Dolby Laboratories, Sony Corporation, Nokia, LG Electronics, NEC Corp, NTT Docomo và Panasonic. | Dùng để lưu trữ nhạc trên internet, máy nghe nhạc và điện thoại |
| AIFF | Định dạng tệp trao đổi âm thanh | Nén không mất dữ liệu | Tiêu thụ nhiều không gian hơn | táo | Có thể được sử dụng để chỉnh sửa nhạc và lưu trữ nhạc |
Phần 4. Câu hỏi thường gặp của AAC đến AIFF
Cái nào tốt hơn, AAC hay AIFF?
Nếu bạn lo lắng về chất lượng, AIFF sẽ không gây ấn tượng với bạn. Do định dạng không mất dữ liệu, nó sẽ mất bất kỳ dữ liệu hoặc thông tin nào để có thể giữ lại chất lượng ban đầu của tệp âm thanh.
Tôi có thể chơi AIFF trên iTunes không?
iTunes có thể nhận dạng các tệp bao gồm AIFF, WAV và Apple Lossless. Vì AIFF không được nén, hãy mong đợi nó có chất lượng âm thanh tuyệt vời khi phát.
Các tệp AIFF có còn được sử dụng không?
Trong ngành công nghiệp âm nhạc, vẫn có nhu cầu lưu dữ liệu âm thanh gốc. Điều đó có nghĩa là các định dạng âm thanh không nén như AIFF đảm bảo chất lượng của tệp. Vì sẽ có một loạt quá trình trộn và làm chủ diễn ra trên hầu hết các tệp âm thanh, nên các định dạng không nén rất quan trọng.
Phần kết luận
Ở đây, chúng tôi đã đề cập đến các phương pháp âm thanh tốt nhất để chuyển đổi AAC sang AIFF. Việc chọn công cụ tốt nhất chắc chắn sẽ phụ thuộc vào sở thích và nhu cầu chuyển đổi cụ thể của bạn. Nếu bạn muốn chuyển đổi mà không cần truy cập internet, bạn nên sử dụng các chương trình ngoại tuyến. Mặt khác, một công cụ trực tuyến có thể là lựa chọn tốt nhất cho bạn nếu bạn muốn chuyển đổi mà không cần tải xuống bất kỳ chương trình nào.