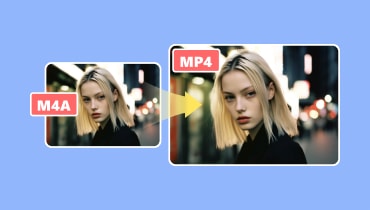Bộ chuyển đổi FLAC sang M4A: Đánh giá về 5 công cụ tốt nhất
Định dạng FLAC là một trong những định dạng phổ biến được biết đến với việc giữ nguyên chất lượng âm thanh trong khi nén tệp. Vì vậy, nếu bạn yêu thích âm nhạc hoặc âm thanh chất lượng cao thì bạn có thể có một bộ sưu tập các bài hát được lưu ở định dạng này. Tuy nhiên, nếu bạn là người dùng Apple, bạn có thể gặp rắc rối khi cố phát tệp FLAC trên iTunes. Chà, nhiều người không thích có tệp âm thanh trên thiết bị của mình nếu nó không hoạt động với nó. Ngược lại, để có được âm thanh hay nhất của các bài hát yêu thích bằng thiết bị của mình, bạn có thể muốn chuyển đổi FLAC sang M4A thay vào đó là các tập tin. Đó là lúc các bộ chuyển đổi âm thanh phát huy tác dụng. May mắn thay, chúng tôi đã thử nghiệm một loạt các công cụ đó để tìm ra 5 công cụ chuyển đổi hàng đầu để chuyển đổi tệp FLAC thành M4A, cả trực tuyến và ngoại tuyến trên Windows và Mac.
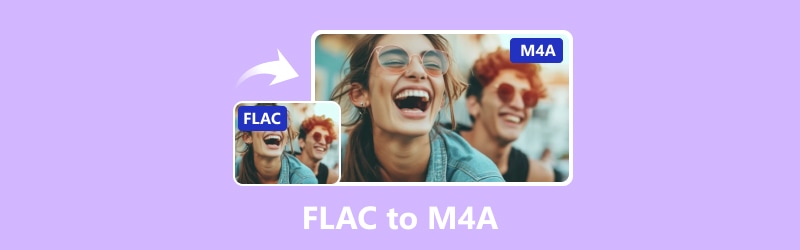
NỘI DUNG TRANG
Phần 1. M4A so với FLAC
Trước khi bắt đầu chuyển đổi các tệp phương tiện của mình, điều quan trọng là bạn phải biết một chút về các tệp âm thanh FLAC và M4A. Điều đó có nghĩa là chúng tôi đã lập một bảng đơn giản bên dưới để giúp bạn thấy được sự khác biệt của chúng. Khi đã hiểu rõ về nó, bạn sẽ biết tại sao việc chuyển đổi FLAC sang iTunes M4A lại hữu ích.
| Diện mạo | FLAC | M4A |
| Nhà phát triển | Quỹ Xiph.Org | Công ty Apple |
| Phần mở rộng tệp | .flac | .m4a hoặc .mp4 |
| Tốc độ bit | Nó thay đổi, thường cao hơn | Nó thay đổi, thường thấp hơn |
| Chất lượng | Không mất mát | Mất mát hoặc không mất mát |
| Khả năng tương thích | Ít phổ biến | Được hỗ trợ rộng rãi |
Phần 2. Trình chuyển đổi video Vidmore
Vì tất cả chúng ta đều muốn duy trì chất lượng cao của các tệp phương tiện của mình, ngay cả sau khi chuyển đổi, nên Vidmore Video Converter là giải pháp hoàn hảo để thực hiện mong muốn đó. Đây là một phần mềm hỗ trợ chuyển đổi các tập tin video và âm thanh mà không ảnh hưởng đến chất lượng của chúng.
Có, bạn đọc nó đúng. Nó không chỉ vượt trội trong việc chuyển đổi video mà còn chuyển đổi hoàn hảo các tệp FLAC sang định dạng M4A mà vẫn giữ được chất lượng không bị mất. Hơn nữa, bộ chuyển đổi đáng chú ý này cung cấp khả năng nâng cao đầu ra âm thanh của bạn với hàng loạt cài đặt có thể tùy chỉnh ấn tượng. Với cài đặt âm thanh linh hoạt và nhiều tùy chọn nâng cao tệp, bạn có thể điều chỉnh phương tiện theo sở thích chính xác của mình.
Mặc dù bạn có thể chuyển đổi FLAC sang M4A mà không làm giảm chất lượng, nhưng với phần mềm này, bạn có thể làm việc trên hơn 200 định dạng phương tiện. Ngoài ra, nó còn có khả năng xử lý đồng thời các tệp hàng loạt, đơn giản hóa quá trình chuyển đổi và giúp bạn tiết kiệm thời gian quý báu!
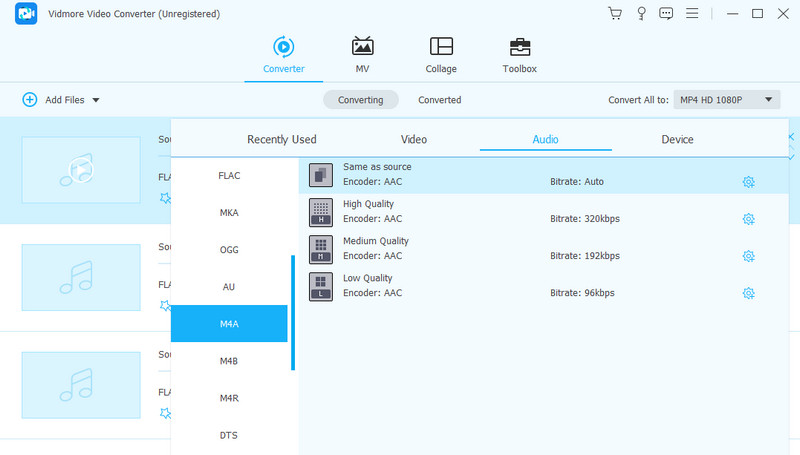
Các định dạng âm thanh được hỗ trợ:
- FLAC, M4A, AAC, MP3, M4B, MKA, APE, M4R, APE, WAV, WMA, AC3, AIF, AIFF, AA, OGG, AAX, AMR, AU và nhiều hơn nữa.
Tốc độ chuyển đổi: Nhanh hơn 50 lần nhờ công nghệ tăng tốc Ultrafast hoặc Phần cứng.
Giá bán: Dùng thử miễn phí; $14.95 giấy phép 1 tháng; Giấy phép trọn đời $49.95.
Phần 3. Công cụ chuyển đổi video miễn phí Vidmore trực tuyến
Vidmore Free Video Converter Online là sự lựa chọn lý tưởng nếu bạn đang tìm kiếm một giải pháp chuyển đổi tập tin trực tuyến đáng tin cậy. Nền tảng này cung cấp miễn phí các kết quả đầu ra có chất lượng vượt trội, đảm bảo cả tính bảo mật và tính dễ sử dụng thông qua giao diện trực quan. Đáng chú ý, nó tạo điều kiện thuận lợi cho việc chuyển đổi các tệp FLAC sang M4A đồng thời cung cấp nhiều định dạng phương tiện khác nhau phù hợp với nền tảng truyền thông xã hội và các trang web phát video. Với giao diện thân thiện với người dùng, các tệp và dữ liệu của bạn được bảo mật trong suốt quá trình chuyển đổi. Đáng chú ý, mặc dù là một dịch vụ trực tuyến miễn phí, công cụ chuyển đổi FLAC sang M4A miễn phí này vẫn duy trì giao diện gọn gàng mà không có bất kỳ quảng cáo xâm nhập nào.
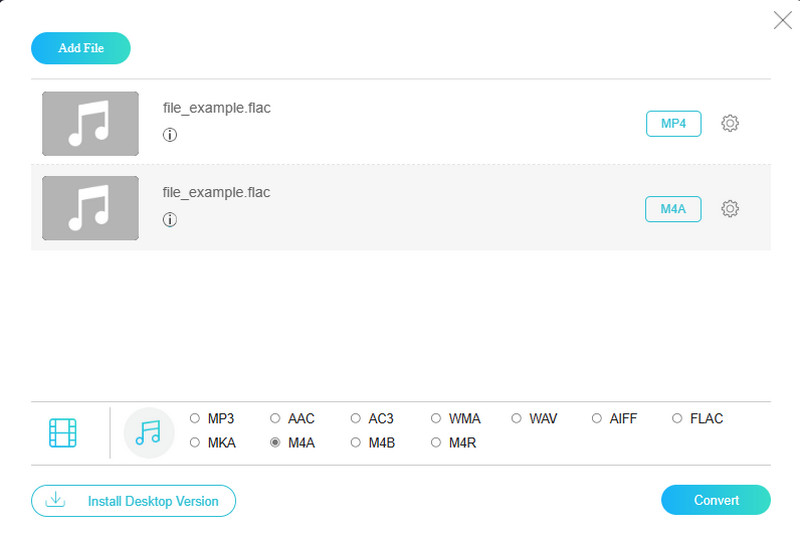
Các định dạng âm thanh được hỗ trợ:
- FLAC, M4A, WMA, MP3, WAV, M4R, MKA, AIFF, M4B AAC, AC3.
Tốc độ chuyển đổi: nhanh hơn 50 lần.
Giá bán: Miễn phí.
Phần 4. Sự táo bạo
Tiếp theo là Audacity, công cụ ghi và chỉnh sửa âm thanh đa năng. Đây là một chương trình cũng phục vụ như một chương trình miễn phí biên tập âm thanh và chuyển đổi tập tin FLAC sang M4A. Mặc dù chức năng chính là chỉnh sửa nhưng Audacity vẫn cho phép chuyển đổi sang các định dạng khác và cung cấp trải nghiệm đơn giản cho người dùng. Tuy nhiên, nó có ít tùy chọn điều chỉnh chất lượng âm thanh hơn so với các bộ chuyển đổi chuyên dụng. Mặc dù vậy, điều đáng chú ý là Audacity không hỗ trợ chuyển đổi hàng loạt, nghĩa là các tệp phải được chuyển đổi riêng lẻ.
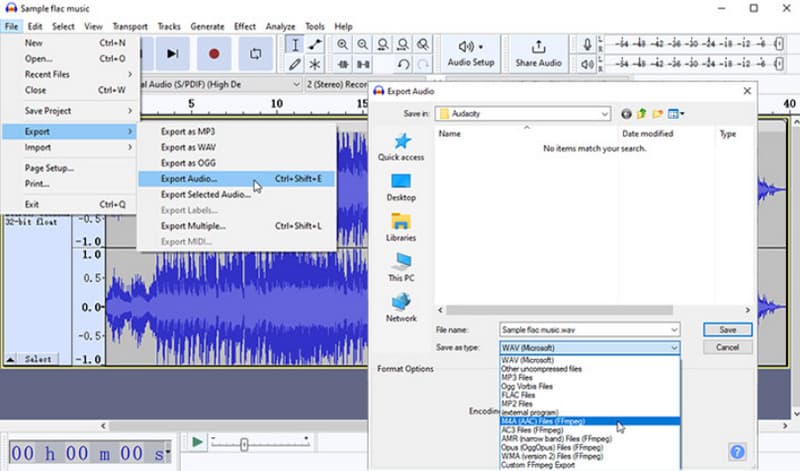
Các định dạng âm thanh được hỗ trợ:
- M4A, AC3, AMR, OGG, WMA, MP2, FLAC, MP3, WAV.
Tốc độ chuyển đổi: Nó phụ thuộc vào kích thước tập tin. Các tập tin lớn cần một quá trình lâu dài.
Giá bán: Miễn phí.
Phần 5. Trình chuyển đổi video Cisdem
Chúng tôi cũng có Trình chuyển đổi video Cisdem này. Nó là một công cụ linh hoạt được thiết kế để dễ dàng chuyển đổi FLAC sang M4A trên máy Mac. Thật đáng kinh ngạc, công cụ này đi kèm với tính năng chuyển đổi hàng loạt, do đó bạn có thể xử lý nhiều tệp một cách hiệu quả và tiết kiệm thời gian và công sức. Hơn nữa, phần mềm còn cung cấp khả năng chỉnh sửa video cơ bản cho phép bạn hợp nhất các clip một cách liền mạch thành các tệp thủ công, đặc biệt là các tệp phim. Hơn nữa, nó còn có một trình phát đa phương tiện tích hợp cho phép bạn xem trước các tệp đầu ra trực tiếp trong giao diện chương trình. Điều này đảm bảo sự thuận tiện và chính xác của bạn trong suốt quá trình chuyển đổi. Nếu bạn cho rằng định dạng M4A không tương thích đủ rộng, chỉ cần sử dụng Cisdem để chuyển đổi M4A sang MP3. Latter tương thích với nhiều nền tảng và thiết bị hơn.
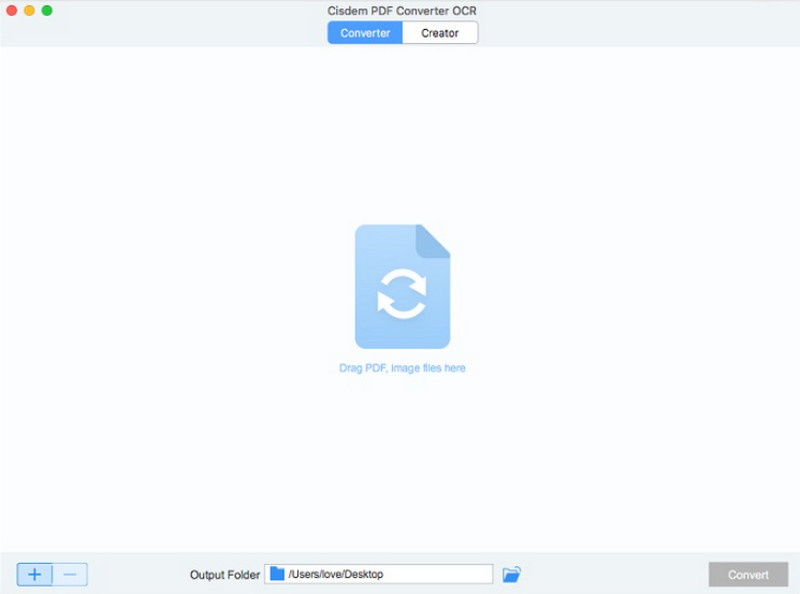
Các định dạng âm thanh được hỗ trợ:
- FLAC, M4A, AAC, OGG, MKA, AAC, MP3, WAV, AIFF, v.v.
Tốc độ chuyển đổi: nhanh hơn 30 lần.
Giá bán: $ 39,99 bản quyền cho 1 máy tính; Giấy phép $69.99 cho 2 máy tính; Giấy phép $124.99 cho 5 máy tính.
Phần 6. Zamzar
Một công cụ chuyển đổi iTunes FLAC sang M4A trực tuyến được đánh giá cao khác phục vụ các nhu cầu chuyển đổi đa phương tiện khác nhau là Zamzar. Công cụ chuyển đổi dựa trên web này, tương tự như công cụ trực tuyến đầu tiên, nổi bật nhờ giao diện thân thiện với người dùng. Nó cung cấp hướng dẫn từng bước rõ ràng giúp quá trình chuyển đổi nhanh chóng và dễ dàng cho người dùng ở mọi cấp độ thành thạo kỹ thuật số. Hơn nữa, nó cho phép bạn chuyển đổi video, hình ảnh, sách điện tử và tài liệu thành một trải nghiệm liền mạch. Nhìn chung, khả năng truy cập và tính linh hoạt của Zamzar khiến nó trở thành một lựa chọn thuận tiện làm công cụ chuyển đổi định dạng tệp không thường xuyên của bạn.
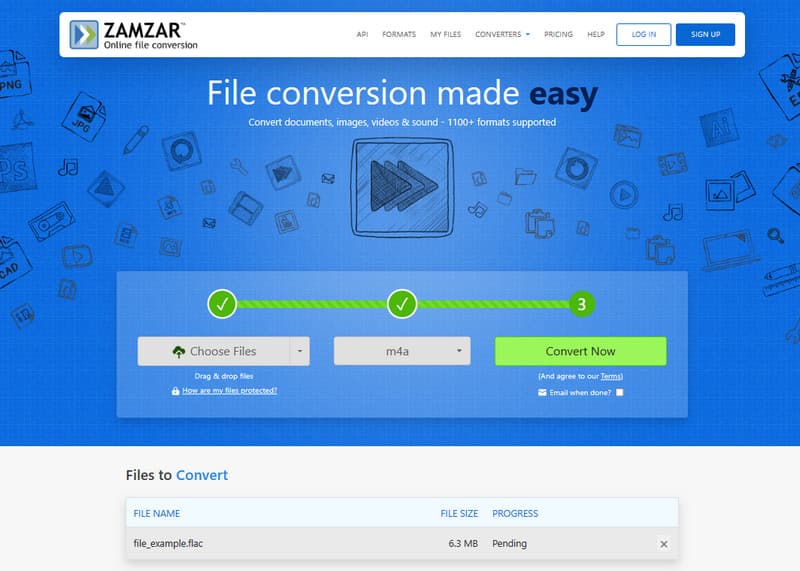
Các định dạng âm thanh được hỗ trợ:
- M4A, AAC, AC3, FLAC, MP3, M4R, OGG, WAV.
Tốc độ chuyển đổi: Nó phụ thuộc vào cường độ kết nối internet của bạn.
Giá bán: Miễn phí.
Phần 7. Câu hỏi thường gặp về FLAC và M4A
Làm thế nào FLAC có thể được chuyển đổi sang M4A iTunes một cách dễ dàng?
FLAC có thể được chuyển đổi sang M4A một cách dễ dàng nếu bạn sử dụng trình chuyển đổi sản xuất chất lượng cao như Vidmore Video Converter. Với công cụ này, bạn chỉ cần tải file FLAC lên, đặt định dạng thành M4A, sau đó nhấp vào nút Convert để bắt đầu quá trình chuyển đổi.
Làm cách nào để sử dụng FFmpeg để chuyển đổi FLAC sang M4A?
Vì FFmpeg sử dụng quy trình dòng lệnh. Điều đó có nghĩa là bạn phải biết cách thao tác với chương trình để chuyển đổi thành công các tệp đó. Do đó, bạn có thể sử dụng ffmpeg -i input.flac out.m4a để chuyển đổi các tệp FLAC của mình thành M4A.
Tôi có thể chuyển đổi FLAC sang M4A bằng iTunes không?
Không. iTunes không có hỗ trợ gốc cho các tệp FLAC làm đầu vào. Điều này có nghĩa là bạn không thể chuyển đổi FLAC sang M4A bằng iTunes. Trước tiên, bạn cần phải chuyển đổi FLAC bằng trình chuyển đổi của bên thứ ba trước khi có thể tải nó lên iTunes.
Phần kết luận
Bài đăng này đánh giá năm bộ chuyển đổi FLAC sang M4A tốt nhất bạn có thể tin tưởng. Những công cụ này cung cấp những cách đáng tin cậy và hiệu quả để chuyển đổi các tệp âm thanh của bạn trong khi vẫn duy trì đầu ra chất lượng cao. Cho dù bạn cần một giải pháp ngoại tuyến như Vidmore Video Converter, giải pháp vượt trội trong việc duy trì chất lượng âm thanh hay một tùy chọn trực tuyến miễn phí như Vidmore Free Video Converter Online, bạn đều có rất nhiều sự lựa chọn. Audacity cung cấp giải pháp thay thế linh hoạt, miễn phí cho những ai thích giải pháp nguồn mở. Cisdem Video Converter và Zamzar cung cấp các tính năng độc đáo như chuyển đổi hàng loạt và giao diện thân thiện với người dùng. Với những công cụ này, việc chuyển đổi tệp FLAC của bạn sang M4A chưa bao giờ dễ dàng hơn thế.