3 chương trình chuyển đổi trực tuyến và ngoại tuyến miễn phí từ M4A sang FLAC tốt nhất
M4A là phần mở rộng tên tệp được sử dụng để đại diện cho tệp âm thanh trong MPEG-4. Điều này được công nhận rõ ràng trong các thiết bị và trình phát của Apple như iTunes và iPod. Hơn nữa, bạn có thể sử dụng định dạng tệp này làm nhạc chuông iPhone. Nhưng đó là mức độ của nó. Bạn không thể chơi nó trên các thiết bị khác trừ khi được Apple hỗ trợ. Nếu bạn từng nghĩ đến một định dạng không mất dữ liệu có khả năng tương thích rộng, thì FLAC là lựa chọn phù hợp. Các lossless khác ít được hỗ trợ rộng rãi hơn nhiều so với FLAC. Với điều đó đã được nói, bạn có thể kiểm tra các chương trình bên dưới để giúp bạn chuyển đổi M4A sang FLAC sử dụng ít nỗ lực hơn.
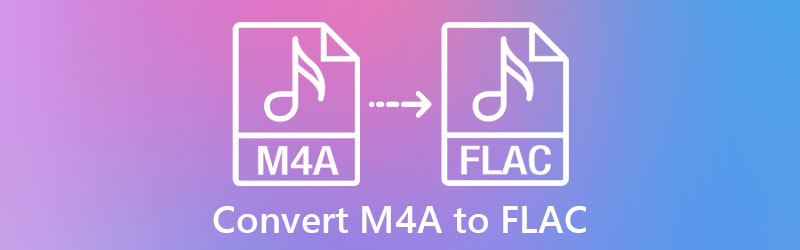
- Phần 1. M4A và FLAC là gì
- Phần 2. Làm thế nào để chuyển đổi M4A sang FLAC trên máy tính để bàn
- Phần 3. Làm thế nào để chuyển đổi MP3 sang AIFF trực tuyến
Phần 1. M4A và FLAC là gì
Định dạng tệp M4A là gì?
M4A là một phần mở rộng tệp luồng âm thanh kỹ thuật số trong MPEG-4 sử dụng AAC hoặc ALAC làm sơ đồ nén của nó. Hầu hết thời gian, nó sử dụng kỹ thuật nén AAC để tạo ra kích thước tệp nhỏ trong khi vẫn giữ được chất lượng âm thanh tốt. Điều này làm cho nó trở nên tuyệt vời để chia sẻ nhạc kỹ thuật số, podcast và sách nói. Hơn nữa, điều này cho phép bạn lưu trữ nhiều tệp âm thanh hơn trên iPhone hoặc các thiết bị Apple của mình.
Định dạng tệp FLAC là gì?
Với sự phát triển của FLAC, bạn có thể nén các tệp âm thanh mà không làm giảm chất lượng. Định dạng này cho phép bạn phát nó trên nhiều tiện ích và trình phát đa phương tiện, bao gồm máy tính xách tay, dàn âm thanh trên xe hơi, dàn âm thanh gia đình, v.v. Quan trọng hơn, bạn không phải tìm một chương trình đặc biệt để giải mã hoặc tách nhạc. Nó được hỗ trợ rộng rãi bởi nhiều ứng dụng giải mã và trích xuất. Trên hết, nó nằm trong số các định dạng không mất dữ liệu tạo ra dung lượng lưu trữ nhỏ hơn, rất lý tưởng để lưu trữ nhiều tệp âm thanh. Tiếp tục đọc để tìm hiểu các cách hàng đầu để chuyển đổi M4A sang FLAC.
Phần 2. Làm thế nào để chuyển đổi M4A sang FLAC trên máy tính để bàn
1. Vidmore Video Converter
Để có một ứng dụng có năng lực, chuyên dụng và đáng tin cậy, Vidmore Video Converter là một ứng dụng tuyệt vời. Nó có thể chuyển đổi tất cả các loại định dạng âm thanh và video hỗ trợ các định dạng chính như MP3, M4A, M4B, FLAC, OGG, v.v. Hơn nữa, chương trình này chuyển đổi hiệu quả M4A sang FLAC với lợi ích của việc tùy chỉnh các thông số để đạt được đầu ra mong muốn của bạn. Bạn có thể thay đổi kênh âm thanh, tốc độ mẫu và tốc độ bit tùy thích. Ngoài ra, bạn có thể tinh chỉnh một số cài đặt nâng cao như điều chỉnh âm lượng và độ trễ. Dưới đây là hướng dẫn từng bước về cách sử dụng bộ chuyển đổi M4A sang FLAC này.
![]() Chuyển đổi M4A sang FLAC tốt nhất cho máy tính để bàn
Chuyển đổi M4A sang FLAC tốt nhất cho máy tính để bàn
- Có tốc độ chuyển đổi nhanh gấp 50 lần so với các bộ chuyển đổi tương tự.
- Hỗ trợ chuyển đổi âm thanh / video hàng loạt.
- Cho phép chuyển đổi M4A sang FLAC, WAV, WMA, MP3, AAC, và nhiều định dạng khác.
- Hoàn toàn tương thích với Windows và Mac.
- Các chức năng bổ sung trong hộp công cụ: Đồng bộ hóa âm thanh, Tăng cường âm lượng, Trình chỉnh sửa siêu dữ liệu phương tiện, v.v.

Bước 1. Tải tệp M4A lên chương trình
Khởi chạy Trình chuyển đổi M4A sang FLAC và thêm tệp M4A bạn muốn chuyển đổi sang FLAC. Để làm điều này, hãy nhấp vào Thêm nút đăng nhập trong giao diện chính của nó. Khi nó mở một thư mục trên máy tính của bạn, hãy định vị và chọn tệp âm thanh mục tiêu của bạn.
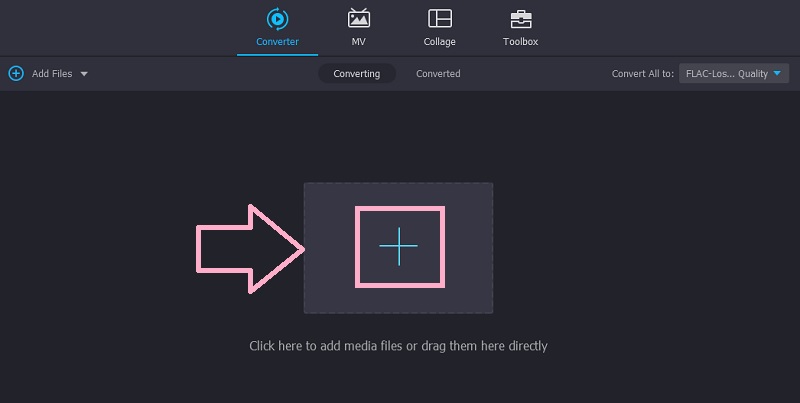
Bước 2. Chọn một định dạng đầu ra
Tại thời điểm này, hãy chọn định dạng đầu ra cho quá trình chuyển đổi. Mở khay cho Hồ sơ và chuyển đến tab Âm thanh. Ở phía bên trái của khay, hãy chọn FLAC trong số các định dạng âm thanh.
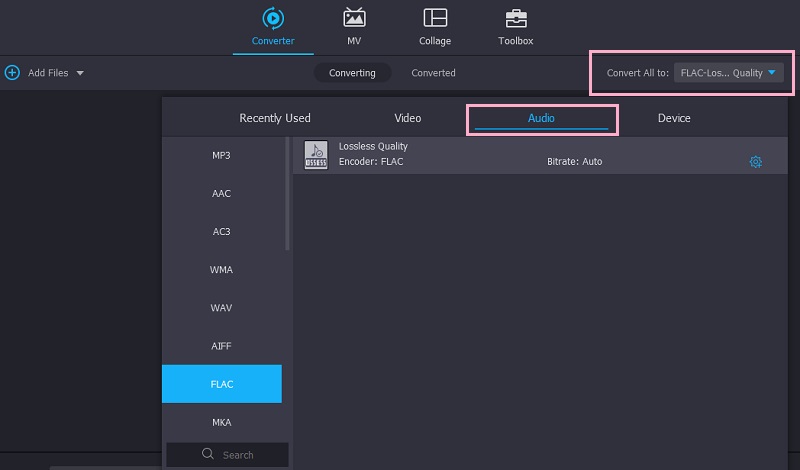
Bước 3. Bắt đầu chuyển đổi
Bây giờ, hãy đặt điểm đến đầu ra mà bạn muốn lưu phiên bản cuối cùng của tệp âm thanh. Chỉ cần nhấp vào Lưu vào trường ở dưới cùng bên phải của giao diện, sau đó chọn thư mục mong muốn của bạn. Sau khi hoàn tất, hãy nhấp vào Chuyển đổi tất cả ở góc dưới cùng bên phải.
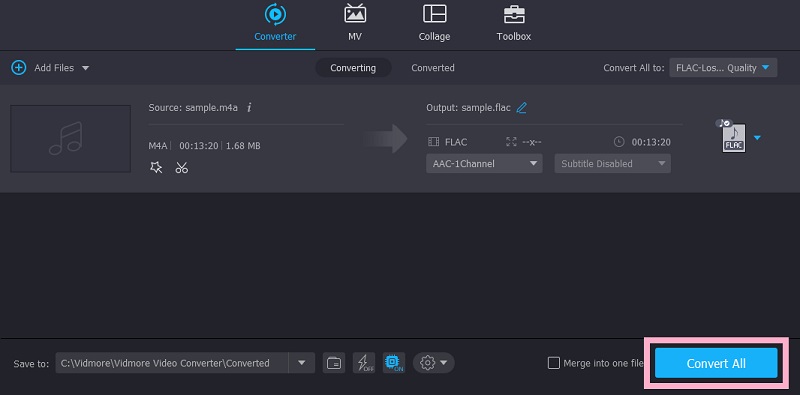
Bước 4. Xem trước tệp đã chuyển đổi
Đi đến Chuyển đổi ở phần giữa phía trên khi quá trình kết thúc. Nhấn vào Mở thư mục biểu tượng để truy cập tệp M4A đã chuyển đổi.
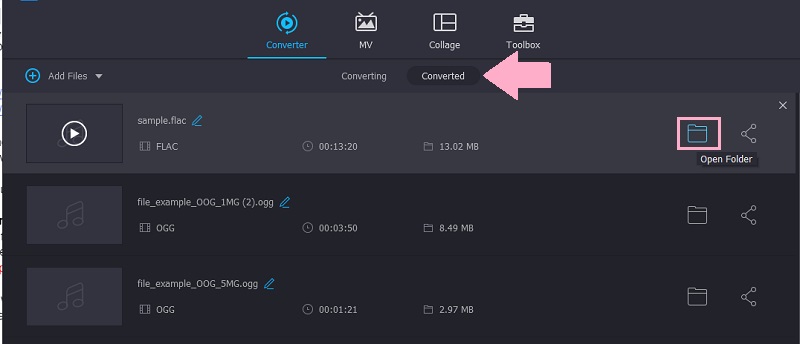
2. FFmpeg
FFmpeg là một trình chuyển đổi dựa trên văn bản có khả năng Windows, Mac và Linux chuyển đổi M4A sang quy trình FLAC. Đây là một chương trình tuyệt vời nếu bạn muốn thử một phương pháp mới để chuyển đổi tệp hoặc tìm kiếm một trình chuyển đổi tệp mạnh mẽ. Chỉ cần lưu ý rằng bạn cần phải hiểu rõ về các mã để chuyển đổi tệp. Dù sao, có rất nhiều nguồn trực tuyến cho các mã. Mặt khác, hãy xem hướng dẫn bên dưới để biết cách chuyển đổi M4A sang FLAC bằng chương trình này.
Bước 1. Lấy trình cài đặt FFmpeg từ trang chính thức của nó và cài đặt trên máy tính của bạn. Tạo một thư mục riêng cho các tệp .exe của nó và thêm thư mục đường dẫn tệp của nó trong Các biến môi trường.
Bước 2. Để kiểm tra xem công cụ đã được cài đặt chưa, hãy chạy CMD, kiểu ffmpeg, va đanh Đi vào. Nếu bạn không thấy thông báo lỗi, thì bạn đã sẵn sàng.
Bước 3. Tìm tệp M4A trên thư mục của bạn, nhập cmd trên trường đường dẫn và nhấn Đi vào Chìa khóa. Cửa sổ CMD sẽ mở sau đó.
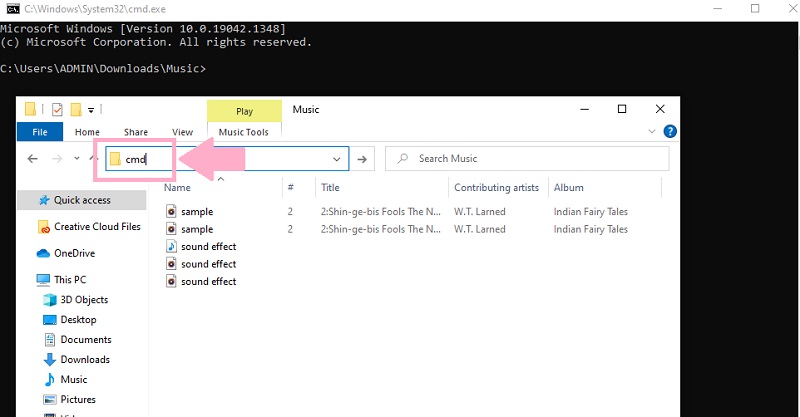
Bước 4. Trong CMD, nhập ffmpeg -i, tên của âm thanh với tên mở rộng của nó và tên của tệp với phần mở rộng định dạng đầu ra của nó. Nó sẽ xuất hiện như thế này: ffmpeg -i 'input.m4a' 'output.flac' và hãy nhấn Đi vào để bắt đầu quá trình chuyển đổi.
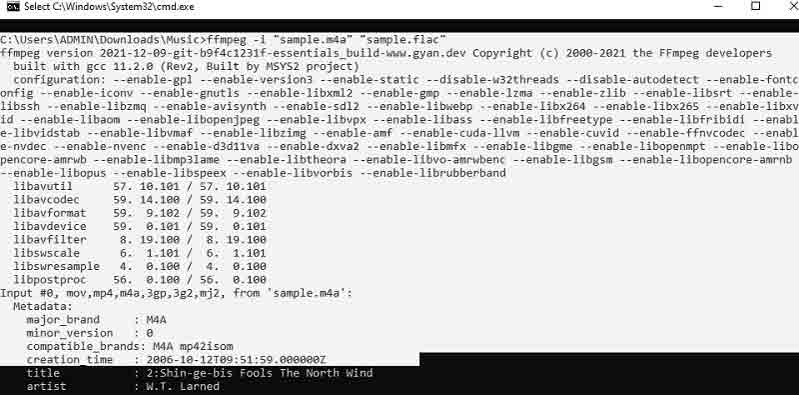
Phần 3. Làm thế nào để chuyển đổi M4A sang FLAC trực tuyến
Có lẽ bạn có thể cần một giải pháp miễn phí. Bạn có thể chọn một Vidmore Free Video Converter có thể chuyển đổi M4A thành FLAC, mang lại chất lượng tốt. Nó có tính năng chuyển đổi tốc độ nhanh và giao diện thân thiện với người dùng để dễ dàng điều hướng chương trình. Hơn nữa, nó hỗ trợ chuyển đổi hàng loạt M4A sang FLAC và đi kèm với các cài đặt thông số. Ngoài ra, bạn không cần đăng ký tài khoản để chuyển đổi âm thanh / video từ trang web. Làm theo các bước sau để chuyển đổi M4A sang FLAC:
Bước 1. Mở bất kỳ trình duyệt nào và truy cập trang web chính thức của công cụ. Nhấn vào Thêm tệp để chuyển đổi từ trang để cài đặt nhanh trình khởi chạy web. Điều này chỉ áp dụng nếu bạn là người dùng lần đầu. Nếu bạn nhấp vào cùng một nút, bạn sẽ có thể nhập một tệp.
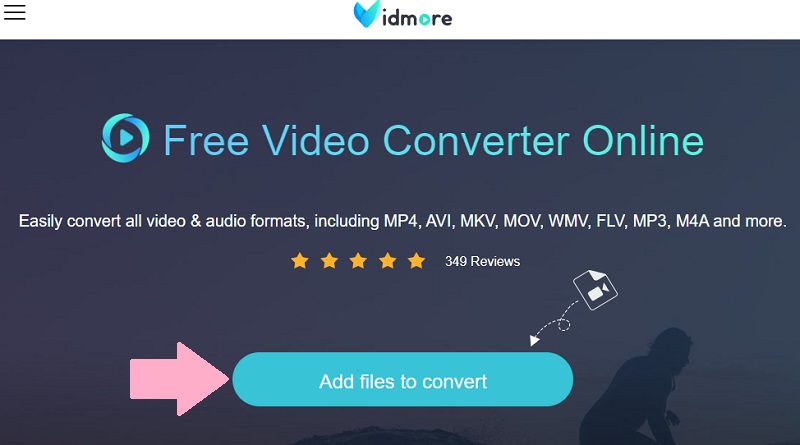
Bước 2. Tiếp theo, chọn một định dạng đầu ra. Đi đến Định dạng âm thanh và bạn sẽ thấy danh sách các định dạng đầu ra có sẵn. Từ danh sách các tùy chọn, hãy chọn FLAC bằng cách đánh dấu vào nút radio của nó.
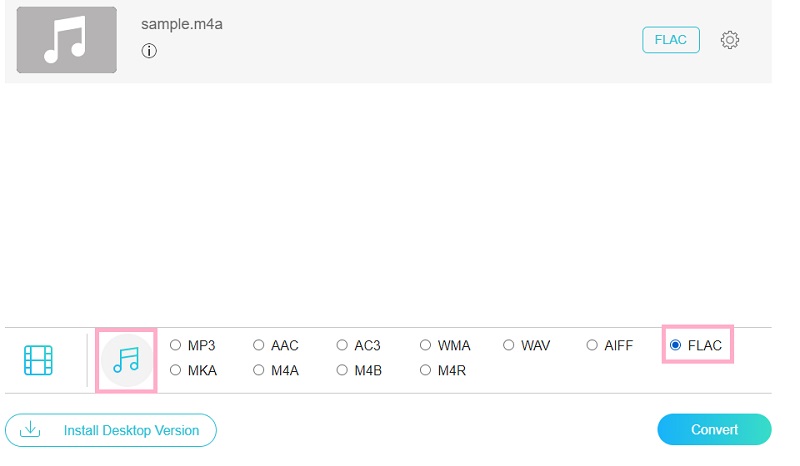
Bước 3. Bấm vào Hộp số biểu tượng liên kết với âm thanh để xem các thông số bạn có thể sửa đổi. Sau đó, bạn có thể tùy chỉnh kênh, tốc độ bit và tỷ lệ mẫu theo yêu cầu của mình. Đánh đồng ý một khi bạn hài lòng với cài đặt chuyển đổi âm thanh M4A sang FLAC.
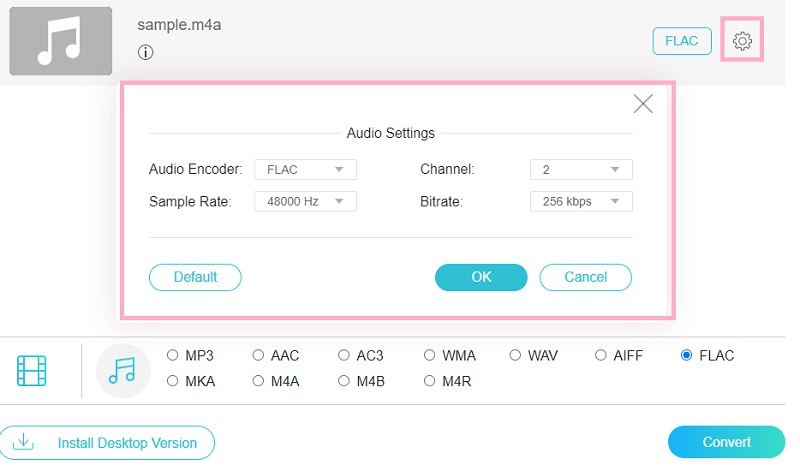
Bước 4. Cuối cùng, nhấp vào Đổi ở góc dưới cùng bên phải của cửa sổ chuyển đổi. Đặt thư mục tệp cho tệp đầu ra và nhấn nút tương tự một lần nữa để bắt đầu chuyển đổi.
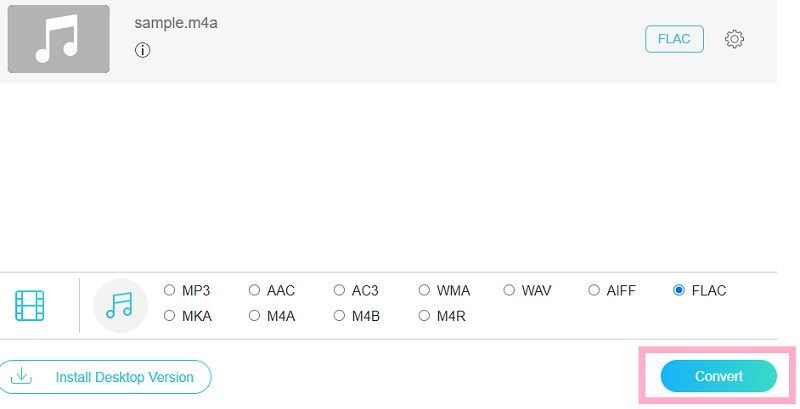
Phần 4. Câu hỏi thường gặp về M4A với FLAC
M4A có lossless không?
Tệp M4A được nén nhưng không mất dữ liệu. Đó là một trong những lợi ích chính của định dạng này. Bạn có thể giải mã trở lại chất lượng ban đầu ngay cả sau quá trình nén.
Cái nào tốt hơn, FLAC hay M4A?
Cả hai định dạng tệp đều thích hợp hơn nếu bạn lo lắng về độ trung thực cao. Tuy nhiên, M4A có khả năng tương thích kém so với FLAC. Tuy nhiên, nếu bạn chỉ chơi nó trên thiết bị Apple của mình, bạn nên gắn bó với M4A.
Audacity có thể chuyển đổi M4A không?
Rất tiếc, Audacity không hỗ trợ các tệp ở định dạng AAC hoặc bất kỳ định dạng nào được liên kết với tệp này. Bằng cách tích hợp thư viện FFmpeg, bạn có thể sử dụng M4A. Nếu không, tốt nhất bạn nên chuyển đổi nó sang các định dạng được Audacity hỗ trợ như WAV và AIFF.
Phần kết luận
Sẽ có những trường hợp bạn cần chuyển đổi M4A sang FLAC. Đó là lý do tại sao chúng tôi đưa ra danh sách các bộ chuyển đổi M4A sang FLAC tốt nhất để giúp bạn. Bạn có thể chọn giữa hai phương pháp được đề cập ở trên. Điều đó có nghĩa là bạn có thể làm điều đó ngoại tuyến hoặc trực tuyến. Bất kể, bạn có thể thử cả hai và chọn cái nào phù hợp nhất với bạn.


