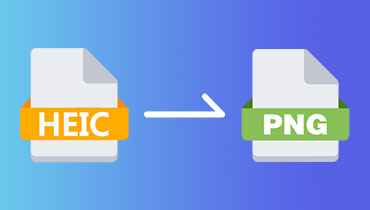Các phương pháp khác nhau Cách chuyển đổi GIF sang PNG & PNG sang GIF
Định dạng trao đổi đồ họa (GIF) là một tệp hình ảnh raster được sử dụng rộng rãi trên internet. Nó chứa 256 màu; nó không được khuyến nghị cho hình ảnh nhưng có tính năng nén không mất dữ liệu. Định dạng này thường được sử dụng làm nút điều hướng và logo trên các trang web khác nhau. Ngoài ra, nó được tìm thấy trên các trang truyền thông xã hội và ứng dụng nhắn tin được sử dụng để liên lạc nhanh chóng. Trái ngược với Định dạng đồ họa di động (PNG), tệp hình ảnh raster có thể được giảm kích thước mà không làm giảm chất lượng dữ liệu hoặc hình ảnh. Thật tuyệt vời cho các biểu tượng và logo được hiển thị trên hình ảnh. Định dạng tệp này thường được sử dụng cho ảnh và đồ họa kỹ thuật số, có thể xem trên các nền tảng trực tuyến khác nhau.
Bạn có định chuyển đổi các định dạng tệp này sang nhau không? Nếu vậy, bạn đang ở đúng nơi. Bài đăng này sẽ cung cấp thông tin sâu sắc về các phương pháp khác nhau để chuyển đổi GIF sang PNG và ngược lại. Cùng với đó, bạn có thể tạo GIF từ hình ảnh PNG của mình và chuyển đổi GIF thành định dạng PNG. Tiếp tục với các chi tiết được cung cấp mà không cần phải quảng cáo thêm để tìm hiểu thêm về các phương pháp này.
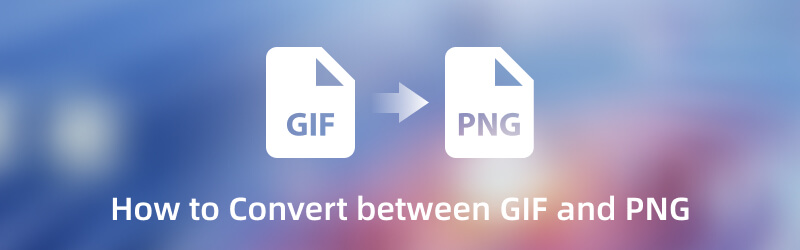
NỘI DUNG TRANG
Phần 1. Cách chuyển đổi GIF sang PNG
1. Vidmore Video Converter
Tốt nhất là chọn một ứng dụng có thể thực hiện công việc của bạn một cách nhanh chóng và tiêu tốn ít thời gian của bạn. Nó không nên yêu cầu bạn làm những việc không liên quan đến nhiệm vụ của bạn. Nhưng nó là một chương trình không phức tạp sẽ giúp bạn hoàn thành nhiệm vụ của mình một cách hiệu quả và không gặp rắc rối. Trong trường hợp đó, Vidmore Video Converter là ứng dụng tốt nhất mà bạn có thể tin cậy có thể hỗ trợ bạn chuyển đổi tệp của mình sang tệp khác. Chương trình này chủ yếu hoạt động như một trình chuyển đổi được tích hợp nhiều công cụ chỉnh sửa, tính năng tích hợp và một phần bổ sung dành cho các công cụ.
Một trong những công cụ được trình bày trong phần đó là Trình chuyển đổi hình ảnh hỗ trợ nhiều định dạng hình ảnh. Các định dạng tệp có sẵn là JPG/JPEG, PNG, BMP, TIF/TIFF, WEBP và DDS. Tệp GIF của bạn có thể được chuyển đổi sang định dạng PNG vì chương trình hỗ trợ nó, điều này có thể giúp bạn chuyển đổi GIF của mình thành tệp hình ảnh raster. Ngoài ra, nó có các tùy chọn thu phóng, chất lượng và màu nền mà bạn có thể điều chỉnh. Để tìm hiểu thêm về những điều này, hãy tham khảo các bước bên dưới để tìm hiểu cách chuyển đổi định dạng GIF sang PNG.
Bước 1. Tải xuống và cài đặt Vidmore Video Converter
Để truy cập đầy đủ vào chương trình, hãy tải xuống và cài đặt nó trên máy tính để bàn của bạn. Sau khi cài đặt, hãy tiến hành khởi chạy chương trình để bắt đầu.
Bước 2. Chọn Trình chuyển đổi hình ảnh
Từ giao diện chính của chương trình, vào Hộp công cụ tab và tìm kiếm Công cụ chuyển đổi hình ảnh. Chức năng này nằm bên cạnh Trình tạo ảnh GIF và bên dưới Trình nén âm thanh. Công cụ này sẽ chuyển đổi các định dạng hình ảnh giữa JPG/JPEG, PNG, WEBP, BMP, TIF/TIFF, v.v.
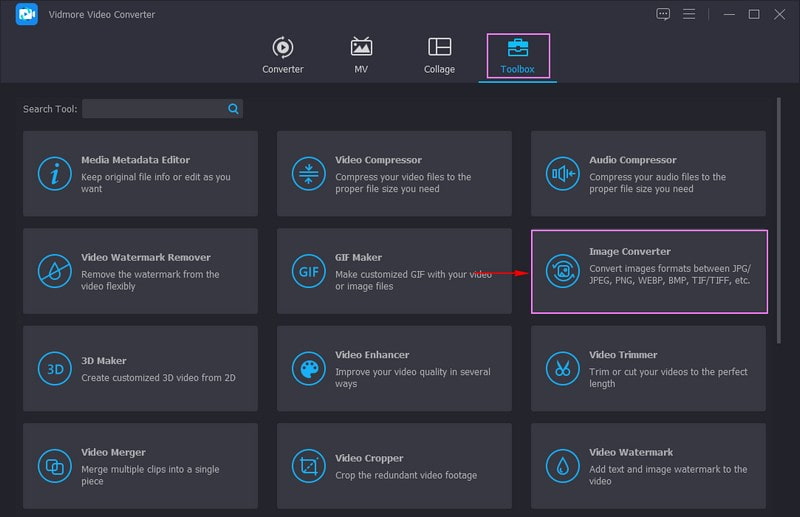
Bước 3. Thêm tệp GIF
Cửa sổ mới mở hiện ra bạn chọn ảnh muốn chuyển đổi, nó hỗ trợ chuyển đổi hàng loạt. Nhấn vào (+) trên màn hình của bạn, nó sẽ tự động mở thư mục trên màn hình của bạn và thêm tệp GIF bạn muốn chuyển đổi.
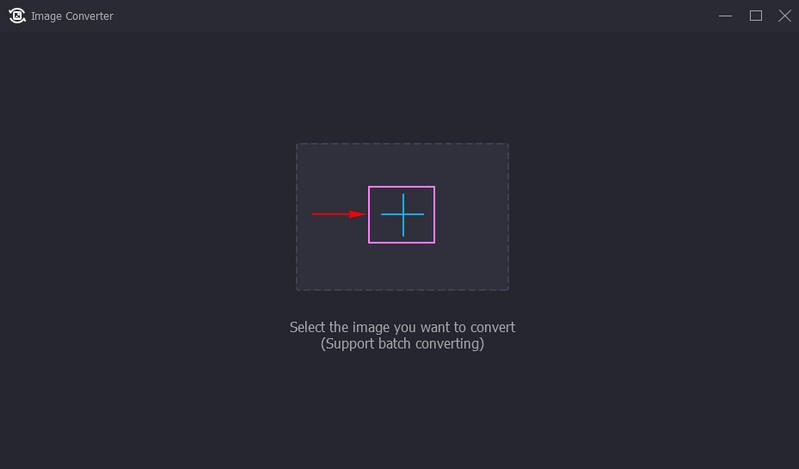
Bước 4. Chọn PNG làm Định dạng đầu ra
Khi GIF của bạn được thêm vào phần chuyển đổi, hãy nhấp vào Cài đặt đầu ra, nó là trong JPG định dạng theo mặc định. Bây giờ, hãy nhấp vào định dạng trình đơn thả xuống và chọn PNG định dạng từ danh sách. Ngoài ra, hãy kéo các con trỏ sang trái từ thanh dòng nếu bạn muốn giảm Thu phóng và Chất lượng đầu ra của bạn. Sau khi giải quyết, bấm vào đồng ý để lưu các thay đổi bạn đã thực hiện.
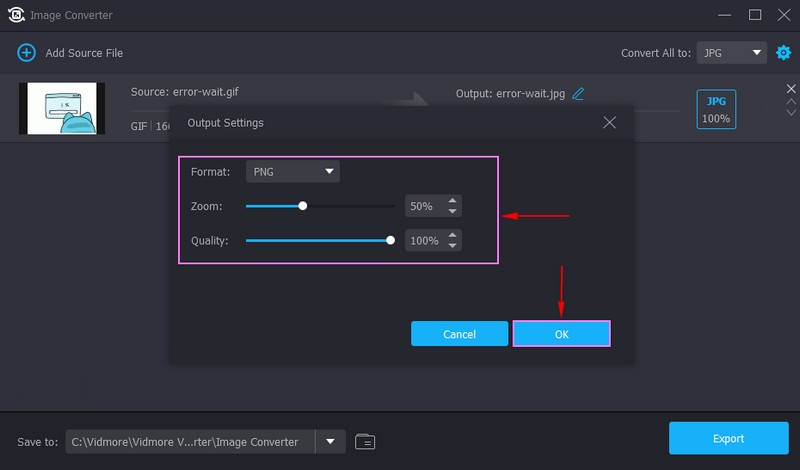
Bước 5. Xuất GIF sang định dạng PNG
Sau khi hoàn tất, hãy nhấp vào Xuất khẩu để chuyển đổi định dạng tệp GIF sang PNG. Sau đó, bạn có thể định vị đầu ra của mình trong thư mục máy tính để bàn.
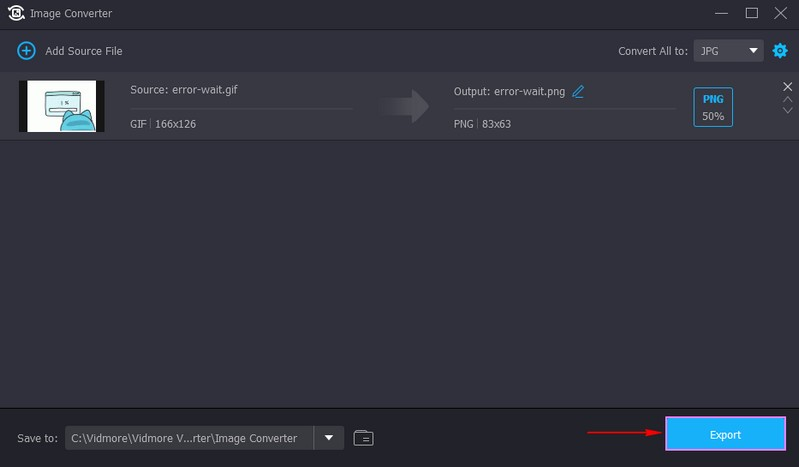
2. Vidmore Bộ chuyển đổi hình ảnh trực tuyến miễn phí
Nếu bạn là người dùng thích thực hiện nhiệm vụ của mình trực tuyến, bạn có thể dựa vào Chuyển đổi hình ảnh miễn phí trực tuyến. Nền tảng chuyển đổi dựa trên web này không giới hạn định dạng hình ảnh bạn muốn tải lên, chẳng hạn như JPG, JPEG, PNG, HEIC, GIF, BMP, TIF, v.v. Ngoài ra, các định dạng đầu ra mà nó hỗ trợ là định dạng JPG, PNG hoặc GIF. Trên hết, nó có tính năng chuyển đổi hàng loạt cho phép bạn tải lên bao nhiêu hình ảnh tùy thích. Tất cả các tệp bạn đã tải lên bằng trình chuyển đổi trực tuyến này đều an toàn vì bạn là người duy nhất có quyền truy cập vào chúng. Nó sẽ không yêu cầu bạn đăng nhập vào tài khoản của mình; bạn có thể sử dụng nó một cách tự do mà không cần đăng ký.
Dưới đây là các bước hướng dẫn để tìm hiểu cách chuyển đổi GIF sang PNG bằng trình chuyển đổi dựa trên web này:
Bước 1. Trước hết, hãy tìm kiếm trang web chính thức của Vidmore Free Image Online Converter trên trình duyệt của bạn.
Bước 2. Đi đến Chọn định dạng trang kết quả; nó ở định dạng JPG theo mặc định và thay đổi nó thành PNG định dạng. Tiếp theo, nhấn vào (+) ở phần trung tâm của trang web để thêm tệp GIF của bạn vào trình chuyển đổi. Nó cho thấy rằng bạn có thể tải lên 40 hình ảnh cùng một lúc và tối đa là 5 megabyte cho mỗi hình ảnh.
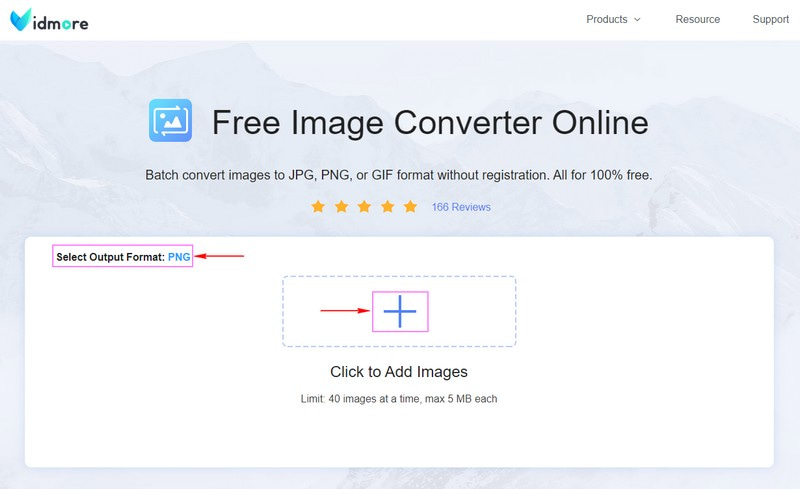
Bước 3. Tệp GIF sẽ tự động trải qua quá trình chuyển đổi. Vui lòng chờ vài giây để xử lý. Sau đó, nhấp vào nút Tải xuống tất cả để lưu định dạng tệp GIF đã chuyển đổi sang PNG trên màn hình của bạn.
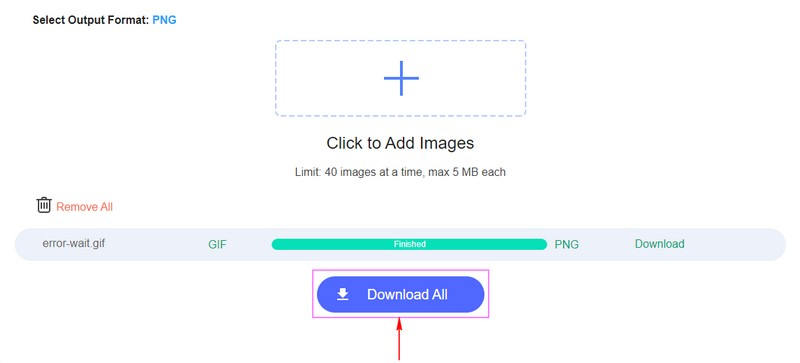
Phần 2. Cách chuyển PNG sang GIF
1. Vidmore Video Converter
Bạn cũng có thể tạo một GIF từ nhiều hình ảnh PNG với Vidmore Video Converter. Nó cho phép bạn kết hợp và làm động các hình ảnh với chất lượng ban đầu.
Bước 1. Mở Vidmore Video Converter, sau đó trên giao diện chính, điều hướng đến Hộp công cụ tab và tìm kiếm Trình tạo GIF. Công cụ này cho phép bạn tùy chỉnh ảnh GIF bằng các tệp video hoặc hình ảnh của mình.
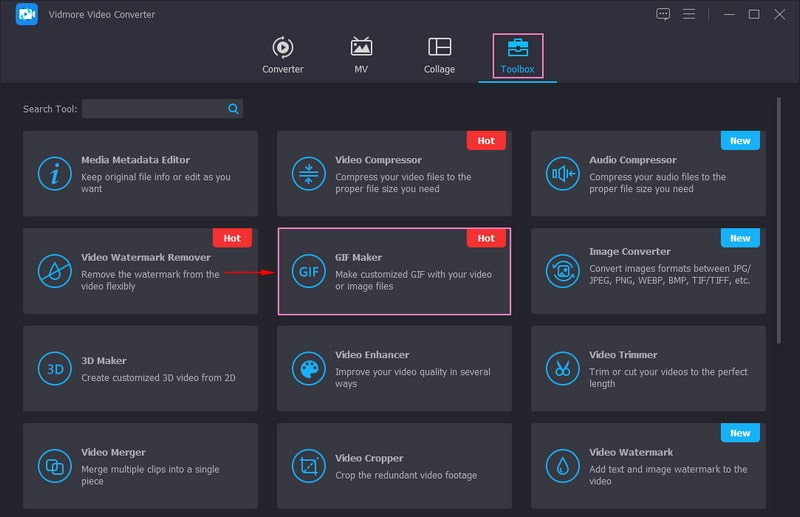
Bước 2. Bạn được chuyển hướng đến phần tải lên tập tin. Bạn có thể thêm các tệp của mình vào phần này, cho dù Video sang GIF hoặc là Ảnh sang GIF. Nhưng trong trường hợp này, hãy nhấp vào Ảnh sang GIF để thêm các tệp PNG của bạn. Nó sẽ tự động mở thư mục máy tính để bàn của bạn và chọn các tệp PNG bạn muốn chuyển đổi thành định dạng GIF. Bạn có thể thêm bao nhiêu tệp PNG tùy thích, tệp này sẽ được chuyển đổi thành tệp GIF sau này.
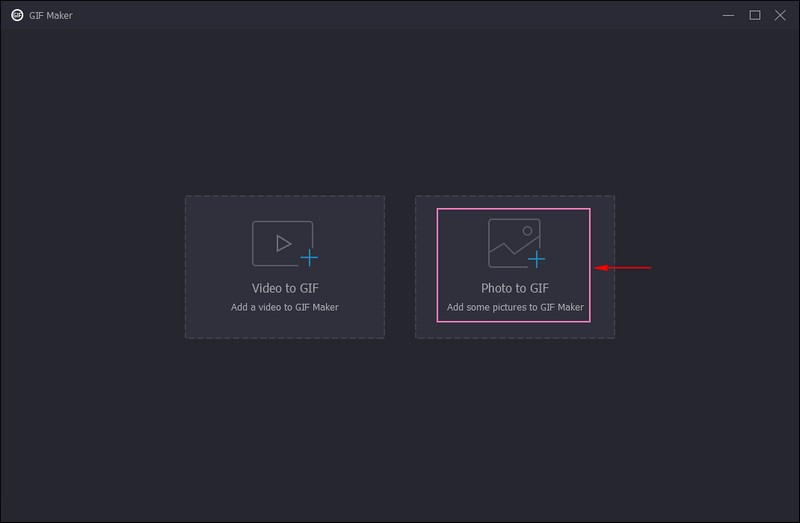
Bước 3. Bên dưới các tệp PNG đã tải lên, hãy nhấn vào Đầu ra bằng cách nhấp vào Hộp số biểu tượng bên cạnh nó. Một cửa sổ nhỏ mới sẽ xuất hiện trên màn hình của bạn hiển thị danh sách đã áp dụng Xuất video. Như bạn có thể thấy, định dạng là GIF theo mặc định. Ngoài ra, bạn có thể thay đổi Độ phân giải, tốc độ khung hìnhvà chế độ thu phóng từ các tùy chọn của họ nếu bạn muốn. Sau khi ổn định, nhấn đồng ý để áp dụng những thay đổi bạn đã thực hiện.
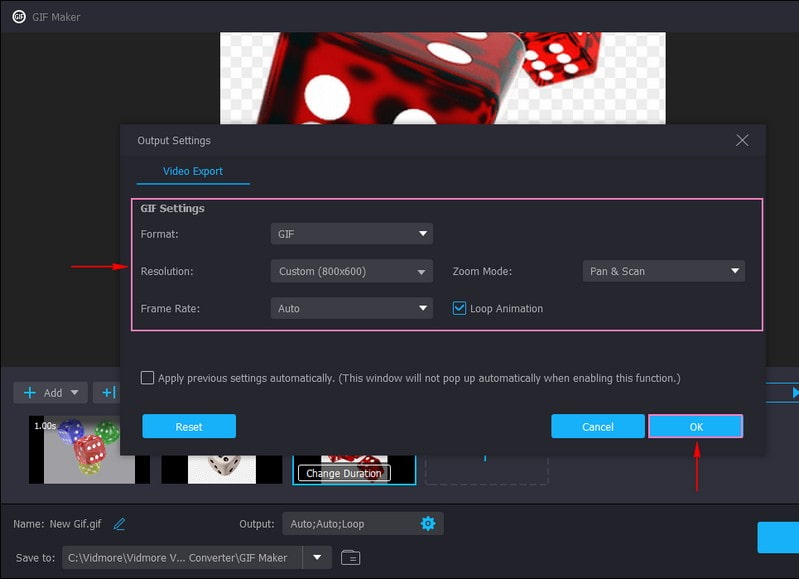
Bước 4. Khi hoàn tất, nhấp vào nút Xuất khẩu nút để chuyển đổi tệp PNG của bạn sang tệp GIF. Sau đó, đầu ra của bạn sẽ được lưu trong thư mục máy tính để bàn của bạn.
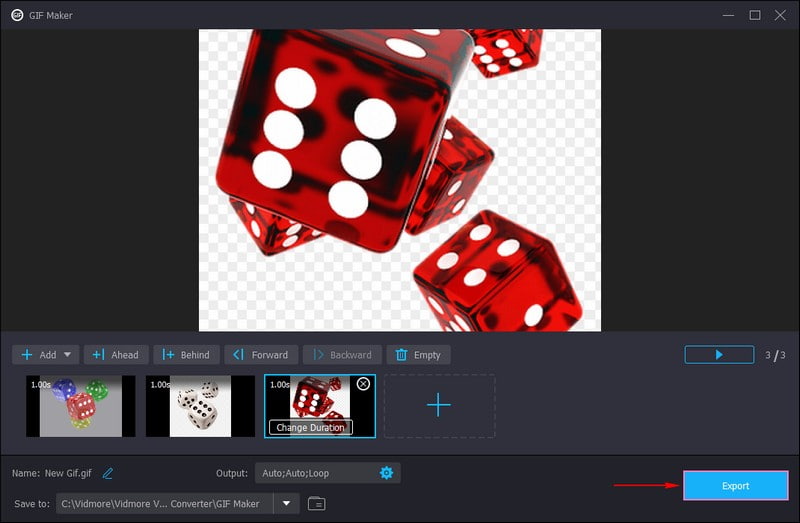
2. Vidmore Bộ chuyển đổi hình ảnh trực tuyến miễn phí
Bên cạnh việc chuyển đổi GIF sang PNG, công cụ trực tuyến này cũng cho phép bạn chuyển đổi hình ảnh PNG sang GIF. Nhưng xin lưu ý rằng nó chỉ chuyển đổi nó thành ảnh GIF tĩnh. Nếu bạn muốn kết hợp nhiều hình ảnh thành một, vui lòng sử dụng Trình tạo GIF của Vidmore Video Converter để thay thế.
Bước 1. Mở Vidmore Chuyển đổi hình ảnh trực tuyến miễn phí trên trình duyệt của bạn, có thể chuyển đổi định dạng tệp PNG sang GIF.
Bước 2. Như bạn có thể thấy, định dạng mặc định trong Chọn định dạng trang kết quả tùy chọn là JPG. Để thay đổi điều đó, hãy đặt con trỏ vào tùy chọn và chọn định dạng GIF từ danh sách. Sau đó, nhấp vào (+) ở phần giữa giao diện của nền tảng để tải tệp PNG lên trình chuyển đổi. Nó cho thấy người dùng có thể tải lên đồng thời 40 hình ảnh, mỗi hình chỉ nên có 5 megabyte.
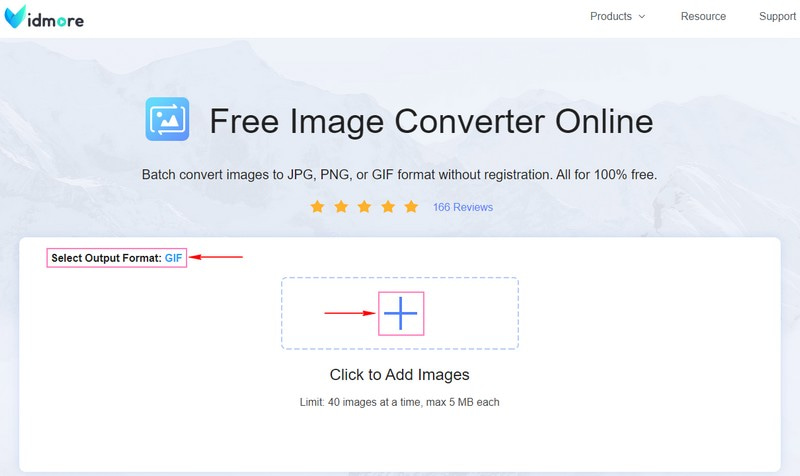
Bước 3. Sau khi tệp PNG của bạn được thêm vào, tệp sẽ tự động trải qua quy trình chuyển đổi. Sau vài giây chờ đợi, tệp PNG của bạn hiện đã được chuyển đổi sang định dạng tệp GIF. Để lưu đầu ra của bạn, hãy nhấn Tải xuống tất cả và nó sẽ được lưu trên thư mục máy tính để bàn của bạn.
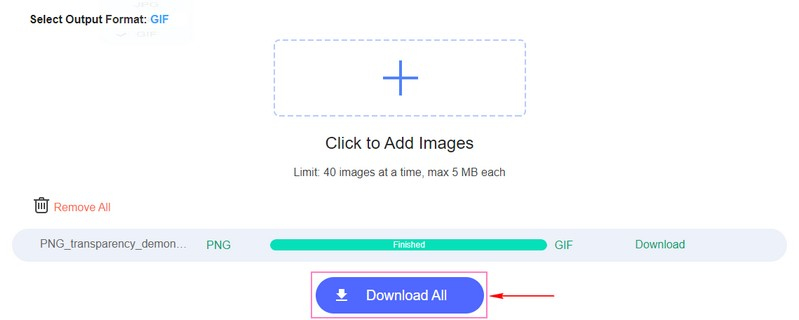
Phần 3. Các câu hỏi thường gặp về GIF và PNG
PNG có chất lượng tốt hơn GIF không?
PNG có nhiều khả năng cao hơn vì nó mới, chứa nhiều màu hơn và không bị hạn chế bằng sáng chế. Định dạng này không được sử dụng cho hoạt ảnh nhưng cung cấp độ trong suốt được đánh bóng, hỗ trợ màu sắc, v.v. Ngược lại, GIF có chất lượng không tốt và chỉ hỗ trợ màu sắc hạn chế nhưng cung cấp hoạt ảnh.
Các tệp GIF có chất lượng cao không?
GIF chỉ có thể hiển thị một số màu hạn chế, vì vậy chúng không thể cung cấp ảnh chất lượng cao. Nó thường được sử dụng cho đồ họa và logo có ít màu sắc, đường sắc nét và góc cạnh.
Hình ảnh PNG có bị giảm chất lượng không?
Các file PNG dù có trải qua quá trình nén thì chất lượng vẫn được giữ nguyên dù có chỉnh sửa, lưu lại nhiều lần. Định dạng này sẽ không bị biến dạng hoặc mờ, điều này lý tưởng cho các biểu đồ và logo sắc nét chứa nhiều số liệu.
PNG có nặng hơn GIF không?
Các tệp PNG và GIF được hưởng lợi từ việc nén không mất dữ liệu vì dữ liệu trong tệp vẫn còn sau khi giải nén. Tuy nhiên, các tệp GIF chiếm nhiều không gian hoặc bộ nhớ hơn các tệp PNG.
Phần kết luận
Bài đăng này cung cấp các tùy chọn để chuyển đổi PNG sang GIF và ngược lại bằng phương pháp ngoại tuyến hoặc trực tuyến. Các tùy chọn này có lợi cho bạn nếu bạn muốn thực hiện nhiệm vụ của mình ngoại tuyến và trực tuyến. Cả hai ứng dụng này đều dễ truy cập và các phương pháp cũng dễ thực hiện và không phức tạp. Không còn nghi ngờ gì nữa, những bộ chuyển đổi hình ảnh này cung cấp cho bạn trải nghiệm tốt nhất và đáp ứng nhu cầu của bạn. Bạn có thể lấy tệp hình ảnh đã chuyển đổi của mình một cách nhanh chóng và không gặp rắc rối mà không mất nhiều thời gian.