Chuyển đổi MKV sang MPEG trên Mac và Windows: 3 Công cụ đáng tin cậy
Bạn đang gặp sự cố khi phát bộ phim yêu thích của mình ở định dạng MKV trên tivi? Nói một cách khá thẳng thắn, bạn không đơn độc trong cuộc đấu tranh của mình. Việc phát tệp MKV trên các thiết bị cụ thể có thể gây ra lỗi do vấn đề tương thích. Đó là lý do tại sao những người khác chuyển đổi tệp của họ sang định dạng khác tương thích với hầu hết các thiết bị. Và một trong những định dạng này là MPEG. Do đó, nếu bạn muốn chuyển đổi MKV sang MPEG trên máy Mac hoặc thiết bị Windows, hãy lấy bài viết này làm tài liệu tham khảo.
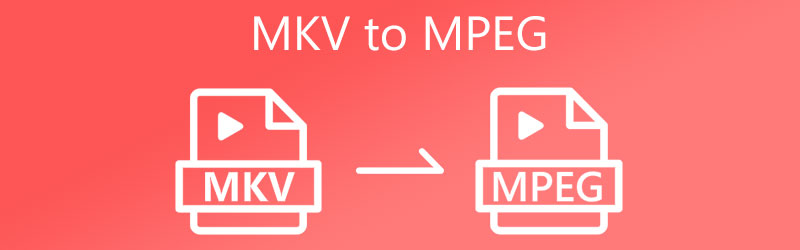
- Phần 1. Làm thế nào để chuyển đổi tệp MKV sang MPEG
- Phần 2. Những câu hỏi thường gặp về chuyển đổi MKV sang MPEG
Phần 1. Làm thế nào để chuyển đổi tệp MKV sang MPEG
1. Vidmore Video Converter
Công cụ chuyển đổi video MKV sang MPEG đầu tiên và được khuyến nghị nhất mà bạn có thể sử dụng để làm cho video của mình có thể phát được trên thiết bị của bạn là Vidmore Video Converter. Chương trình này là một trình chuyển đổi âm thanh và video mà bạn có thể sử dụng trên Mac và Windows. Nó hỗ trợ hơn 200 loại tệp sẽ giúp bạn chuyển đổi các clip và bản nhạc theo sở thích của mình. Do đó, bạn có thể sử dụng video này trong tất cả các dịp.
Bạn có thể sử dụng Vidmore Video Converter dễ dàng như 123. Đó là do giao diện thân thiện với người dùng mà nó sở hữu. Đó là lý do tại sao nếu bạn muốn tùy chỉnh hồ sơ video của mình, bạn có thể làm điều đó mà không gặp nhiều khó khăn. Chương trình đa năng này cũng hữu ích trong việc quản lý thời gian của bạn vì nó cho phép bạn chuyển đổi các tệp của mình một cách nhanh chóng. Bạn có muốn biết cách chuyển đổi MKV sang MPEG bằng Vidmore? Vui lòng xem bốn bước dưới đây.
Bước 1: Cài đặt Bộ chuyển đổi MKV sang MPEG
Bắt đầu quá trình cài đặt phần mềm trên thiết bị của bạn. Để bắt đầu, hãy nhấp vào Tải xuống miễn phí từ trình đơn thả xuống thích hợp. Sau đó, bạn phải đợi công cụ chuyển đổi thực hiện nhiệm vụ của nó.
Bước 2: Tải lên tệp MKV trên Trình chuyển đổi video
Sau đó nhấn vào Thêm các tập tin và chọn tệp MKV của bạn từ thư mục của bạn ở bên trái màn hình. Ngoài ra, bạn có thể mở rộng các lựa chọn của mình bằng cách nhấp vào Thêm dấu, sẽ hiển thị ở giữa màn hình.
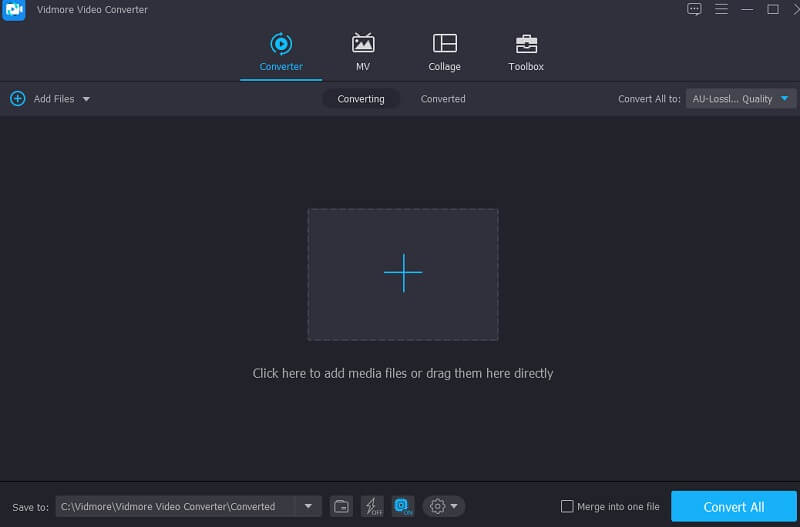
Bước 3: Tìm kiếm Định dạng MPEG
Để thiết lập các định dạng tệp của tệp MKV của bạn, hãy nhấp vào phím mũi tên ở phía bên phải của clip, sau đó nhấp vào menu Video ở đầu cửa sổ. Sau đó, xác định vị trí và chọn MPEG định dạng tệp bằng cách nhấn vào nó.
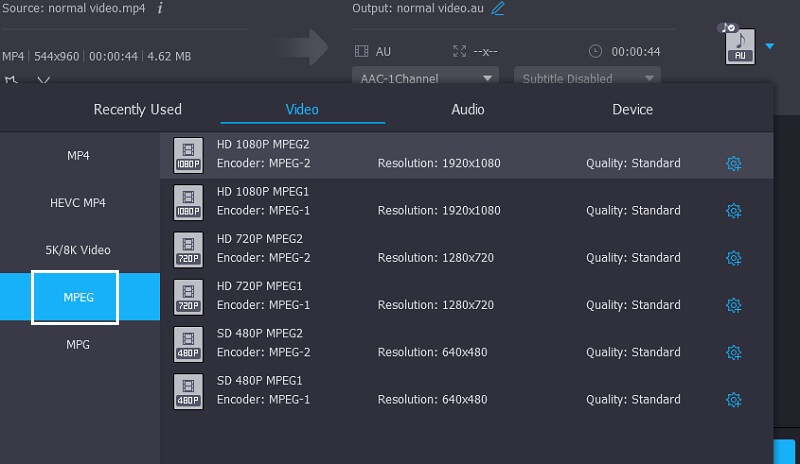
Các tùy chọn tùy chỉnh video bổ sung tồn tại bằng cách chọn Cài đặt ở bên thanh công cụ của định dạng, nằm ở trên cùng bên phải của định dạng. Tùy thuộc vào các điều chỉnh bạn muốn thực hiện, bạn có thể chọn giữa các độ phân giải, kênh và tốc độ khung hình khác nhau. Sau khi hài lòng với các sửa đổi, hãy nhấn vào Tạo mới ở bên phải màn hình để lưu công việc của bạn.
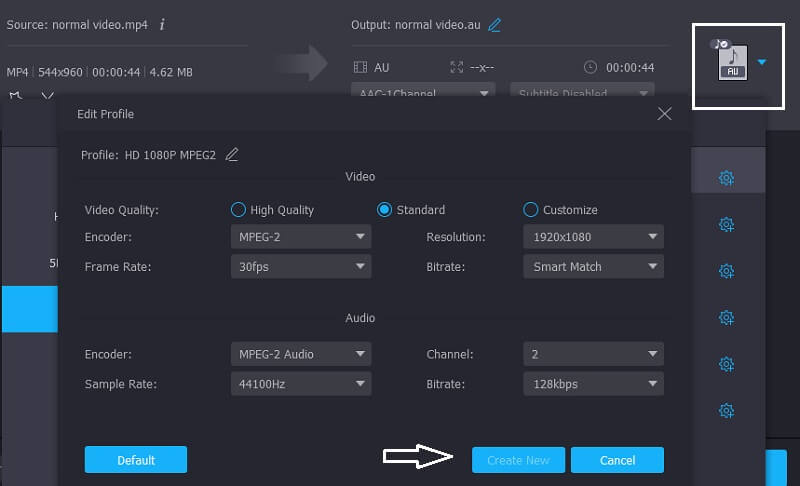
Bước 4: Chuyển đổi MKV sang MPEG vĩnh viễn
Sau khi bạn đã thực hiện tất cả các quy trình được chỉ ra ở trên, hãy nhấn vào biểu tượng Chuyển đổi Tất cả để áp dụng ngay các thay đổi của bạn.
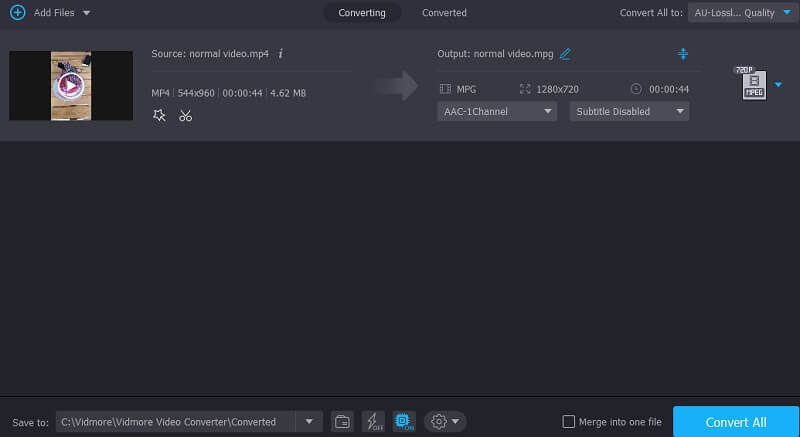
Ưu điểm của Vidmore Video Converter:
- Nó có thể nén âm thanh và video mà không làm giảm chất lượng.
- Nó hỗ trợ hơn 200 định dạng.
- Nó chuyển đổi rất nhanh.
Nhược điểm của Vidmore Video Converter:
- Bạn không thể cài đặt nó trên thiết bị di động.
2. VLC
Trình phát đa phương tiện VLC, ngoài việc đóng vai trò là trình phát đa phương tiện, còn có thể được sử dụng để chuyển đổi các video clip của bạn sang các định dạng khác. Do đó, bạn có thể sử dụng nó để chuyển đổi các tệp MKV sang định dạng MPEG. VLC là một trình phát đa phương tiện chạy trên nhiều nền tảng khác nhau và có thể phát thực tế bất kỳ tệp video hoặc âm thanh nào. Cách tiếp cận sau đây sẽ hướng dẫn bạn chuyển đổi tệp MKV thành phim MPEG bằng trình phát phương tiện VLC.
Bước 1: Khởi động VLC và đi tới Phương tiện truyền thông trong thanh menu. Sau đó, từ danh sách thả xuống, hãy chọn Chuyển đổi / Lưu. Ngoài ra, bạn có thể sử dụng lệnh Ctrl + R. Sau đó, nhấp vào Thêm vào để thêm video MKV trên máy tính của bạn và nhấp vào Chuyển đổi / Lưu để chuyển sang giai đoạn tiếp theo.
Bước 2: Nhấp vào biểu tượng cờ lê bên cạnh Hồ sơ danh sách thả xuống. Lựa chọn MPEG-1, MPEG-2, MPEG-4và H.264 từ lựa chọn thả xuống của Codec.
Bước 3: Khi bạn nhấp vào nút Lưu, trang web sẽ ngay lập tức trở lại trang trước đó. Cuối cùng, chọn vị trí đích cho các tệp MKV đã chuyển đổi và nhấn Khởi đầu để bắt đầu chuyển đổi.
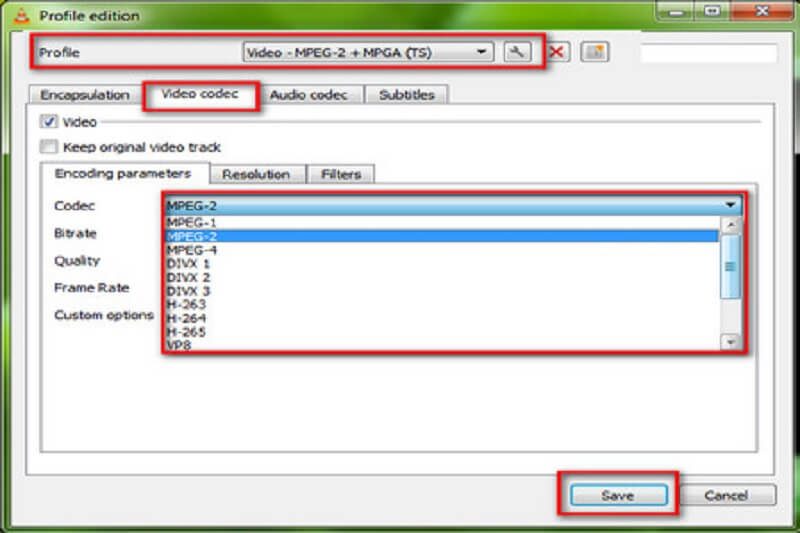
Ưu điểm của VLC Media Player:
- Các chức năng và tính năng được thiết kế trực quan.
- Bạn có thể điều khiển VLC thông qua các phím tắt.
Nhược điểm của VLC Media Player:
- Để phát tệp, bạn phải mở chúng trực tiếp từ thư mục của chúng.
3. WonderFox Free HD Video Converter
WonderFox Free HD Video Converter là một công cụ chuyển đổi MKV sang MPEG khác mà bạn có thể tải xuống và cài đặt trên thiết bị của mình. Ngoài ra, công cụ này hỗ trợ nhiều định dạng âm thanh và video. Bên cạnh đó, nó có thể hỗ trợ bạn trích xuất phụ đề từ tệp MKV và chuyển đổi tệp MKV sang các định dạng khác. Chúng tôi sẽ giúp chuyển đổi các tệp MKV sang MPEG để cải thiện chức năng.
Bước 1: Cài đặt và chạy trình chuyển đổi MPEG miễn phí, vào cửa sổ trình chuyển đổi. Để thêm phim MKV vào trình chuyển đổi, hãy nhấp vào Thêm các tập tin ở góc trên cùng bên trái.
Bước 2: Ở bên phải, nhấp vào Định dạng đầu ra để mở hộp chọn định dạng. Lựa chọn MPEG là loại tệp trong Video menu để chuyển đổi MKV sang MPEG.
Bước 3: Mở Mã hoá menu thả xuống và chọn MPEG4 hoặc H.264. Hãy nhớ rằng bạn phải nhấp vào Vâng để duy trì cài đặt của bạn. Cuối cùng, bộ chuyển đổi quay trở lại máy trạm chính. Để chuyển đổi MKV sang MPEG, hãy chọn một tệp đích và nhấn Chạy ở góc dưới cùng bên phải.
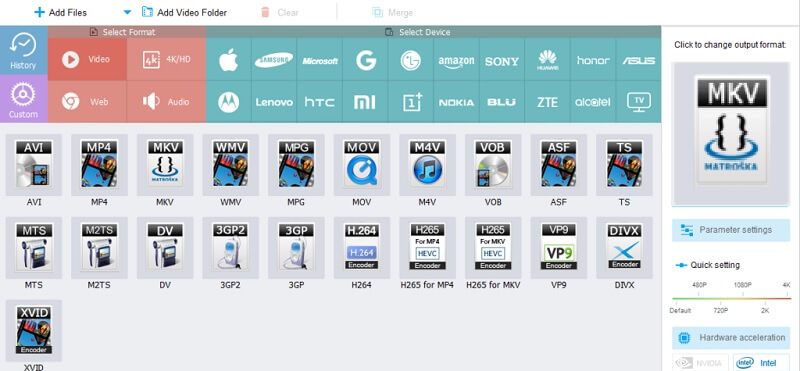
Ưu điểm của WonderFox Free HD Video Converter:
- Nó cung cấp một số lựa chọn chuyển đổi định dạng khác nhau.
- Giao diện người dùng đa ngôn ngữ.
Nhược điểm của WonderFox Free HD Video Converter:
- Nó không có sẵn trên Mac.
Đọc thêm:
Top 3 công cụ chuyển đổi MKV sang MP4 trực tuyến (Miễn phí & Không giới hạn)
Chuyển đổi MOV sang MPEG mà không có giới hạn kích thước tệp (Trực tuyến và Ngoại tuyến)
Phần 2. Những câu hỏi thường gặp về chuyển đổi MKV sang MPEG
Sự khác biệt giữa MPEG và MP4 là gì?
MPEG 4 và MP4 là những khái niệm hoàn toàn khác biệt. MPEG 4 là một tiêu chuẩn nén, trong khi MP4 là một định dạng video hỗ trợ MPEG 4.
Nhược điểm của MPEG là gì?
Trong khi MPEG tạo ra đầu ra chất lượng cao, điều này dẫn đến độ nén kém cao hơn và kích thước tệp lớn hơn. Có thể là một vấn đề nếu bạn đang cố gắng tối đa hóa hiệu quả của việc lưu trữ tệp của mình.
Ưu điểm của MKV là gì?
Lợi ích chính của định dạng MKV là nó là mã nguồn mở, có nghĩa là mã có thể truy cập miễn phí cho các nhà phát triển trên toàn thế giới.
Phần kết luận
Cuối cùng, bạn có thể chuyển đổi tệp MKV sang MPEG video mà không gặp khó khăn. Bạn có rất nhiều lựa chọn thay thế từ bài đăng trên, đó là lý do tại sao quyết định là của bạn. Bạn phải chọn trình chuyển đổi video mà bạn tin rằng sẽ mang lại lợi ích cho bạn nhiều nhất.


