5 cách nhanh chóng để chuyển đổi MP4 sang MPEG / MPEG-1 / MPEG-2 Trực tuyến và Ngoại tuyến
MPEG là một tổ chức của tiêu chuẩn nén video kỹ thuật số, bao gồm MPEG-1, MPEG-2, MPEG-4, MPEG-7, MPEG-MAR và MPEG-DASH. MP4 là định dạng đa phương tiện kỹ thuật số dựa trên MPEG-4 Part 14, tương thích với hầu hết các máy tính, điện thoại di động và web. Mặc dù các tệp MP4 được hầu hết các trình phát và thiết bị hỗ trợ rộng rãi, bạn vẫn cần chuyển đổi MP4 sang MPEG để có video chất lượng tốt hơn trong một số trường hợp nhất định.
MP4 và MPEG không giống nhau. Nếu bạn muốn có được trải nghiệm tuyệt vời, tốt hơn hết bạn nên tìm một bộ chuyển đổi video MP4 sang MPEG chuyên nghiệp. Từ bài viết này, bạn có thể xem các cách trực tuyến và ngoại tuyến để chuyển đổi MP4 sang MPEG / MPEG-1 / MPEG-2 và hơn thế nữa. Chỉ cần tiếp tục đọc để có được mọi thứ bạn cần.
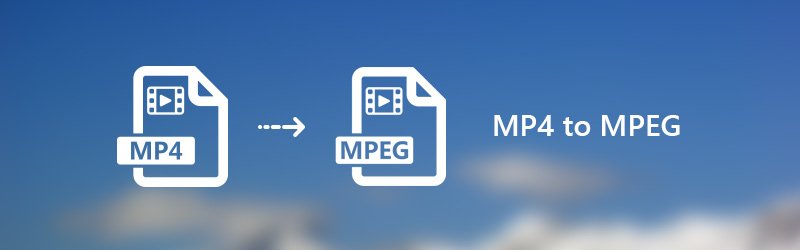
NỘI DUNG TRANG
Phần 1. Cách tốt nhất để chuyển đổi MP4 sang MPEG trên Windows và Mac
Vidmore Video Converter là một công cụ chuyển đổi hàng loạt MP4 sang MPEG có thể chuyển đổi hàng loạt video MP4 sang MPEG với tốc độ chiếu sáng nhanh. Nhờ công nghệ tăng tốc tiên tiến nhất, bạn có thể chuyển đổi video MP4 sang định dạng MPEG với tốc độ nhanh hơn 50 lần. Tất cả các tệp video MPEG đã chuyển đổi của bạn sẽ có chất lượng hình ảnh cao. Hơn nữa, bạn có thể chỉnh sửa các tệp MP4 trước khi chuyển đổi với trình chỉnh sửa video nhẹ được tích hợp sẵn. Đây là giải pháp một cửa của bạn để chuyển đổi và chỉnh sửa bất kỳ video nào trên Window và Mac.
Các tính năng chính của Bộ chuyển đổi MP4 sang MPEG
- Chuyển đổi MP4 sang MPEG và hơn 200 định dạng video và âm thanh khác.
- Tốc độ chuyển đổi video nhanh hơn 50 lần so với các trình chuyển đổi video thông thường.
- Hoàn toàn kiểm soát chất lượng đầu ra với các thuật toán video chuyên nghiệp chuyên nghiệp.
- Chỉnh sửa video MP4 trước khi chuyển đổi sang MPEG với cắt, ghép, xoay, thêm hình mờ và hơn thế nữa.
- Nâng cao chất lượng video để giải cứu video cũ khỏi nhiễu hình ảnh và chất lượng kém.
Cách chuyển đổi MP4 sang MPEG mà không làm giảm chất lượng
Bước 1. Tải xuống miễn phí, cài đặt và khởi chạy phần mềm chuyển đổi MP4 sang MPEG này. Nhấp vào “Thêm tệp” để nhập tệp MP4.

Bước 2. Từ danh sách thả xuống "Hồ sơ", chỉ định MPEG làm định dạng đầu ra. Bạn cũng có thể chọn thiết bị di động mà bạn có thể sử dụng để nhận các định dạng tương thích.

Bước 3. Nhấp vào “Chỉnh sửa” để truy cập hầu hết các công cụ chỉnh sửa video, như “Xoay”, “3D”, “Cắt”, “Hiệu ứng”, “Nâng cao” và “Hình mờ”. Ngoài ra, bạn có thể nhấp vào “Clip” trên thanh công cụ trên cùng để tải video của nó.
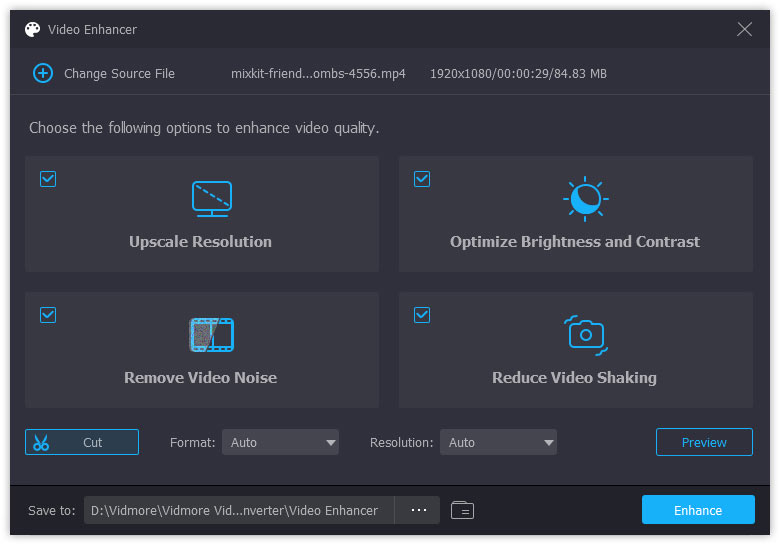
Bước 4. Nhấp vào “Duyệt qua” để thay đổi thư mục đầu ra của nó nếu cần. Cuối cùng, nhấp vào “Convert” để chuyển đổi MP4 sang MPEG trên Windows với chất lượng ban đầu.
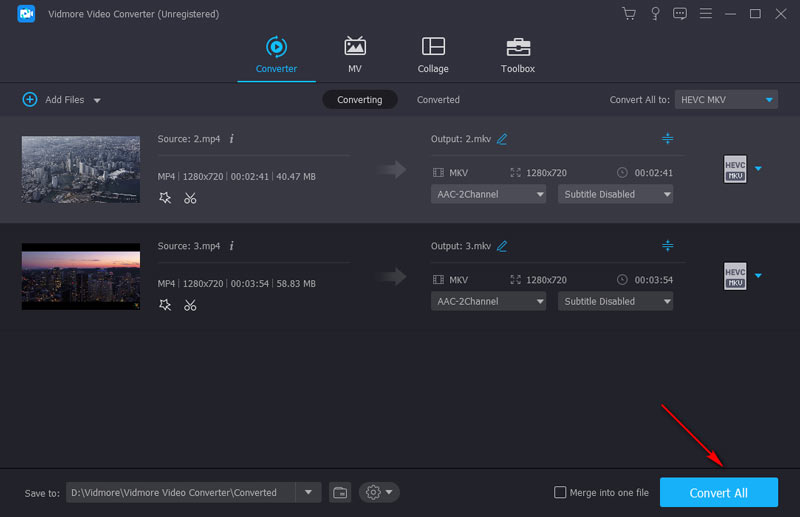
Phần 2. 4 Cách Biến MP4 thành MPEG Online
Nếu không muốn cài đặt bất kỳ phần mềm nào của bên thứ ba, bạn cũng có thể sử dụng trình chuyển đổi video trực tuyến để giải quyết vấn đề. Dưới đây là 4 công cụ chuyển đổi trực tuyến MP4 sang MPEG hàng đầu với nhiều đánh giá tích cực. Bạn có thể chọn bất kỳ công cụ nào để chuyển đổi video MP4 sang MPEG trực tuyến miễn phí.
1. Chuyển đổi MPEG sang MPEG với Vidmore Free Online Video Converter
Vidmore Free Online Video Converter hỗ trợ chuyển đổi hàng loạt MP4 sang MPEG trực tuyến. Không có giới hạn về kích thước tệp. Do đó, bạn có thể chuyển đổi đồng thời một số tệp MP4 sang MPEG. Nói một cách dễ hiểu, đây là công cụ chuyển đổi MPEG sang MPEG trực tuyến 100% miễn phí, an toàn và sạch sẽ cho tất cả người dùng.
Bước 1. Truy cập https://www.vidmore.com/free-online-video-converter/. Nhấp vào “Thêm tệp để chuyển đổi” để tải Vidmore launcher.

Bước 2. Duyệt và chọn tệp MP4 bạn muốn chuyển đổi sang định dạng MPEG. Sau khi nhập tệp MP4, hãy đặt MPEG làm định dạng đầu ra. Bạn có thể nhận được tất cả các định dạng video và âm thanh đầu ra ở phía dưới.

Bước 3. Nếu bạn muốn tùy chỉnh cài đặt đầu ra, bạn có thể nhấp vào “Cài đặt” bên cạnh tệp video MP4. Sau đó, bạn có thể điều chỉnh bộ mã hóa video, độ phân giải và hơn thế nữa.

Bước 4. Nhấp vào “Chuyển đổi” và đặt thư mục đích. Trình chuyển đổi MP4 sang MPEG trực tuyến miễn phí sẽ hoàn tất quá trình ngay lập tức.
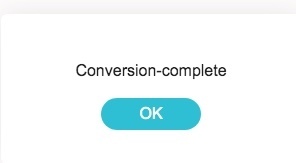
2. Đổi MP4 sang MPEG bằng Convertfil
Convertfiles có thể thay đổi định dạng tệp từ MP4 sang MPEG trực tuyến miễn phí. Bạn cũng có thể gửi liên kết tải xuống tới email của mình để lấy tệp MPEG đã chuyển đổi trên các thiết bị khác. Mặc dù bạn có thể chuyển đổi tệp MP4 sang MPEG trực tuyến mỗi lần.
Bước 1. Truy cập Convertfiles tại http://www.convertfiles.com/convert/video/MP4-to-MPEG.html.
Bước 2. Nhấp vào “Duyệt” để thêm video MP4.
Bước 3. Đánh dấu trước “Gửi liên kết tải xuống tới email của tôi” và nhập địa chỉ email của bạn nếu cần.
Bước 4. Nhấp vào “Chuyển đổi” để chuyển đổi video MP4 sang MPEG trực tuyến.
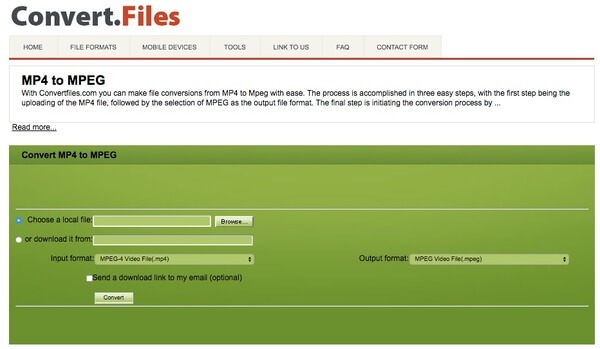
3. Chuyển MP4 sang MPEG bằng Convertio
Convertio cho phép người dùng thêm tệp MP4 từ máy tính để bàn, URL, Dropbox hoặc Google Drive. Kích thước tệp tối đa lên đến 100MB. Nếu phim MP4 của bạn nhỏ hơn 100MB, bạn có thể thay đổi định dạng từ MP4 sang MPEG trực tuyến miễn phí với Convertio.
Bước 1. Mở https://convertio.co/mp4-mpeg/ để điều hướng Convertio.
Bước 2. Nhập tệp MP4 của bạn vào công cụ chuyển đổi định dạng MP4 sang MPEG trực tuyến.
Bước 3. Nhấp vào “Chuyển đổi” để chuyển đổi video MP4 sang MPEG trực tuyến miễn phí.
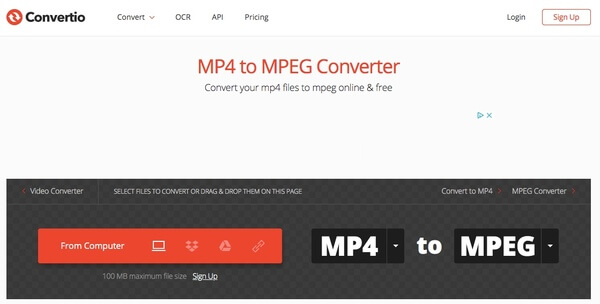
4. Chuyển MP4 sang MPEG bằng Chuyển đổi trực tuyến
Chuyển đổi trực tuyến cho phép người dùng chuyển đổi video MP4 sang MPEG-1 hoặc MPEG-2. Từ phần này, bạn có thể sử dụng nó làm bộ chuyển đổi MP4 sang MPEG-2 để chuyển đổi video MP4 không quá 100MB.
Bước 1. Chạy Chuyển đổi trực tuyến với https://video.online-convert.com/convert-to-mpeg-2.
Bước 2. Tải video MP4 lên từ máy tính để bàn hoặc nhập URL của tệp MP4.
Bước 3. Quản lý cài đặt video MP4 bằng các chức năng tích hợp nếu cần.
Bước 4. Nhấp vào “Chuyển đổi” để chuyển đổi video MP4 sang MPEG trực tuyến.
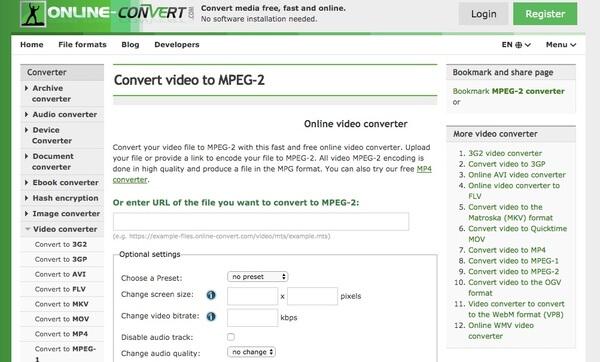
Phần 3. Câu hỏi thường gặp về Chuyển đổi MP4 sang MPEG
Làm cách nào để chuyển đổi MP4 sang MPEG bằng HandBrake?
HandBrake là phần mềm chuyển mã video chuyên nghiệp. Bạn có thể thay đổi codec của video MP4 thành nhiều codec, bao gồm MPEG-2 và MPEG-4. Đầu tiên, thả tệp MP4 vào giao diện của HandBrake. Sau đó, nhấp vào Video và thay đổi Bộ mã hóa video thành MPEG-2 hoặc MPEG-4. Cuối cùng nhấn Start Encode để bắt đầu chuyển đổi.
Tôi có thể chuyển đổi MP4 sang MPEG bằng VLC Media Player không?
Vâng, bạn có thể. VLC Media Player có thể phát video và chuyển đổi các định dạng, codec. Nhấp vào Phương tiện> Chuyển đổi/Lưu trên menu trên cùng. Sau đó thêm tệp MP4 vào cửa sổ bật lên và nhấp vào Chuyển đổi/Lưu. Bạn có thể chỉnh sửa định dạng đã chọn bao gồm codec. VLC Media Player hỗ trợ codec MPEG-1, MPEG-2 và MPEG-4.
Các bước sử dụng FFmpeg để chuyển đổi MP4 sang MPEG là gì?
Là một công cụ cơ bản dòng lệnh, FFmpeg hỗ trợ hầu hết tất cả các định dạng và codec. Lấy việc chuyển đổi MP4 sang MPEG-2 làm ví dụ. Đầu tiên nhấn Win+R và gõ cmd. Sau đó, nhấn Enter để mở Command Promt. Thứ hai, nhập ffmpeg -i input.mp4 -c:v mpeg2video -q:v 6 -c:a mp2 out.mpg và nhấp Enter để bắt đầu chuyển đổi.
Làm cách nào để chuyển đổi video sang MPEG trên thiết bị iPhone và Android?
Nhiều ứng dụng chuyển đổi MP4 sang MPEG có sẵn trên Google Play và App Store như VLC Media Player, Media Converter, The Video Convert, v.v. Ví dụ: bạn có thể sử dụng Trình chuyển đổi và nén video trên iPhone của mình. Nhấn vào Trình chuyển đổi video trong ứng dụng và tải lên tệp MP4 của bạn. Sau đó, bạn có thể chọn định dạng MPEG và các chi tiết khác như độ phân giải, tốc độ bit, v.v. Cuối cùng, chọn CONVERT và đợi video MPEG.
Phần kết luận
Nếu bạn muốn chuyển đổi các tệp lớn, chắc chắn Vidmore Video Converter nên là sự lựa chọn đầu tiên của bạn. Bạn có thể chuyển đổi tập tin MP4 sang MPEG với tốc độ nhanh hơn 50 lần trong khi vẫn giữ được chất lượng ban đầu. Giao diện trực quan rất thân thiện. Vì vậy, bạn sẽ không tăng tốc thời gian tìm kiếm các tính năng ẩn. Nếu bạn không chắc Vidmore Video Converter có hoạt động tốt hay không, bạn có thể tải xuống miễn phí phiên bản đầy đủ của bộ chuyển đổi MP4 sang MPEG để dùng thử ngay bây giờ.
MP4 & MPEG
-
Chuyển đổi MP4
-
Chỉnh sửa MP4
-
Giải pháp MPEG


