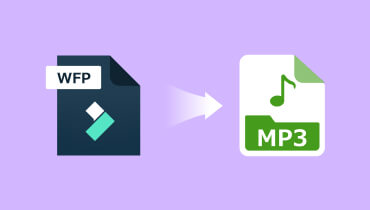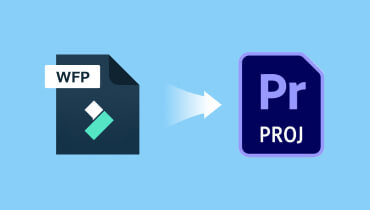Cách chuyển đổi WFP sang WVE trong Wondershare Filmora
Bạn đã nghe nói về WFP và WVE chưa? Bạn có biết rằng cả hai đều là phần mở rộng tệp của Wondershare Filmora không?
Filmora là một chương trình chỉnh sửa video phổ biến cho phép người dùng biến tầm nhìn sáng tạo của họ thành hiện thực. Trọng tâm của chương trình này là hai thành phần thiết yếu, phần mở rộng tệp Wondershare File Project (WFP) và phần mở rộng tệp Wondershare Video Editor (WVE). Mặc dù là một phần mở rộng tệp, nhưng chúng vẫn phục vụ các mục đích và cách sử dụng khác nhau mà bài đăng này sẽ thảo luận. Bài đăng này sẽ trình bày chi tiết toàn diện về hai phần mở rộng tệp và sự khác biệt của chúng. Bên cạnh đó, bạn sẽ học cách chuyển đổi WFP sang WVE, mà bạn có thể dựa vào. Hãy đi sâu vào nó!
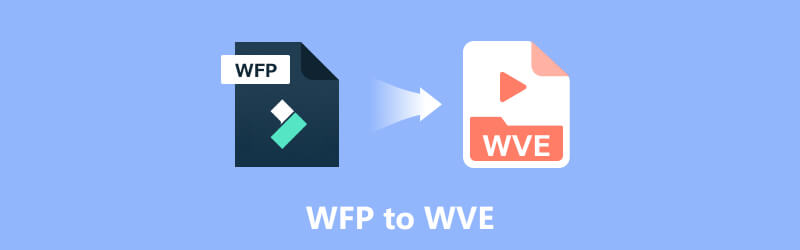
NỘI DUNG TRANG
Phần 1. Phần mở rộng tệp Filmora
Wondershare Filmora Project (WFP) và Wondershare Video Editor (WVE) là các phần mở rộng tệp được sử dụng bởi Wondershare Filmora, một chương trình chỉnh sửa video phổ biến. Mặc dù cả hai tiện ích mở rộng đều được liên kết với Filmora, nhưng chúng phục vụ các mục đích khác nhau trong quy trình chỉnh sửa video.
1. WFP
- Các tệp WFP là các tệp dự án dành riêng cho Wondershare Filmora.
- Nó lưu trữ tất cả thông tin liên quan đến dự án chỉnh sửa video, chẳng hạn như tệp phương tiện, bản âm thanh, hiệu ứng, chuyển tiếp và cài đặt chỉnh sửa.
- Các tệp WFP cho phép người dùng lưu công việc của họ và mở lại các dự án trong Wondershare Filmora để chỉnh sửa thêm.
- Nó thể hiện toàn diện dòng thời gian của dự án và tất cả các chỉnh sửa được áp dụng, giúp thuận tiện để tiếp tục công việc trên dự án sau này.
2. WVE
- Các tệp WVE là các tệp video đã xuất được tạo bởi Wondershare Filmora.
- Khi người dùng xuất dự án video đã chỉnh sửa của họ từ Filmora, nó sẽ được lưu dưới dạng tệp WVE.
- Các tệp WVE chứa phiên bản cuối cùng của video đã chỉnh sửa của người dùng, bao gồm các hiệu ứng chuyển tiếp, hiệu ứng và sửa đổi được áp dụng trong Filmora.
- Các tệp này thường được sử dụng để tải lên các nền tảng video, chia sẻ và xử lý thêm trong các chương trình chỉnh sửa video khác.
So sánh
- Mục đích - Các tệp WFP đóng vai trò là tệp dự án để chỉnh sửa liên tục trong Filmora, trong khi tệp WVE là tệp video được xuất để phân phối và chia sẻ.
- Nội dung - Các tệp WFP lưu trữ tất cả các chi tiết liên quan đến dự án, chẳng hạn như tệp phương tiện, chuyển tiếp, hiệu ứng và cài đặt chỉnh sửa. Ngược lại, các tệp WVE chứa video đã chỉnh sửa cuối cùng với các hiệu ứng và hiệu ứng chuyển tiếp được áp dụng.
- Khả năng chỉnh sửa - Các tệp WFP cho phép người dùng mở lại các dự án trong Filmora và tiếp tục chỉnh sửa với quyền truy cập đầy đủ vào tất cả các chức năng của dự án. Các tệp WVE không thể chỉnh sửa được và đại diện cho phiên bản hoàn thiện của dự án video.
- Khả năng tương thích - Các tệp WFP chỉ có thể được mở và chỉnh sửa trong Filmora, trong khi các tệp WVE có thể được phát và chia sẻ trên nhiều nền tảng và trình phát video khác nhau.
Phần 2. Cách chuyển đổi WFP sang WVE trong Filmora
Một trong những chương trình chỉnh sửa video phổ biến do Wondershare phát triển là Filmora. Nó được thiết kế để cung cấp cho người dùng một cách đơn giản, trực quan để tạo và chỉnh sửa các dự án video chuyên nghiệp. Chương trình này cung cấp một loạt các tính năng và công cụ phục vụ cho người mới và trình chỉnh sửa video trung cấp. Nó nhằm mục đích làm cho chỉnh sửa video có thể tiếp cận được với nhiều người dùng, từ những người dùng lần đầu đến những người có kinh nghiệm chỉnh sửa. Ngoài ra, nó có giao diện thân thiện với người dùng, bộ tính năng toàn diện và thư viện hiệu ứng và tài nguyên phong phú.
Filmora nổi tiếng với việc tạo và chỉnh sửa các video cá nhân, giáo dục hoặc chuyên nghiệp. Bên cạnh việc chỉnh sửa, Filmora có thể chuyển đổi tệp sang định dạng khác mà nó hỗ trợ. Filmora hỗ trợ nhiều định dạng video, âm thanh và hình ảnh thường được sử dụng. Sử dụng Filmora, bạn có thể chuyển đổi WFP của mình sang WVE một cách dễ dàng.
Bạn có muốn tìm hiểu làm thế nào? Nếu có, hãy tìm hiểu cách chuyển đổi WFP sang WVE trong Filmora bằng các bước được cung cấp:
Bước 1. Để bắt đầu, hãy đảm bảo rằng bạn có Filmora trên máy tính của mình. Bạn có thể tải xuống phần mềm từ trang web chính thức nếu cần. Sau khi tải xuống, hãy nhấp vào tệp ở góc dưới bên phải màn hình của bạn để cài đặt ứng dụng.
Bước 2. Khởi chạy Filmora để bắt đầu. Sau đó, mở dự án Filmora, tệp WFP, trong Filmora. Đảm bảo rằng dự án của bạn đã hoàn tất và sẵn sàng để xuất.
Bước 3. Đi tới thanh menu trên cùng và nhấp vào Xuất khẩu hoặc là Chia sẻ chuyển hướng. Sau đó, chọn định dạng mong muốn của bạn, chẳng hạn như MP4, MOV, AVI, MKV, WEBM, v.v. mà bạn muốn xuất dưới dạng tệp WVE.
Bước 4. Trước khi chuyển đổi, bạn có thể tùy chỉnh cài đặt xuất bằng cách nhấn Cài đặt cái nút. Bạn có thể sửa đổi cài đặt xuất, bao gồm độ phân giải, tốc độ bit, tốc độ khung hình, tốc độ mẫu và các tùy chọn khác nếu cần. Sửa đổi các cài đặt này dựa trên tùy chọn của bạn hoặc để chúng ở giá trị mặc định.
Bước 5. Chọn một thư mục cụ thể mà bạn muốn lưu tệp WVE đã xuất. Sau đó, nhấn nút Xuất khẩu để bắt đầu quá trình xuất. Sau đó, chương trình sẽ chuyển đổi tệp video của bạn sang định dạng bạn đã chọn theo các cài đặt đã chỉ định. Thanh tiến trình sẽ hiển thị trạng thái chuyển đổi và tệp đã chuyển đổi sẽ được đặt trong thư mục đầu ra được chỉ định.
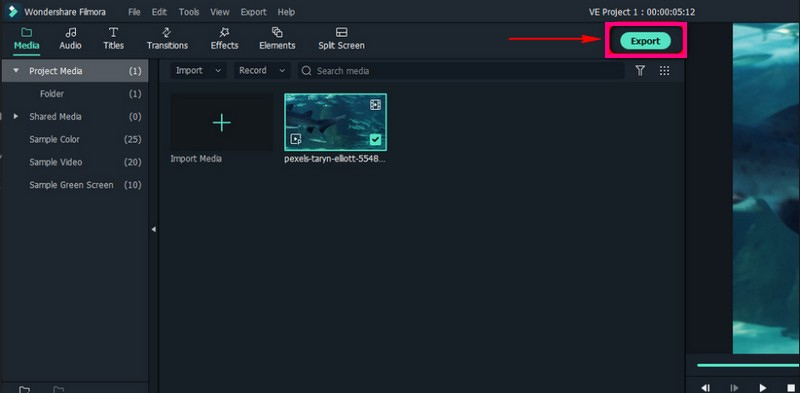
Phần thưởng: Giải pháp thay thế Filmora hay nhất
Bạn có muốn giải pháp thay thế Filmora tốt nhất không? Nếu có thì tính tiếp Vidmore Video Converter. Chương trình này được coi là một trong những chương trình tốt nhất trên thị trường cho nhiều mục đích. Nó có giao diện thân thiện với người mới bắt đầu, cung cấp nhiều tính năng và chức năng tích hợp sẵn, đồng thời được hỗ trợ định dạng rộng rãi.
Vidmore Video Converter là một chương trình linh hoạt giúp chuyển đổi các tệp âm thanh và video giữa các định dạng khác nhau. Sử dụng chương trình này, bạn có thể chuyển đổi video để phát lại trên nhiều thiết bị khác nhau, tùy chỉnh cài đặt đầu ra và thực hiện các tác vụ chỉnh sửa video cơ bản. Chương trình này cung cấp các tính năng chỉnh sửa video, cho phép bạn cắt, hợp nhất, cắt và thêm hình mờ vào dự án của mình. Nó bảo toàn chất lượng ban đầu của các tệp của bạn trong quá trình chuyển đổi. Nó cung cấp nhiều tùy chọn khác nhau để nâng cao chất lượng video, bao gồm nâng cấp độ phân giải, giảm nhiễu và rung video, v.v. Ngoài ra, bạn có thể chuyển đổi đồng thời nhiều tệp bằng tính năng chuyển đổi hàng loạt, giúp tiết kiệm công sức và thời gian của bạn. Trên hết, quá trình chuyển đổi diễn ra nhanh chóng, như bạn có thể tưởng tượng.
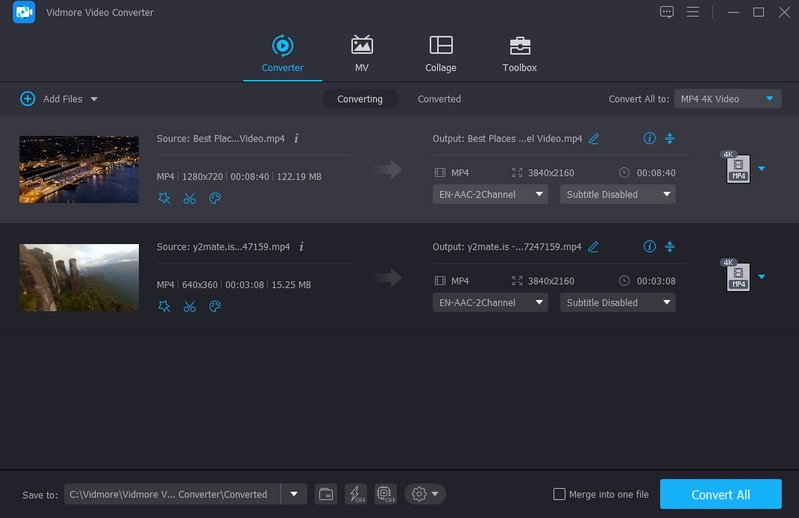
Thật vậy, Vidmore Video Converter là một trong những công cụ chuyển đổi tốt nhất được tích hợp nhiều tính năng trên thị trường. Để có quyền truy cập đầy đủ vào chương trình, vui lòng tải xuống và cài đặt chương trình trên máy tính để bàn của bạn.
Phần 3. Câu hỏi thường gặp về WFP đến WVE
Bạn có thể gửi dự án Filmora đến một máy tính khác không?
Trong menu Tệp, chọn Lưu trữ dự án để đóng gói dự án sau khi hoàn thành ấn bản của bạn trong dòng thời gian. Sau đó, chuyển tệp dự án đã lưu trữ sang một máy tính để bàn khác để mở tệp đó trong Filmora. Tuy nhiên, đảm bảo rằng hai máy tính chia sẻ cùng một phiên bản Filmora.
Làm cách nào để mở tệp WVE trong Filmora?
Bạn phải có một trong các chương trình có thể mở tệp WVE. Sau khi cài đặt trình đọc tệp WVE đã chọn, bạn sẽ có thể mở tất cả các tệp WVE.
Tại sao tôi không thể mở tệp WVE?
Khi bạn nhấp vào một tệp để mở tệp, hệ điều hành sẽ kiểm tra phần mở rộng tên tệp. Nếu hệ điều hành nhận ra phần mở rộng tên tệp, nó sẽ mở tệp trong chương trình liên quan đến nó. Nếu không, bạn sẽ nhận được một thông báo như Không thể mở cái này, v.v.
Tôi có thể thay đổi phần mở rộng của tệp WVE không?
Không nên thay đổi phần mở rộng tên tệp vì khi bạn làm như vậy, bạn sẽ thay đổi cách chương trình mở hoặc đọc tệp. Ngoài ra, thay đổi phần mở rộng tệp không có nghĩa là thay đổi định dạng tệp.
Vidmore Video Converter có hình mờ không?
Điều tốt là Vidmore Video Recorder không nhúng hình mờ trên các dự án video của bạn.
Phần kết luận
Bạn đã học được chi tiết toàn diện về WFP của Filmora sang WVE phần mở rộng tập tin. Ngoài ra, bạn đã đạt được một sự hiểu biết về sự khác biệt của họ. Bên cạnh đó, bạn biết giải pháp thay thế Filmora tốt nhất, đó là Vidmore Video Converter. Chương trình này là công cụ chuyển đổi hàng đầu được tích hợp các tính năng cơ bản và nâng cao có lợi cho các dự án đang làm việc của bạn, cho dù là tệp âm thanh, hình ảnh hoặc video.