Thêm âm thanh vào tệp MKV với 3 công cụ trực tuyến và ngoại tuyến hàng đầu
Có những lúc chúng ta muốn sáng tạo trong các video clip của mình. Đó là lý do tại sao chúng tôi thêm âm thanh vào MKV băng hình. Ngày nay, chúng ta trân trọng mọi sự thu thập và khoảnh khắc mà chúng ta có. Không có gì ngạc nhiên khi chúng tôi quay video về từng chút một. Tuy nhiên, bạn có thể làm cho video MKV của mình hấp dẫn và thú vị hơn bằng cách thêm âm thanh nền. Và nếu bạn muốn tìm hiểu cách thêm bản âm thanh vào tệp video MKV, bạn sẽ cần đọc bài đăng này. Hãy xem qua dữ liệu được viết bên dưới và xem các công cụ đáng tin cậy mà bạn có thể sử dụng.
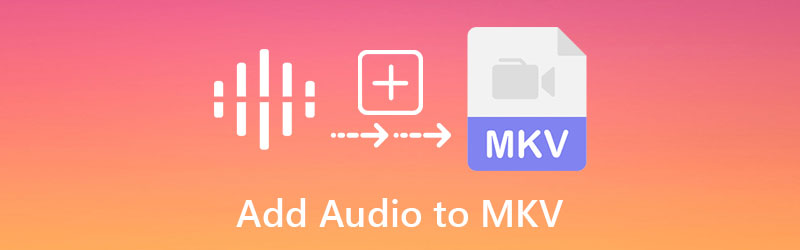
- Phần 1. Cách thêm âm thanh vào tệp MKV
- Phần 2. Biểu đồ so sánh giữa các công cụ
- Phần 3. Câu hỏi thường gặp về việc thêm âm thanh vào tệp MKV
Phần 1. Cách thêm âm thanh vào tệp MKV
1. Vidmore Video Converter
Công cụ tốt nhất bạn có thể sử dụng để thêm âm thanh vào tệp MKV là thông qua Vidmore Video Converter. Chỉnh sửa âm thanh, chỉnh sửa video và thậm chí chỉnh sửa hình ảnh đều có thể thực hiện được với chương trình đa chức năng này. Hãy tưởng tượng bạn có thể chỉnh sửa những bức ảnh quý giá nhất của mình chỉ trong vài giây chỉ với một vài cú nhấp chuột vì nó rất đơn giản để sử dụng và dễ hiểu. Bạn sẽ không gặp khó khăn khi học cách thêm âm thanh vào tệp MKV vì Vidmore Video Converter có giao diện thân thiện với người dùng. Bên cạnh đó, công cụ này cũng đứng đầu danh sách về chức năng. Không có gì khác biệt nếu bạn sử dụng thiết bị Windows hoặc Mac. Nó sẽ hoạt động hoàn hảo trên cả hai!
Một tính năng nổi bật khác của ứng dụng chuyên nghiệp này là bạn có thể đưa vào bao nhiêu ảnh và bao nhiêu nhạc tùy thích vì nó chuyển đổi không giới hạn thời gian. Điều đó nghe có vẻ khó tin. Dưới đây là tóm tắt cơ bản về cách thêm âm thanh vào video MKV bằng Vidmore Video Converter mà bạn có thể tham khảo để biết thêm thông tin.
Bước 1: Cài đặt MKV Editor
Để bắt đầu, hãy nhấn vào Tải xuống để bắt đầu tải xuống và cài đặt ứng dụng trên máy tính của bạn. Sau khi tải xuống và cài đặt ứng dụng đúng cách trên máy tính của bạn, phương pháp để chạy ứng dụng trên thiết bị của bạn sẽ nhanh chóng.
Bước 2: Thêm tệp MKV
Sau khi trình chỉnh sửa MKV được thiết lập và chạy, hãy nhấp đúp vào nó để đến giao diện chính. Bấm vào MV , được tìm thấy ở góc trên cùng bên phải của màn hình. Sau đó, nhấp vào Thêm ở góc dưới bên trái màn hình và chọn tệp MKV bạn yêu cầu.
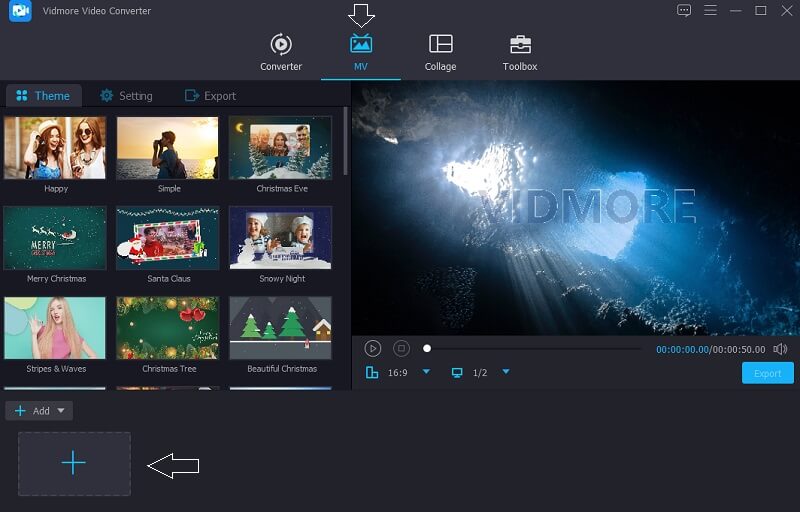
Bước 3: Chọn chủ đề cho video của bạn
Sau khi bạn đã thêm tất cả các video, bạn sẽ cần, hãy chuyển đến phía bên trái của ảnh và chọn một trong các chủ đề từ menu thả xuống. Ngoài ra, bạn có thể tùy chọn cắt bớt độ dài nếu muốn.
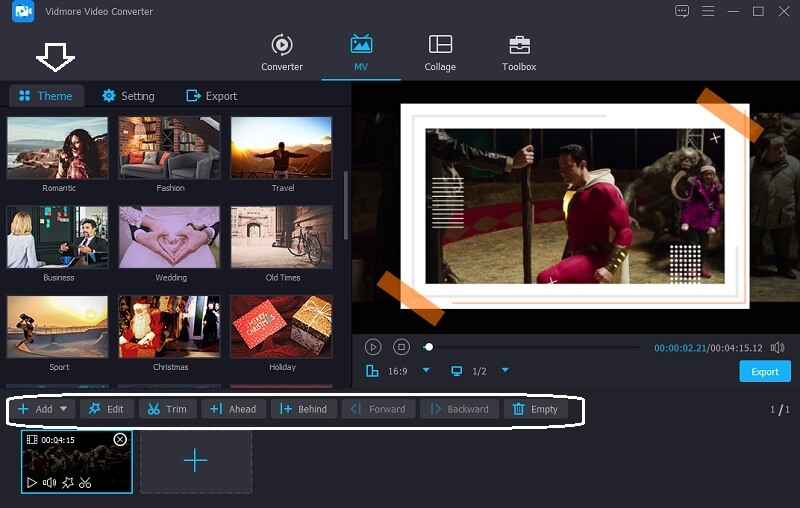
Sau đó, bằng cách chọn Cài đặt nút bên cạnh Chủ đề, bạn có thể bắt đầu thêm âm thanh. Chọn bản âm thanh bạn muốn đưa vào tệp MKV của mình bằng cách nhấp vào Thêm và chọn nó từ menu thả xuống.
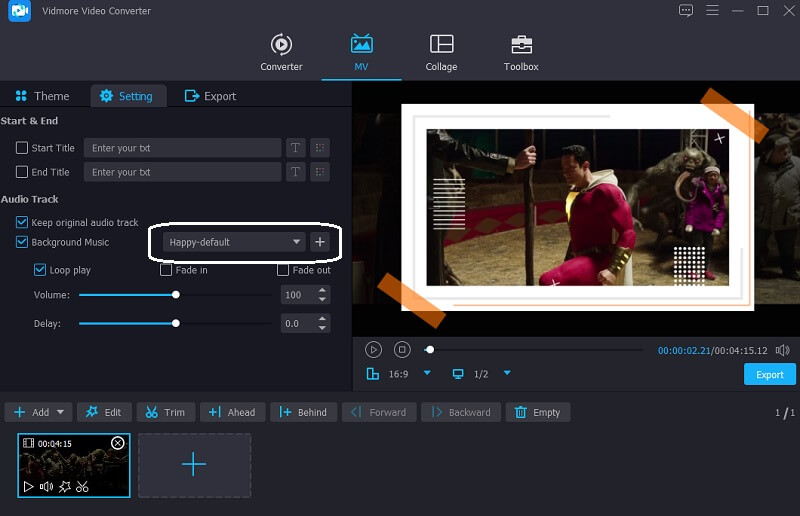
Bước 4: Xuất tệp MKV
Khi bạn hài lòng với chất lượng âm thanh của các tệp MKV của mình, hãy nhấp vào Xuất khẩu ở bên trái màn hình để lưu các thay đổi bạn đã thực hiện đối với âm thanh. Sau đó, một cửa sổ mới sẽ xuất hiện, cho phép bạn chọn định dạng bạn muốn trước khi nhấp vào Bắt đầu xuất và đợi tệp của bạn được xuất.
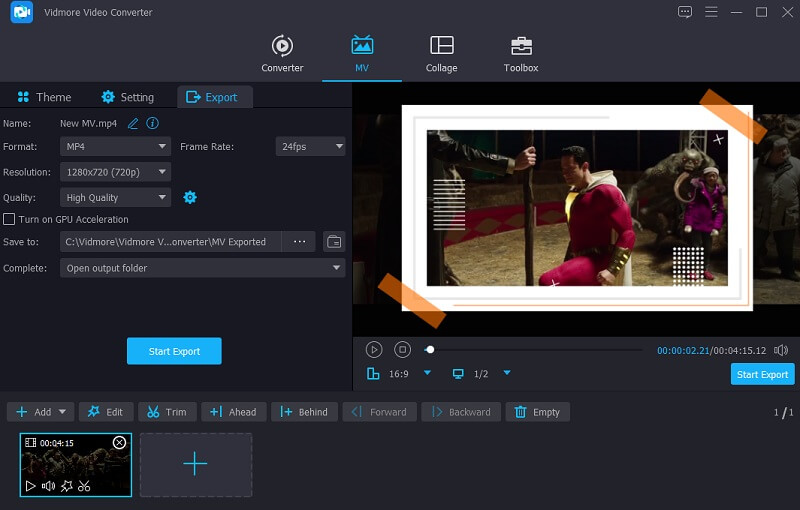
2. Kapwing
Sử dụng Kapwing để thêm âm thanh vào tệp MKV là một lựa chọn tốt nếu bạn có thể sử dụng trực tuyến. Chỉnh sửa âm thanh, video và hình ảnh. Các biên tập viên có nhiều kinh nghiệm sẽ thích công cụ này. Lớp, văn bản, đối tượng, khung cảnh và hơn thế nữa chỉ là một số tùy chọn chỉnh sửa có sẵn. Bạn có thể làm theo cùng với một minh chứng ngắn gọn hơn được liệt kê bên dưới.
Bước 1: Tìm kiếm Kapwing bằng thanh tìm kiếm của trình duyệt và bạn sẽ được đưa đến giao diện chính. Sau đó, ở góc trên cùng bên trái của màn hình, hãy chọn Thêm phương tiện truyền thông và duyệt đến và chọn các tệp MKV của bạn.
Bước 2: Sau đó, chọn Âm thanh ở bên trái màn hình để thêm các tệp MKV mà bạn muốn. Sau đó, chọn Nhấp để tải lên âm thanh và chọn các bản âm thanh bạn muốn đưa vào.
Bước 3: Cuối cùng, khi bạn đã hoàn tất việc thêm âm thanh vào ảnh của mình, hãy nhấp vào Xuất khẩu tab nằm ở góc trên bên phải của cửa sổ chính.
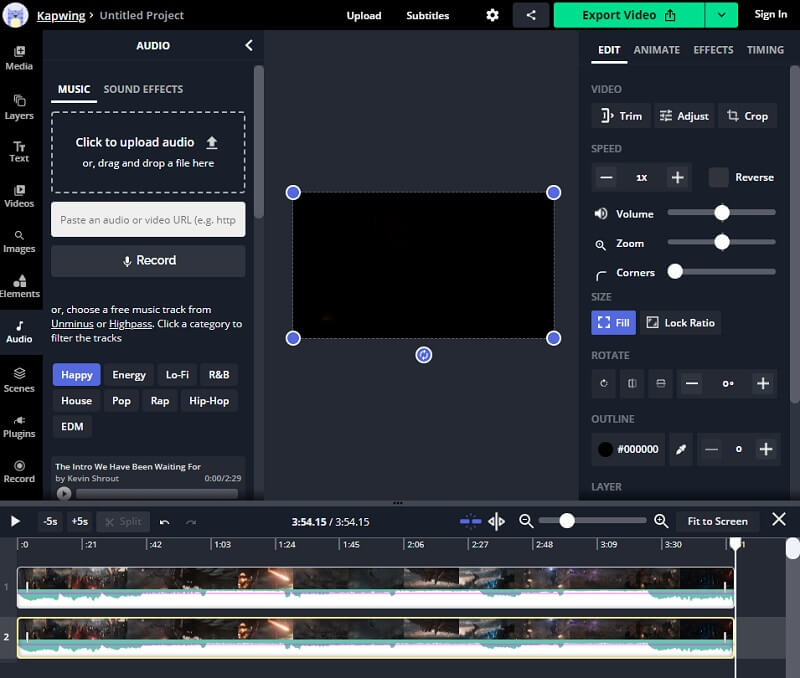
3. VLC Media Player
VLC Media Player là một trình phát đa phương tiện thích ứng và đa phương tiện được trang bị một loạt các tính năng và chức năng. Nó tương thích với hầu hết các định dạng đa phương tiện, cho phép bạn nghe và xem các bản ghi âm và video yêu thích của mình mà không bị gián đoạn. Bên cạnh đó, nó cũng đi kèm với các công cụ chỉnh sửa. Một trong nhiều tính năng của nó là thêm âm thanh vào các tệp video, đây chỉ là một trong nhiều khả năng của nó. Chương trình giúp bạn dễ dàng đưa các bản âm thanh vào các tệp MKV của mình. Nó là không phức tạp và đơn giản để hoàn thành.
Sau đây là một minh chứng đơn giản về cách sử dụng chương trình này để thêm âm thanh vào các tệp MKV của bạn nếu đó là tùy chọn của bạn.
Bước 1: Lựa chọn Phương tiện truyền thông và sau đó Nhiều tệp. Cửa sổ thứ hai sẽ xuất hiện. Nhấp chuột Thêm vào. Sau khi tải video mục tiêu, hãy kiểm tra Hiển thị thêm các tùy chọn và đồng thời phát một phương tiện khác. Sau đó, nhấp vào Duyệt qua để hiển thị một cửa sổ mới.
Bước 2: Sau đó, vào ngày thứ hai Mở phương tiện , nhấp vào + Thêm và chọn các tệp âm thanh hoạt động với video đã được chọn. Sau đó, mặt khác Mở phương tiện cửa sổ, nhấp vào Lựa chọn, và trên đầu tiên Mở phương tiện cửa sổ, nhấp vào Chơi.
Bước 3: Cuối cùng, đi đến Âm thanh, lựa chọn Track âm thanh, và kiểm tra Bản nhạc 2. Sau đó, bạn sẽ đưa các tệp âm thanh vào video. Ngoài ra, bạn có thể ghi lại hoặc phát lại âm thanh gốc. Lặp lại các bước trên để tích hợp âm thanh và video trong VLC.
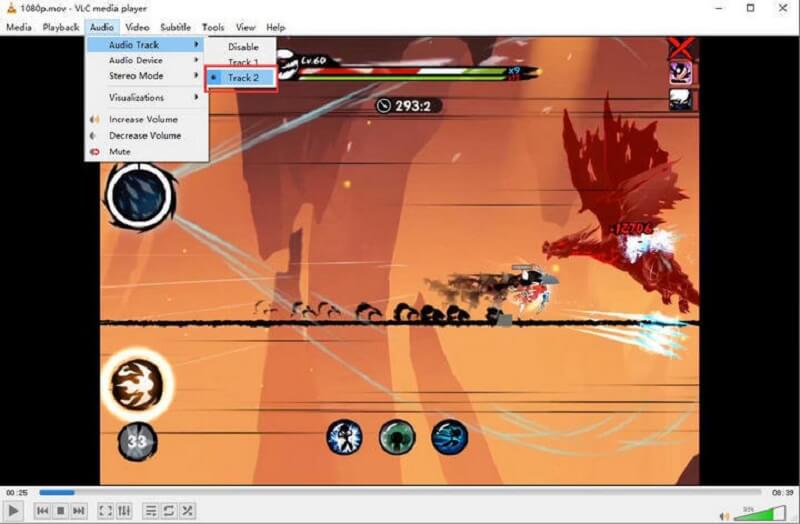
Phần 2. Biểu đồ so sánh giữa các công cụ
Tại đây, bạn sẽ tìm thấy danh sách các chương trình có thể giúp bạn thêm âm thanh vào tệp MKV. Bạn sẽ có thể kiểm tra những điểm giống và khác nhau của chúng trên biểu đồ này. Bạn sẽ có thể biết ngay lập tức liệu cái nào thân thiện với người dùng hơn.
- Đặc trưng
- Hỗ trợ Windows và Mac
- Các công cụ chỉnh sửa khác nhau
- Thân thiện với người dùng
| Vidmore Video Converter | Kapwing | VLC Media Player |
Phần 3. Câu hỏi thường gặp về việc thêm âm thanh vào tệp MKV
Nhược điểm của việc sử dụng VLC Media Player trong việc thêm âm thanh vào tệp MKV là gì?
Nó có thể hỗ trợ thêm âm thanh vào video, nhưng nó không thể bảo tồn và xuất video cho các mục đích khác. Đôi khi, những khó khăn như thiếu âm thanh và phụ đề cũng có thể xảy ra.
Định dạng video MKV có kém không?
Nhược điểm của MKV là các ứng dụng và thiết bị cụ thể không hỗ trợ điều này như các định dạng video khác.
Tệp MKV là gì?
Matroska Multimedia Container (MKV) chứa các tệp đa phương tiện. Đây là một định dạng có thể truy cập tiêu chuẩn mở, ngụ ý rằng mọi nơi đều có thể sử dụng nó mà không bị hạn chế.
Phần kết luận
Giờ đây, bạn có thể làm cho các video clip của mình trở nên thú vị hơn bằng cách thêm các bản âm thanh vào MKV của bạn tập tin. Các công cụ được chỉ ra ở trên là những công cụ được đề xuất nhiều nhất để giúp bạn giảm tải. Mặt khác, nếu bạn muốn phần mềm hoạt động chuyên nghiệp với giao diện trực quan, Vidmore Video Converter là một trong những phần mềm đó!


