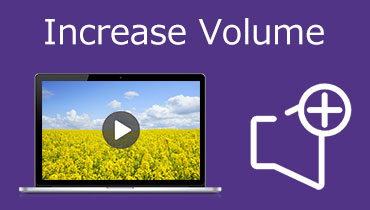Tạo hiệu ứng mờ dần và mờ dần âm thanh với 5 chương trình đáng chú ý
Hiệu ứng Fade thường hiện diện trong mọi bài hát chúng ta nghe đi nghe lại. Việc xây dựng tinh tế giúp cho việc chuyển đổi âm thanh từ im lặng sang âm thanh lớn trở nên liền mạch và hài hòa. Trên thực tế, điều này cũng phổ biến trong các nhà làm phim để tạo ra những cảnh có tác động. Nói cách khác, hiệu ứng âm thanh này là một phần thiết yếu của bài hát hoặc âm thanh trong video.
Nhưng đừng đổ mồ hôi. Bạn không cần phải là một kỹ sư âm thanh để ảnh hưởng đến các bài hát hoặc phim của bạn. Điều này thật dễ dàng với sự trợ giúp của trình chỉnh sửa âm thanh. Cho dù bạn là người mới bắt đầu hay người dùng nâng cao, chúng tôi đều có ứng dụng dành cho bạn. Tìm các công cụ tốt nhất để áp dụng hiệu ứng mờ dần và mờ dần âm thanh.
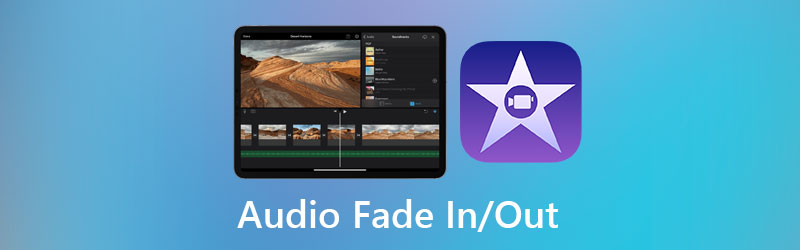
- Phần 1. Cách tốt nhất để làm mờ âm thanh vào / ra
- Phần 2. Các cách khác để làm mờ âm thanh vào / ra
- Phần 3. Các câu hỏi thường gặp về Fading In / Out Audio
Phần 1. Cách tốt nhất để làm mờ âm thanh vào / ra
Vidmore Video Converter là một trong những công cụ chỉnh sửa âm thanh mà bạn có thể sử dụng để áp dụng hiệu ứng mờ dần và mờ dần cho bài hát. Công cụ này đi kèm với giao diện trực quan cho phép bạn dễ dàng chỉnh sửa và sản xuất nội dung đa phương tiện hấp dẫn. Chưa kể, công cụ này cho phép bạn thực hiện các dự án video cung cấp một bộ sưu tập phong phú các mẫu phong cách cho các chủ đề khác nhau. Ngoài ra, bạn có thể nâng cao nội dung bằng cách áp dụng các hiệu ứng cơ bản, bộ lọc, hình mờ, v.v. Ngoài ra, bạn có thể tạo ảnh ghép cho ảnh hoặc video của mình bằng trình tạo ảnh ghép. Dưới đây là quy trình tạo âm thanh mờ dần và mờ dần khi sử dụng chương trình này.
Bước 1. Mua chương trình
Để bắt đầu, hãy tải xuống Vidmore Video Converter trên máy tính của bạn bằng cách sử dụng Tải xuống miễn phí các nút được cung cấp bên dưới. Sau khi quá trình tải xuống hoàn tất, hãy cài đặt ứng dụng và khởi chạy nó trên máy tính của bạn.
Bước 2. Thêm video vào chương trình
Sau khi chương trình được khởi chạy, bạn sẽ được chào đón với giao diện chính của nó. Đi đến MV và sau đó nhấn vào Thêm ở cuối giao diện để tải video.
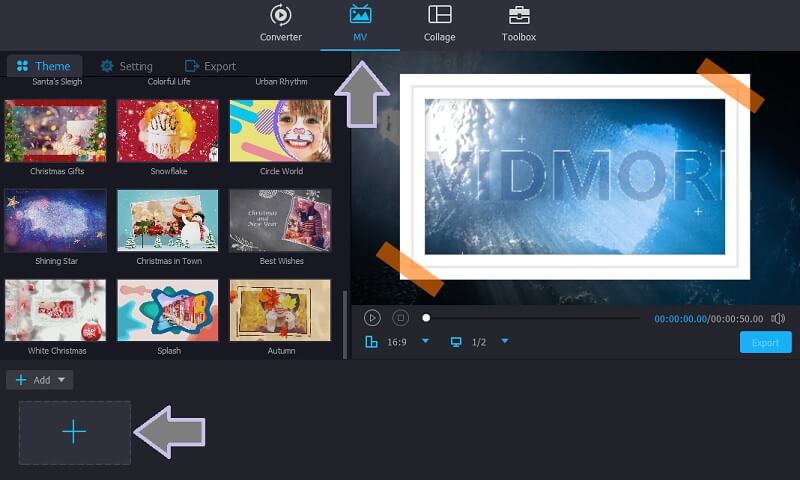
Bước 3. Thêm hiệu ứng âm thanh fade in và fade out
Sau khi thêm tệp video, hãy mở Cài đặt ở đầu bộ sưu tập chủ đề. Sau đó, đánh dấu kiểm vào Mờ dần và Mờ dần hộp kiểm để thêm hiệu ứng này. Bạn cũng có thể điều chỉnh âm lượng và độ trễ của âm thanh theo ý muốn.
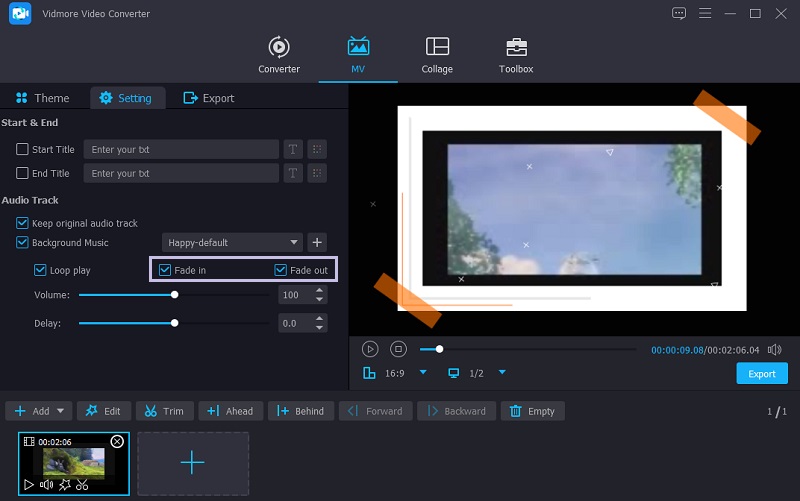
Bước 4. Xuất phiên bản cuối cùng
Tại thời điểm này, hãy chuyển đến Xuất khẩu tab bên cạnh Cài đặt , sau đó chọn định dạng video, độ phân giải và độ phân giải. Theo tùy chọn, bạn có thể đặt đích tệp và thao tác mà tệp sẽ thực hiện sau quá trình xuất. Cuối cùng, nhấp vào Bắt đầu xuất để bắt đầu tác vụ.
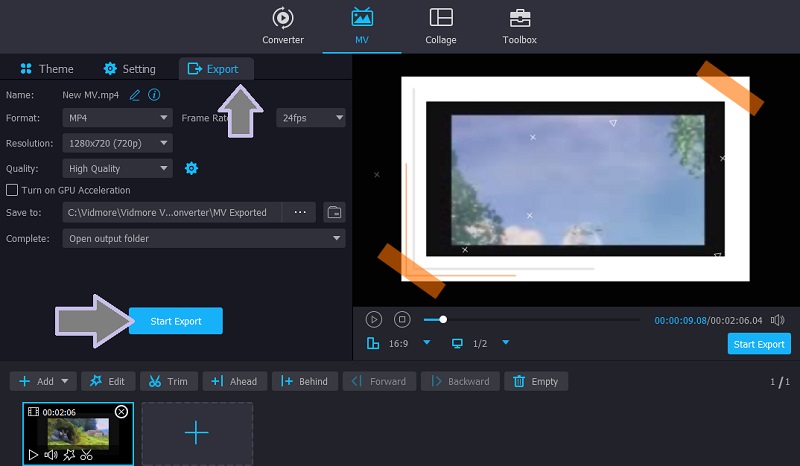
Phần 2. Các cách khác để làm mờ âm thanh vào / ra
1. Adobe Premiere Pro
Đối với nhu cầu chỉnh sửa âm thanh và video chuyên nghiệp, bạn có thể tin tưởng vào Adobe Premiere Pro. Với nó, bạn có thể áp dụng các hiệu ứng âm thanh khác nhau, bao gồm cả âm thanh mờ dần và nhỏ dần. Tất cả các bản âm thanh được trình bày trong dòng thời gian dưới dạng các thanh màu xanh lục với dạng sóng âm thanh. Nhưng bạn có thể chọn loại bỏ dạng sóng tùy theo sở thích của mình. Tuy nhiên, sẽ thật tuyệt nếu có chúng ở dạng sóng để hình dung âm thanh mong đợi. Điều này cũng thúc đẩy quá trình chỉnh sửa và xử lý chính xác các tệp âm thanh. Bên cạnh đó, công cụ này còn có thuật ngữ gốc để kết hợp các tệp âm thanh thành Nesting. Do đó, nếu bạn muốn làm mờ hoặc làm mờ âm thanh trong Premiere, hãy trải nghiệm thực tế về chương trình.
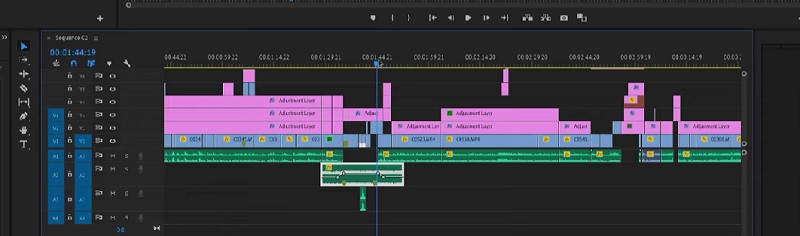
2. Final Cut Pro
Cũng giống như chương trình đã đề cập ở trên, Final Cut Pro cũng cung cấp một loạt các công cụ tuyệt vời và thiết thực để chỉnh sửa âm thanh và video clip. Bằng cách loại bỏ tạp âm hoặc tiếng vo ve, áp dụng hiệu ứng, đồng bộ hóa video và âm thanh, bạn có thể nhanh chóng nâng cao nội dung bạn đang tạo. Bạn cũng có thể tận dụng bộ tăng âm lượng của nó để điều chỉnh âm lượng của clip trong Trình kiểm tra âm thanh hoặc trực tiếp từ dòng thời gian của chương trình. Đáng chú ý nhất, các hiệu ứng như mờ dần trong Final Cut Pro sẽ không bị thiếu để thêm mờ dần ở đầu và ra ở cuối clip. Nó đi kèm với một tay cầm dễ sử dụng để kiểm soát các hiệu ứng mờ dần.
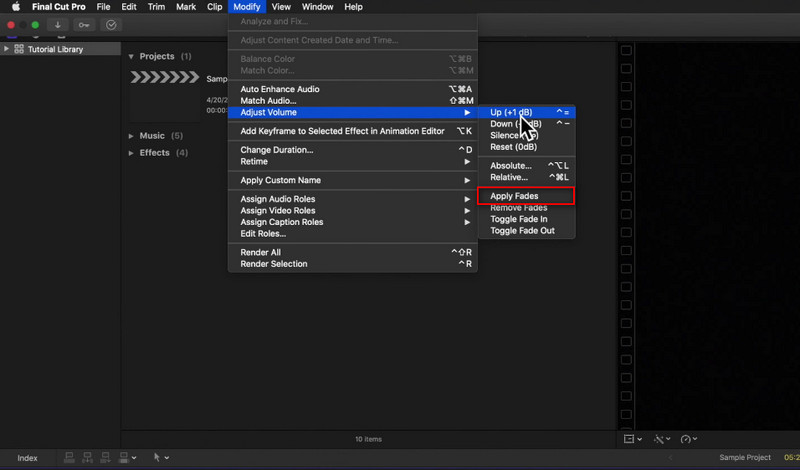
3. Adobe After Effects
Nếu bạn là một người đam mê âm thanh hoặc một nhà sản xuất âm thanh chuyên nghiệp đang tìm kiếm một chương trình nâng cao, thì Adobe After Effect là ứng dụng nên đi. Tương tự như vậy, nó cho phép bạn điều chỉnh các mức âm thanh bằng cách sử dụng đồng hồ đo DB, 0 làm đường cơ sở và thấp hơn nó sẽ giảm âm lượng. Hơn nữa, thêm một lớp mờ dần trong hoặc ngoài có thể được thực hiện trong vài giây. Thông thường, bạn có thể điều chỉnh lớp mờ dần trong và ngoài từ thuộc tính opacity của chương trình. Ngoài âm thanh mờ dần trong After Effects, bạn có thể khám phá thêm các tính năng hữu ích của nó để nâng cao clip của mình.
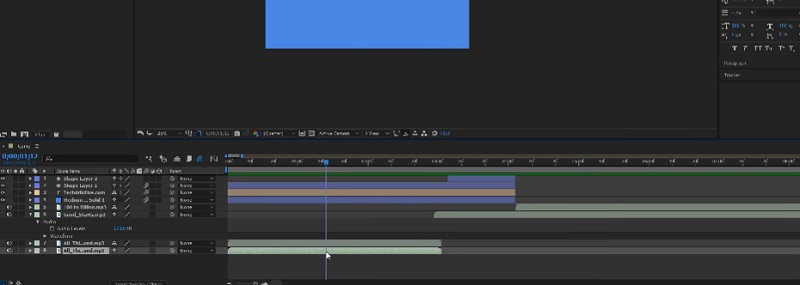
4. Giải quyết Davinci
Davinci Resolve là một chương trình thay thế mà bạn có thể sử dụng để hỗ trợ bạn thêm các lớp mờ dần vào trong và ngoài các clip của bạn. Tương tự, nó đi kèm với một thanh trượt âm lượng để điều chỉnh âm lượng khi chuẩn hóa clip âm thanh. Chà, ngoài âm thanh mờ dần trong chương trình này, bạn cũng có thể tạo hiệu ứng chéo giữa hai đoạn âm thanh hoặc ngắt quãng trong các đoạn để tạo ra sự chuyển tiếp mượt mà giữa hai đoạn. Hơn nữa, bạn có thể tách âm thanh khỏi video clip chỉ bằng cách nhấp vào liên kết chuỗi trên thanh công cụ của ứng dụng. Âm thanh mờ dần của Davinci Resolve chắc chắn sẽ giúp ích rất nhiều cho sự gia tăng của hiện tượng chỉnh sửa âm thanh.
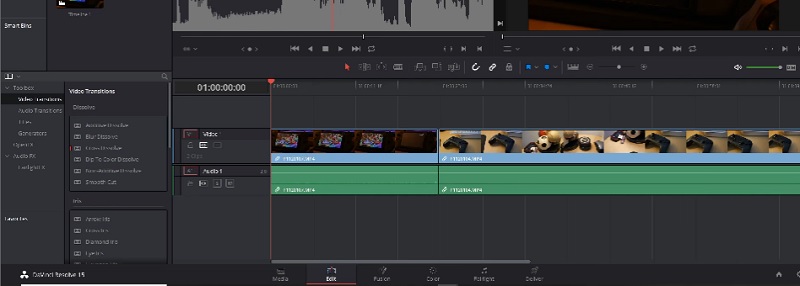
Phần 3. Các câu hỏi thường gặp về Fading In / Out Audio
Sự khác biệt giữa fade in và fade out là gì?
Khi sử dụng tính năng tắt dần, đoạn âm thanh hoặc bài hát sẽ bắt đầu ở âm lượng nhỏ và tăng dần khi bài hát tiến triển. Fade out từ từ giảm âm lượng, thường là ở cuối bài hát.
Chính xác thì sự phai nhạt trong âm nhạc là gì?
Fade đề cập đến sự tăng hoặc giảm dần dần của mức âm thanh ở phần đầu hoặc phần cuối của âm thanh. Mục đích của nó là tạo ra sự chuyển đổi mượt mà giữa các bài hát và tạo hiệu ứng cho đoạn âm thanh.
Có thể làm mờ âm thanh ở cuối video clip không?
Đúng. Với Vidmore Video Converter, bạn có thể kết thúc video clip mà không gây hiệu ứng khó chịu cho người xem bằng cách thêm hiệu ứng mờ dần ở cuối clip. Hơn nữa, bạn có thể thêm hiệu ứng mờ dần để không bắt đầu video với một khởi đầu rõ ràng.
Phần kết luận
Năm phương pháp này có sẵn cho những người dùng muốn thêm âm thanh mờ dần và mờ dần từng lớp đối với video hoặc clip âm thanh của họ. Bạn chắc chắn có thể nhận được một ứng dụng phù hợp cho nhu cầu của bạn. Mặc dù các trình chỉnh sửa nâng cao như Premiere rất tuyệt vời, nhưng Vidmore Video Converter là lựa chọn tốt hơn nếu bạn là người mới bắt đầu. Nhưng bạn đã nắm được các chương trình nâng cao này. Bạn có thể chỉnh sửa clip của mình ở một cấp độ khác.