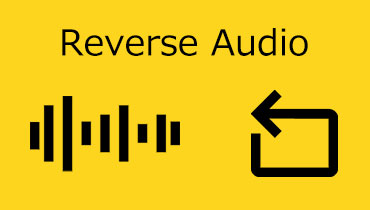Chuẩn hóa âm lượng điều khiển âm thanh không đều bằng các phương pháp linh hoạt
Khi tìm kiếm một nền nhạc tuyệt vời hoặc hiệu ứng âm nhạc, bạn có thể sẽ lấy nó từ các trang web khác nhau tùy thuộc vào yêu cầu của bạn. Hạn chế duy nhất khi lấy bằng phương pháp này là các tệp âm thanh có xu hướng có âm lượng không nhất quán vì chúng đến từ các nguồn khác nhau. Nghe các bài hát với âm lượng không đều sẽ khá khó chịu và thậm chí bạn có thể mất hứng thú khi chơi chúng. Bài đăng này sẽ giúp bạn giải quyết vấn đề này bằng cách giới thiệu xuất sắc điều khiển âm lượng âm thanh các chương trình. Khám phá thêm về chúng bằng cách đọc qua bài viết.

- Phần 1. Cách kiểm soát âm lượng âm thanh nhanh chóng
- Phần 2. Phần thưởng: Cài đặt âm thanh nâng cao
- Phần 3. Câu hỏi thường gặp về điều khiển âm lượng âm thanh
Phần 1. Cách kiểm soát âm lượng âm thanh nhanh chóng
1. Vidmore Video Converter
Công cụ đầu tiên bạn có thể sử dụng để chuẩn hóa mức âm lượng của các tệp âm thanh là Vidmore Video Converter. Với nó, bạn không cần bất kỳ kỹ năng kỹ thuật hoặc chuyên môn nào để thao tác các tệp âm thanh, vì vậy không có gì phải lo lắng. Dụng cụ chỉ sử dụng thanh trượt để tăng giảm âm lượng theo ý muốn một cách nhanh chóng và dễ dàng. Phần tốt nhất là nó hỗ trợ hầu hết các định dạng âm thanh để chuẩn hóa bất kỳ loại tệp âm thanh nào bạn thích.
Giả sử âm thanh không khớp với video. Trong trường hợp đó, bạn cũng có thể điều chỉnh độ trễ âm thanh để đồng bộ hóa cả âm thanh và video. Điều quan trọng không kém, nó cấp cho bạn quyền truy cập vào cài đặt âm thanh. Cài đặt này cho phép bạn tinh chỉnh và cải thiện chất lượng của các tệp âm thanh bằng cách điều chỉnh tốc độ lấy mẫu, tốc độ bit và kênh. Dưới đây là các bước sau để giúp bạn giảm hoặc tăng âm lượng âm thanh.
Bước 1. Cài đặt Bộ điều khiển âm lượng âm thanh
Trước hết, hãy tải xuống chương trình Bộ điều khiển âm lượng âm thanh này trên máy tính của bạn. Để làm điều này, hãy nhấp vào Tải xuống miễn phí đính kèm bên dưới và chọn trình cài đặt phù hợp cho hệ điều hành máy tính của bạn. Sau đó, cài đặt và chạy nó.
Bước 2. Tải tệp âm thanh
Trong giao diện đang chạy của chương trình, bạn sẽ thấy một Thêm biểu tượng. Nhấp vào nó để mở một thư mục trên máy tính của bạn và tìm tệp âm thanh mà bạn muốn chỉnh sửa. Bạn cũng có thể nhấn Phím cách để tải lên tệp âm thanh mục tiêu của bạn.
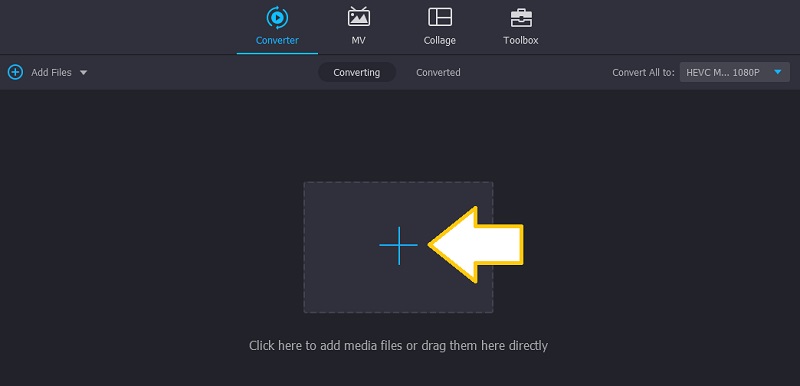
Bước 3. Điều chỉnh âm lượng
Sau khi tải tệp âm thanh lên, bạn sẽ thấy hình thu nhỏ của nó trên giao diện chính. Bây giờ, hãy nhấp vào Biên tập và bạn sẽ đến một cửa sổ khác, nơi bạn có thể thao tác với tệp âm thanh. Để giảm âm lượng, hãy trượt thanh sang trái của bạn hoặc sử dụng nó làm bộ tăng âm lượng bằng cách tăng âm lượng lên mức khổng lồ 200%. Phát âm thanh và nhấp vào đồng ý khi bạn hài lòng với âm thanh.
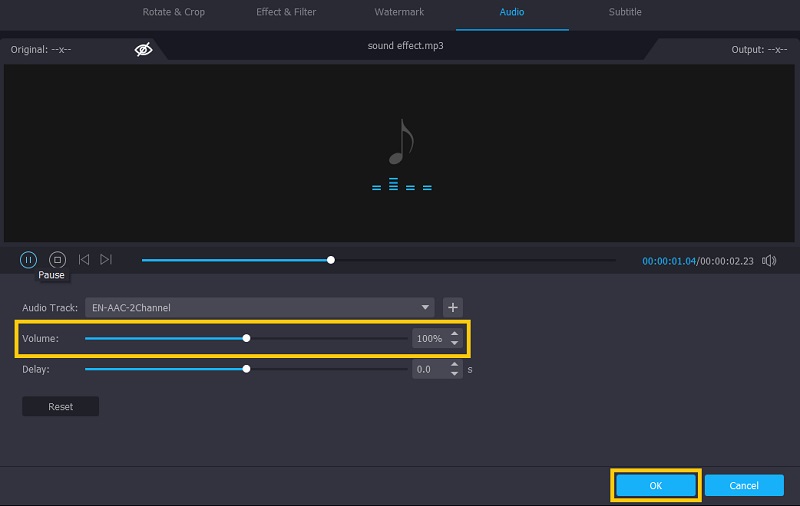
Bước 4. Lưu tệp âm thanh đã điều chỉnh
Bây giờ bạn có thể lưu các thay đổi trong tệp âm thanh. Nhưng trước tiên, hãy chọn một định dạng thích hợp cho tệp âm thanh, sau đó nhấn Chuyển đổi tất cả để kết thúc quá trình. Sau đó, bạn sẽ có thể kiểm tra việc phát lại âm thanh.
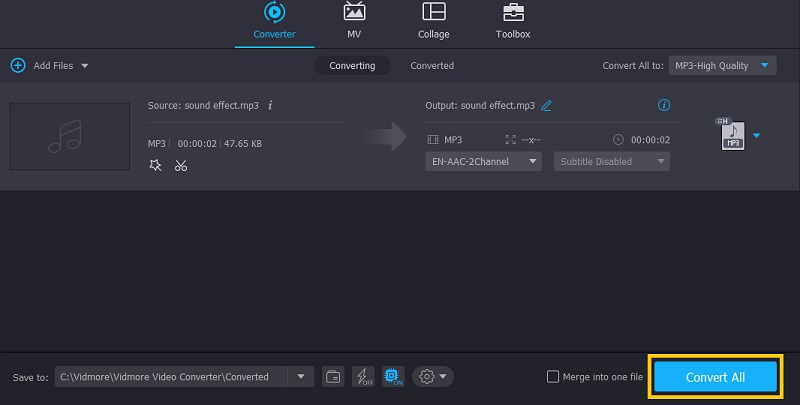
2. Adobe After Effects
Adobe After Effects chuyên dụng để chỉnh sửa các tệp phương tiện với rất nhiều tính năng mạnh mẽ và độ ổn định được cải thiện để mang lại trải nghiệm người dùng tuyệt vời và tăng tốc quy trình làm việc. Công cụ này là một giải pháp thay thế tuyệt vời có thể hỗ trợ bạn giải quyết vấn đề về cách thay đổi âm lượng của âm thanh sau các hiệu ứng. Hơn nữa, nó đi kèm với một phổ âm thanh hoạt động như một bộ hiển thị âm thanh vì nó cho thấy sự thể hiện của âm thanh qua dạng sóng. Mặt khác, đây là cách sử dụng Adobe After Effects để bình thường hóa âm lượng âm thanh.
Bước 1. Chỉ cần cài đặt và chạy ứng dụng này trên máy tính của bạn.
Bước 2. Bây giờ, chọn và nhập đoạn âm thanh bạn muốn chỉnh sửa bằng cách kéo và thả nó vào chương trình.
Bước 3. Chọn âm thanh từ dòng thời gian của sáng tác và nhấn L để tiết lộ Mức âm thanh bất động sản. Bạn sẽ thấy một văn bản màu xanh lam cho biết + 0,00db.
Bước 4. Tại thời điểm này, hãy kéo + 0,00db sang trái để giảm âm lượng, sau đó kéo sang phải để tăng âm lượng. Theo tùy chọn, bạn có thể xác định giá trị và nó có thể lên đến + 12.00db để làm cho âm thanh to hơn. Khi bạn hài lòng với kết quả, chỉ cần xuất tệp.
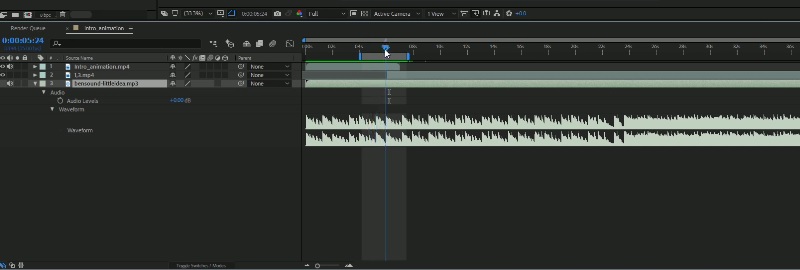
Phần 2. Phần thưởng: Cài đặt âm thanh nâng cao
1. Chrome Volume Booster
Khi bạn đang sử dụng loa thông thường hoặc tai nghe của bạn không có đầu ra âm thanh tốt, bạn có thể cần phải tăng âm lượng bằng Chrome Volume Booster. Điều này thật tuyệt, đặc biệt cho mục đích giải trí, vì nó tăng cường đầu ra âm thanh của mọi phương tiện đang phát trên trình duyệt Chrome của bạn. Công cụ này chỉ đơn giản là kéo thanh trượt để điều khiển âm lượng âm thanh, giúp bạn dễ dàng sử dụng. Quả thực nó là một bộ khuếch đại âm thanh nổi tuyệt vời với điều khiển âm lượng kỹ thuật số.
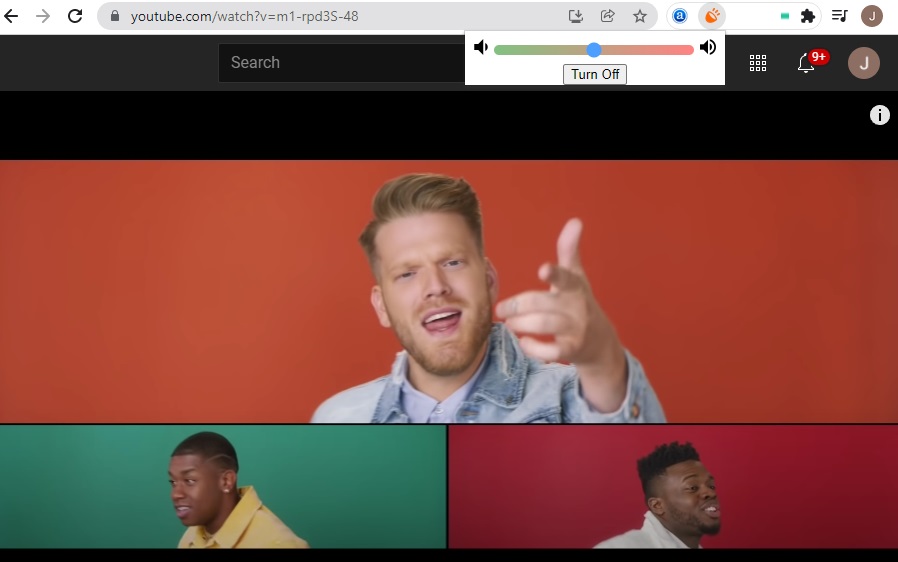
2. Equalizer Pro
Equalizer Pro cũng là một công cụ tốt mà bạn có thể sử dụng. Công cụ này cung cấp bộ cân bằng 10 băng tần và đi kèm với 20 cài đặt trước cho các loại nhu cầu khác nhau. Mặc dù nó còn kém các thiết bị chuyên nghiệp, nhưng nó là chương trình quá đủ cho hầu hết các audiophile. Ngoài ra, bạn cũng có thể lưu cấu hình bạn đã tạo để áp dụng cho các tệp âm thanh khác. Do đó, bạn không cần phải tinh chỉnh các tệp âm thanh riêng lẻ. Tuy nhiên, bộ cân bằng âm lượng này không miễn phí. Tuy nhiên, bạn có thể tự do khám phá bản dùng thử miễn phí của nó và quyết định xem bạn có muốn nâng cấp hay không.
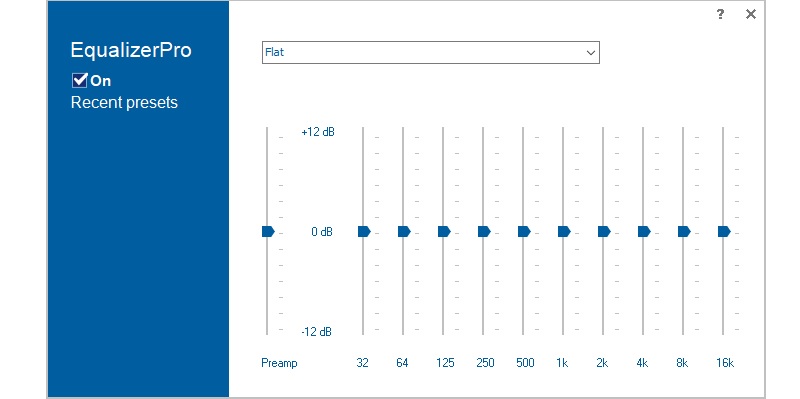
Phần 3. Câu hỏi thường gặp về điều khiển âm lượng âm thanh
Làm cách nào để tăng âm lượng của tệp âm thanh?
Bên cạnh việc sử dụng bộ tăng âm lượng, bạn có thể thay đổi góc của thiết bị mà tại đó nó có âm thanh to nhất. Ngoài ra, bạn có thể tăng âm thanh bằng cách kết nối loa ngoài.
Làm cách nào để xóa giới hạn âm lượng trên iPhone?
Theo mặc định, bộ giới hạn âm lượng được kích hoạt để bảo vệ thính giác của người dùng. Nhưng bạn có thể tắt cài đặt này để tăng mức âm lượng. Chỉ cần truy cập ứng dụng Cài đặt trên iPhone của bạn và tìm Nhạc. Trong menu Phát lại, hãy xóa Giới hạn âm lượng.
Làm cách nào để giảm âm lượng của âm thanh trong Premiere Pro?
Premiere Pro là một phần mềm chỉnh sửa video chuyên nghiệp cung cấp nhiều tính năng mạnh mẽ nhưng không phức tạp. Bạn chỉ cần tải tệp âm thanh lên chương trình. Công cụ này sẽ cung cấp một bộ điều chỉnh giúp bạn kiểm soát mức âm lượng. Chỉ cần kéo fader lên và xuống để điều chỉnh.
Phần kết luận
Ở đây chúng tôi giới thiệu bộ tăng âm lượng âm thanh và bộ chuẩn hóa bạn có thể sử dụng. Vì vậy, bạn có thể dễ dàng làm điều đó với các công cụ được đề xuất này, cho dù bạn cần giảm hoặc tăng mức âm thanh. Lần tới khi bạn tải xuống các bài hát với mức âm lượng không đồng đều, đừng ngần ngại sử dụng các chương trình đã đánh giá ở trên.