Hướng dẫn thực hành: Cách nén tệp âm thanh trong iTunes và sử dụng giải pháp thay thế tối ưu
Đối với những người yêu âm nhạc, việc thưởng thức âm nhạc chất lượng cao là mục tiêu cao nhất của họ. Các nhà sản xuất âm nhạc mong muốn nâng cao chất lượng âm thanh khi công nghệ âm thanh phát triển nhằm cải thiện trải nghiệm nghe của chúng ta mọi lúc. Tuy nhiên, trải nghiệm nghe sẽ được nâng cấp khi mở rộng kích thước tệp âm thanh. Vì vậy, khi nhấn mạnh đến chất lượng nghe, chúng ta cần xem xét dung lượng lưu trữ của thiết bị. Tuy nhiên, bài viết này sẽ cho bạn thấy cách nén tập tin âm thanh trong iTunes mà không làm giảm độ trung thực ban đầu của nó.
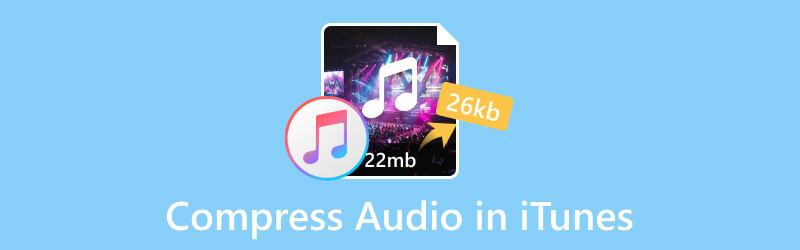
NỘI DUNG TRANG
Phần 1. Tôi có thể nén tệp âm thanh trong iTunes không?
Vâng, nó có thể. Khi nói đến việc nén tệp âm thanh, bạn có thể chọn ứng dụng tích hợp đặc biệt trên máy Mac của mình: iTunes. Bạn cũng có thể tải xuống từ Microsoft Store nếu bạn sử dụng PC. Được phát triển bởi Apple Inc., iTunes là một chương trình phần mềm hoạt động như một trình phát đa phương tiện, thư viện đa phương tiện, tiện ích quản lý thiết bị di động cũng như ứng dụng khách cho iTunes Store. Nó cho phép người dùng quản lý các tệp âm thanh của họ để tải xuống, phát và chuyển đổi bằng sách nói, nhạc chuông và podcast.
Với phần mềm này, bạn có thể dễ dàng thay đổi tốc độ bit của âm thanh để nén kích thước tệp.
Phần 2. Làm thế nào để nén tập tin âm thanh trong iTunes?
Ở Phần 1, chúng tôi đã đề cập rằng bạn cần tải phần mềm này xuống máy tính để bàn của mình. Sau đó, hãy làm theo các bước bên dưới để nén các tệp âm thanh của bạn.
Bước 1. Tìm Cài đặt Tùy chọn
Sau khi khởi chạy iTunes, Bạn sẽ thấy giao diện bắt đầu như hình bên dưới.
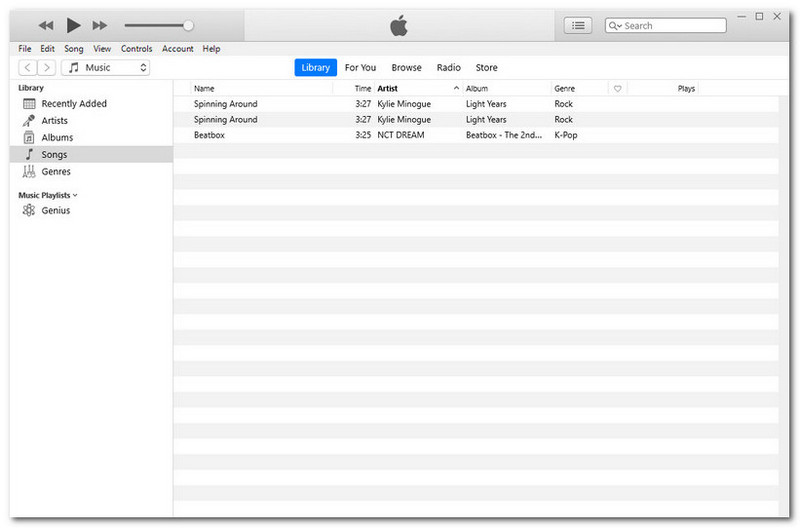
Chọn Chỉnh sửa trên thanh menu trên cùng bên trái. Sau đó, nhấp vào Sở thích ở cuối phía dưới.
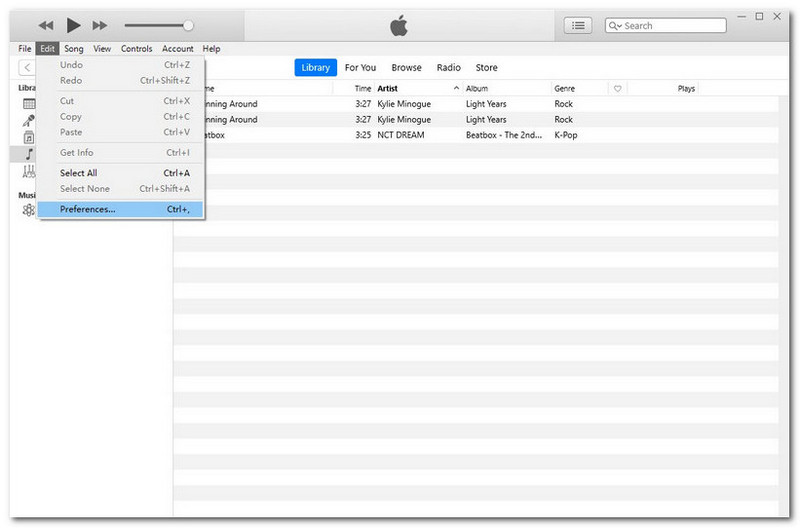
Bước 2. Tìm cài đặt nhập
Sau bước cuối cùng, sẽ có một cửa sổ bật lên: Tùy chọn chung. Nhấn vào Nhập cài đặt.
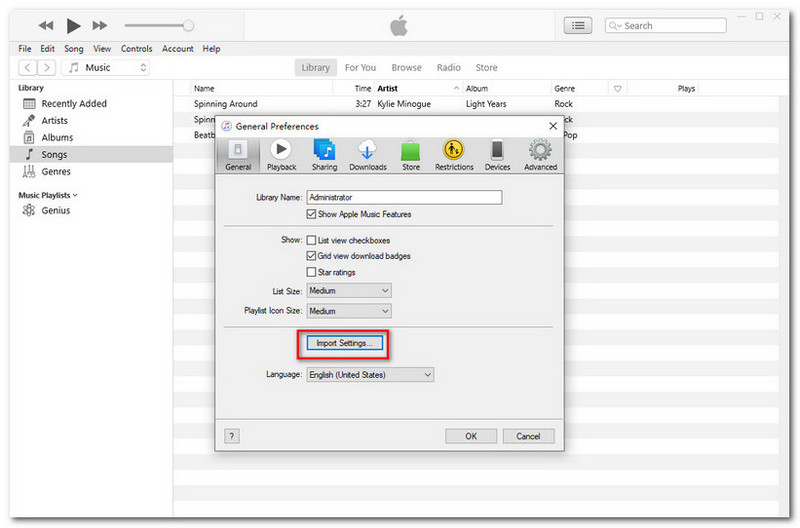
Bước 3. Nhập cài đặt
Từ giao diện của Cài đặt nhập, nhấp vào Nhập bằng cách sử dụng. Lựa chọn Bộ mã hóa MP3 từ menu thả xuống.
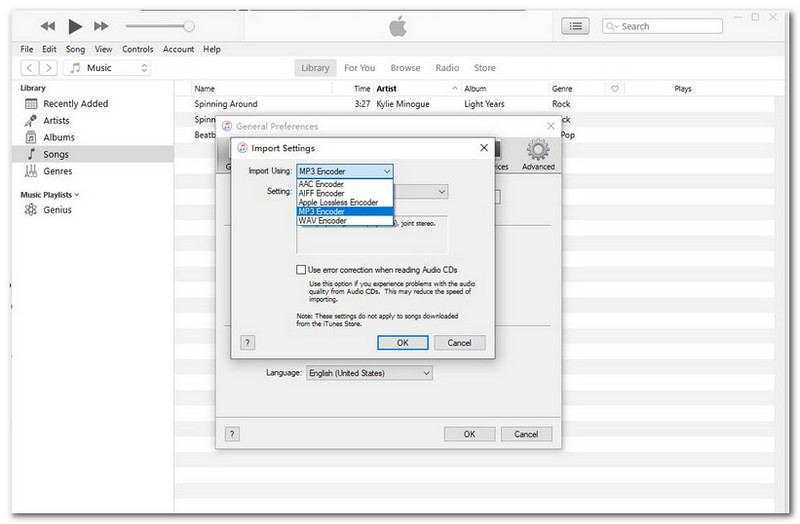
Ở dưới đây, nhấp vào nút thả xuống của Cài đặt để tinh chỉnh tốc độ bit từ tốt đến cao hơn. Hoặc bạn có thể chọn Tập quán để thiết lập của riêng bạn. Sau đó, nhấp vào OK để xác nhận cài đặt của bạn.
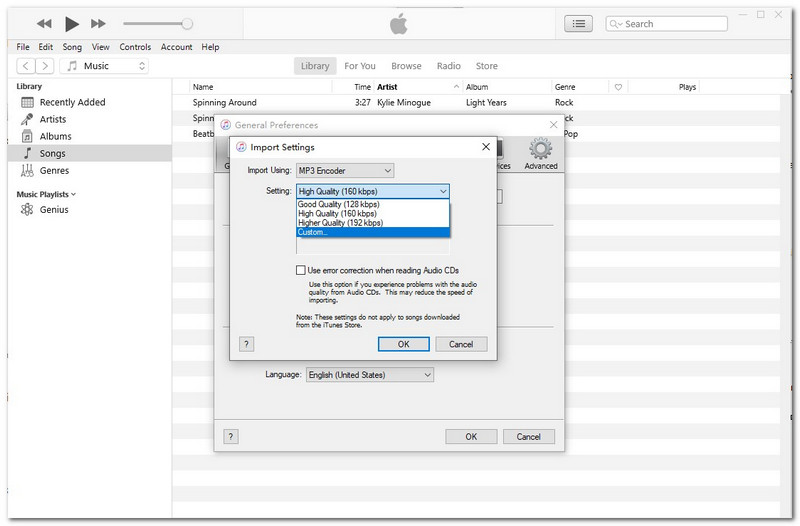
Bước 4. Bắt đầu nén
Khi hoàn tất tất cả các bước trên, hãy nhấp chuột phải vào tệp âm thanh trong Thư viện của bạn. Sau đó, chọn Tạo phiên bản MP3. Bạn sẽ đợi một lúc cho quá trình chuyển đổi. Và cuối cùng, bạn có thể thấy kích thước file đã được giảm xuống.
Phần 3. Làm thế nào để nén tập tin âm thanh trong iTunes thay thế?
Mặc dù việc nén các tập tin âm thanh trong iTunes rất nhanh chóng và tiện lợi nhưng vẫn có những hạn chế. Ví dụ, máy nén âm thanh đôi khi không hoạt động. Ngoài ra, bạn sẽ mất chất lượng ban đầu của tệp do giảm tốc độ bit của tệp. Bởi mức độ bitrate cũng là một trong những yếu tố ảnh hưởng đến chất lượng file. Thật khó để cân bằng giữa kích thước tệp và chất lượng đầu ra.
Nhưng nếu bạn sử dụng Vidmore Video Converter, chúng tôi tự tin đảm bảo rằng điều này sẽ giữ được chất lượng âm thanh của bạn trong quá trình nén. Các định dạng âm thanh khác nhau được hỗ trợ bởi nó. Quan trọng hơn, nó sẽ nén tệp âm thanh của bạn với đầu ra chất lượng cao. Nếu bạn là người mới bắt đầu trong lĩnh vực chỉnh sửa âm thanh, phần này có thể giúp bạn thực hiện dễ dàng. Nhiều tính năng hơn được hiển thị dưới đây.
- Hầu hết tất cả các định dạng tệp âm thanh đều được hỗ trợ, bao gồm MP3, WAV, WMA, M4A, AAC, AC3, v.v.
- Tương thích với nhiều loại thiết bị khác nhau, bao gồm cả Apple và Android.
- Giữ nguyên chất lượng ban đầu của tập tin âm thanh của bạn.
- Hoạt động tổng thể thân thiện với người dùng, đặc biệt là thân thiện với người mới bắt đầu.
- Thuật toán xử lý tốc độ cao giúp tăng tốc độ nén nhanh hơn 50 lần.

Hãy thử làm theo hướng dẫn sau để nén file âm thanh trên Windows.
Bước 1. Khởi chạy phần mềm
Để chuẩn bị, hãy nhấp vào các liên kết chính thức ở trên để tải xuống phiên bản hiện tại của Vidmore Video Converter. Sau đó, khởi động nó.
Bước 2. Chọn tệp âm thanh mục tiêu của bạn
Nhấp chuột Thêm các tập tin ở góc trên bên trái bên dưới bốn chức năng chính. Bạn có thể chọn tệp âm thanh đích cần nén.
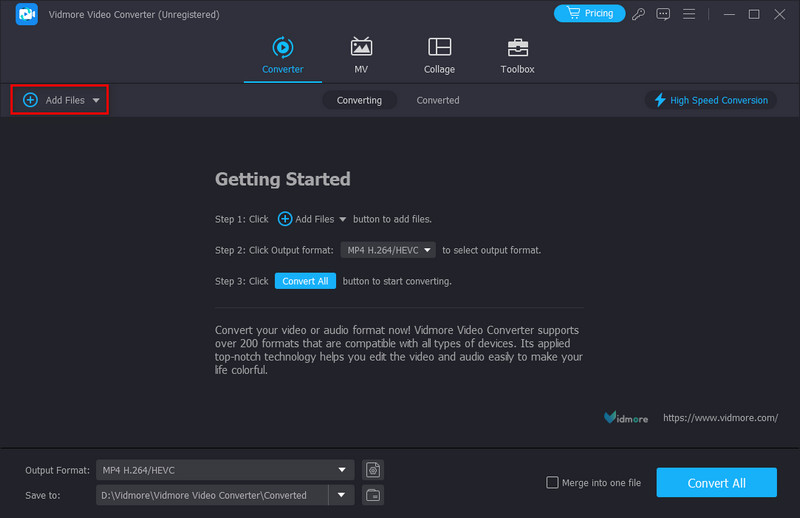
Bước 3. Tùy chỉnh định dạng đầu ra của bạn
Khi tệp của bạn được thêm vào, hãy nhấp vào biểu tượng có tên MP4 ở góc trên bên phải. Chọn Âm thanh để điều chỉnh tốc độ bit cho chất lượng thu được.
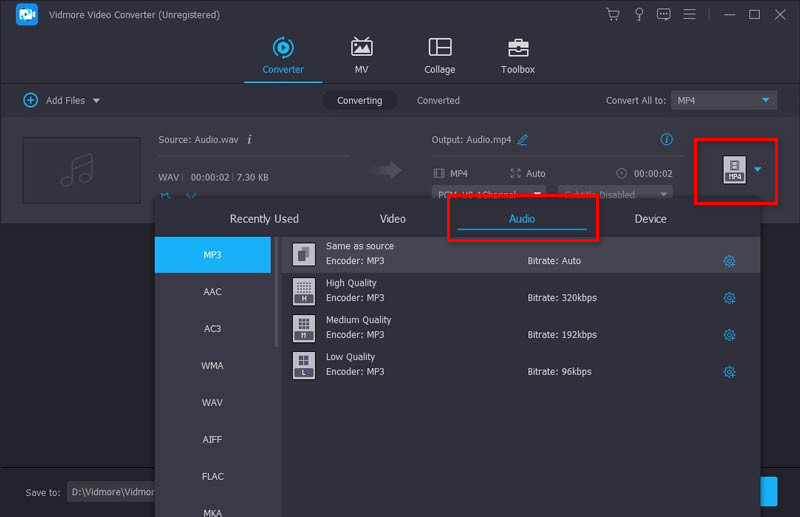
Bước 4. Chọn đích lưu trữ của bạn
Nhấp chuột Lưu vào ở dưới cùng bên trái để chọn đích lưu trữ cho tệp kết quả của bạn. Cuối cùng, bạn có thể nhấp vào Chuyển đổi tất cả ở góc dưới bên phải để bắt đầu nén.
Tiền boa:
Khi nén âm thanh trong Vidmore Video Converter, Công cụ loại bỏ tiếng ồn tích hợp có thể giúp bạn loại bỏ tiếng ồn nền âm thanh của bạn. Trong trường hợp này, tệp âm thanh đầu ra của bạn có thể nghe rõ ràng và hay hơn ngay cả sau khi nén.
Phần 4. Câu hỏi thường gặp về Nén tệp âm thanh trong iTunes
iTunes lossless ở định dạng nào?
Định dạng nén do Apple tự phát triển sẽ chuyển đổi âm thanh của bạn sang định dạng AAC theo mặc định. Hoặc bạn có thể chọn các tùy chọn mã hóa khác nhau, như AIFF, Apple Lossless, MP3 và WAV. Đây là công nghệ nén âm thanh của riêng Apple, Apple Lossless Audio Codec (ALAC), trải dài từ 16-bit/44,1 kHz (Chất lượng CD) đến 24-bit/192 kHz. Nó bảo tồn tất cả các dữ liệu gốc.
Nén có làm giảm chất lượng âm thanh không?
Nén có nghĩa là bạn sẽ có được kích thước tệp nhỏ hơn do mất một lượng lớn dữ liệu tệp âm thanh. Kết quả là bạn cũng sẽ mất một số chất lượng âm thanh.
Apple Music có nén âm thanh không?
Không nó không. Theo Apple Support, họ sẽ cung cấp nhạc bằng cách sử dụng tính năng nén âm thanh lossless cho các nền tảng như iPhone, iPad, Mac và Apple TV.
Phần kết luận
Bây giờ bạn đã học được rồi cách nén tập tin âm thanh trong iTunes. Đây là một chương trình thực sự chính xác và dễ tiếp cận. Tuy nhiên, chức năng nén mà nó cung cấp không ổn định và chất lượng cao. Hầu hết các ứng dụng trên thị trường cũng khó cân bằng được kích thước file và chất lượng âm thanh. Vì vậy, nếu bạn muốn giảm kích thước tệp âm thanh để có kết quả tốt hơn, Vidmore Video Converter có thể là một lựa chọn lý tưởng. Nó sẽ khiến bạn không bao giờ phải lo lắng về bộ nhớ trong hạn chế của thiết bị. Vẫn còn ngần ngại để thử nó? Bạn phải nhấp vào liên kết tải xuống ở trên để chứng minh nó là tốt nhất.


